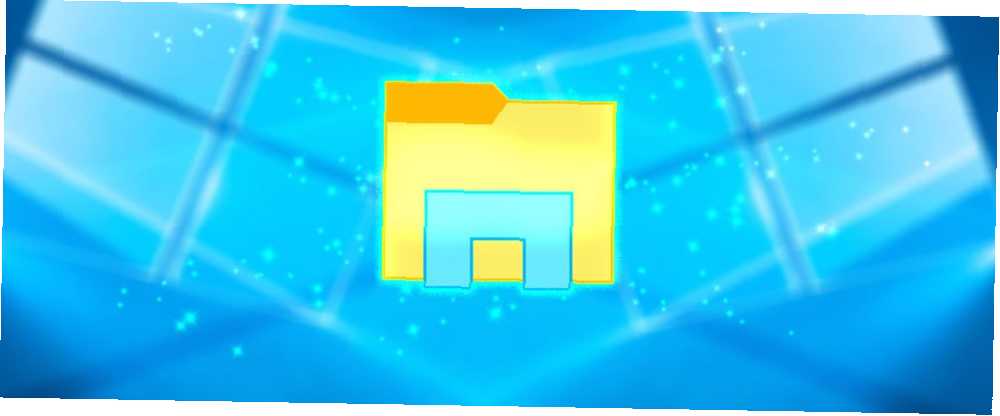
Harry James
0
4438
1317
Windows File Explorer er Windows standardværktøj til at gennemse dine filer. Hvis du ønsker at få mest muligt ud af det, skal du grave lidt dybere. Vi vil dele med dig nogle af vores foretrukne File Explorer-tricks og justeringer 10 Lille kendte funktioner i Windows File Explorer 10 Lille kendte funktioner i Windows File Explorer Lad ikke Windows File Explorer narre dig med sit almindelige udseende. Det er i stand til mange flere handlinger og justeringer, end det lader til! Lad os vise dig en masse af dem. .
Uanset om det er hurtigere med genveje, bulk-omdøbe filer eller redigering af menuerne, er vi sikre på, at du lærer noget nyt med denne fantastiske round-up.
Hvis du har dine egne File Explorer-tip til at dele, skal du sørge for at give os besked i kommentarerne herunder.
1. Omdøb flere filer
Du ved sandsynligvis allerede hvordan man omdøber individuelle filer, men vidste du, at processen ligner meget batch-omdøbning af en gruppe filer?
Vælg først de filer, du vil omdøbe. Du kan holde nede Ctrl og venstre klik for at vælge specifikke filer eller trykke på Ctrl + A for at vælge alt i mappen. Højreklik den fil, du ønsker først i sekvensen (denne proces tilføjer numre til slutningen af filen) og klik Omdøb.
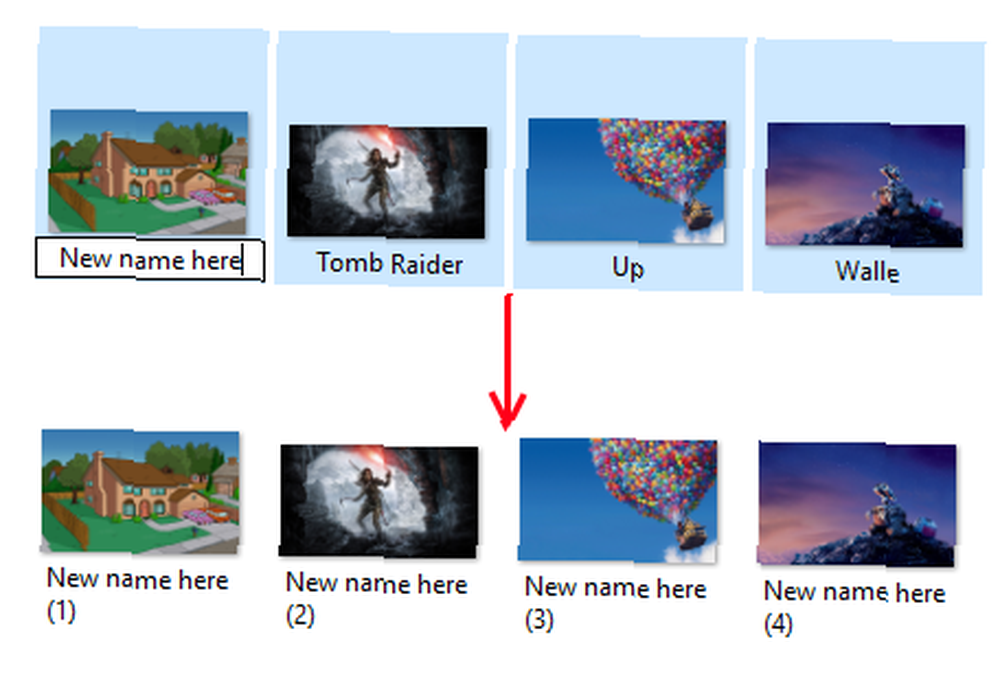
Indtast det navn, du vil have alle filerne, og tryk på Gå ind. File Explorer omdøber nu alle de valgte filer i numerisk rækkefølge.
Hvis du har brug for nogle mere avancerede funktioner, såsom at være i stand til at tilføje eller fjerne specifik tekst fra filnavne, ændre filtypenavne, ændre EXIF-data og mere, kan du tjekke værktøjet Bulk Rename.
2. Slet filhistorik
Som standard vil File Explorer registrere en oversigt over alle de nylige filer, du har åbnet, såvel som dine seneste søgninger. Det er godt at hurtigt vende tilbage til noget, men måske ønsker du at rydde historien eller slukke denne funktion helt.
For at begynde skal du åbne File Explorer og klikke på Fil> Skift mappe og søgemuligheder. På den Generel fanen og under Privatliv sektion, klik Klar for at fjerne al din File Explorer-historie.
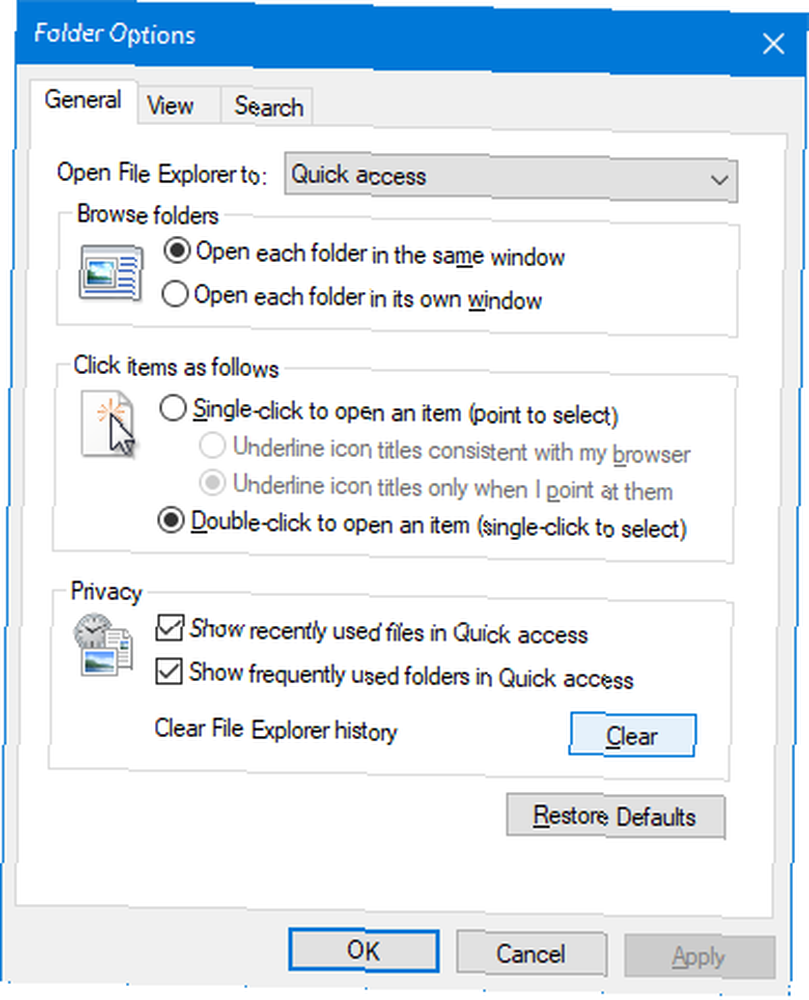
Hvis du vil deaktivere historikken, skal du fjerne markeringen af en af eller begge dele Vis nyligt brugte filer i hurtig adgang og Vis ofte anvendte mapper i hurtig adgang. Klik derefter på Okay.
3. Deaktiver annoncer
Som om der ikke var nok annoncer overalt ellers, er Microsoft for nylig begyndt at vise annoncer i File Explorer Sådan deaktiveres annoncer i Windows 10 File Explorer Sådan deaktiveres annoncer i Windows 10 File Explorer Windows 10 har proppet flere annoncer i OS end nogen version før det. For nylig er du måske begyndt at se annoncer i din File Explorer. Sådan deaktiveres dem. at flogge nogle af deres produkter som et Office 365-abonnement. Du kan lukke disse individuelt ved at trykke på x i øverste højre hjørne, men lad os forhindre, at de nogensinde vises.
Åbn File Explorer, og klik på Fil> Skift mappe og søgemuligheder. Skift til Udsigt fane. Rul ned og fjern markeringen Vis underretninger om synkroniseringsudbyder. Klik derefter på Okay.
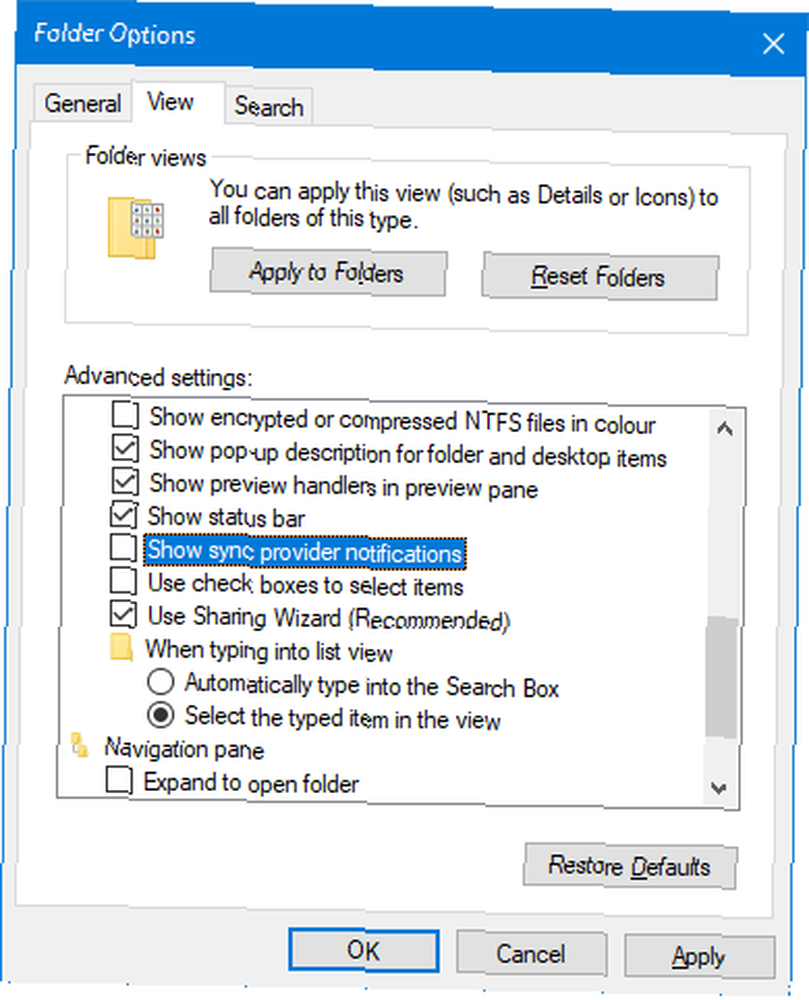
For at deaktivere annoncer andetsteds i Windows 10, se vores guide til, hvordan du finder og deaktiverer annoncer 5 Steder at finde og deaktiverer annoncer i Windows 10 5 Steder at finde og deaktivere annoncer i Windows 10 Du skulle ikke være nødt til at holde op med reklame i din operativ system. Windows 10 indeholder et par annoncer og kampagner. Vi viser dig, hvor du kan finde, og hvordan du slipper af med dem. .
4. Åbn File Explorer på denne pc
File Explorer åbnes i Quick Access Sådan tilpasses Quick Access-menuen i Windows 10 og 8 Sådan tilpasses Quick Access-menuen i Windows 10 og 8 Windows Quick Access-menuen er ikke så nyttig, som den kunne være. Vi viser dig, hvordan du tilpasser og omorganiserer Win + X strømmenuen. side som standard. Hvis du ikke har brug for dette, kan du skifte til at åbne på denne pc i stedet.
Åbn File Explorer og gå til Fil> Skift mappe og søgemuligheder. På den Åbn File Explorer til dropdown, ændre dette til Denne pc. Klik derefter på Okay.
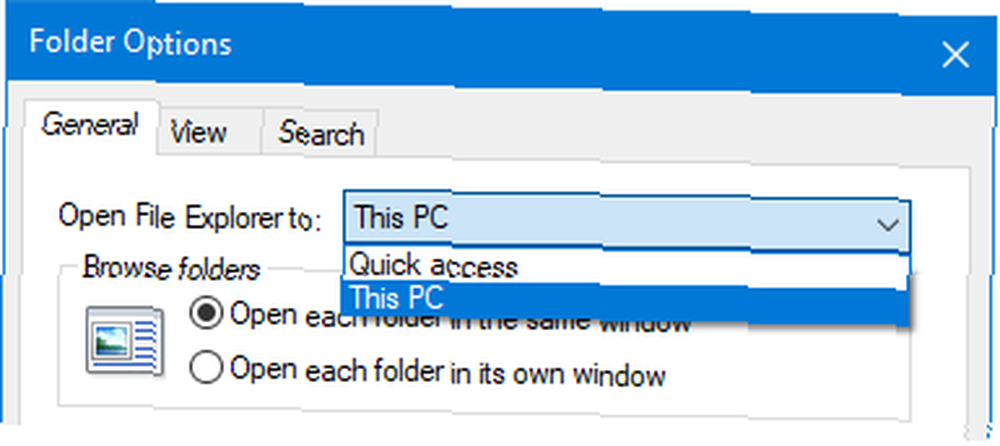
5. Vis papirkurven og kontrolpanelet i sidebjælken
Navigationsruden vises i venstre side af File Explorer og giver dig mulighed for at flytte mellem ting som hurtig adgang og denne pc. Som standard inkluderer denne liste ikke papirkurven eller kontrolpanelet, men det er meget let at tilføje dem i.
ganske enkelt Højreklik et tomt rum i navigationsruden, og klik på Vis alle mapper.
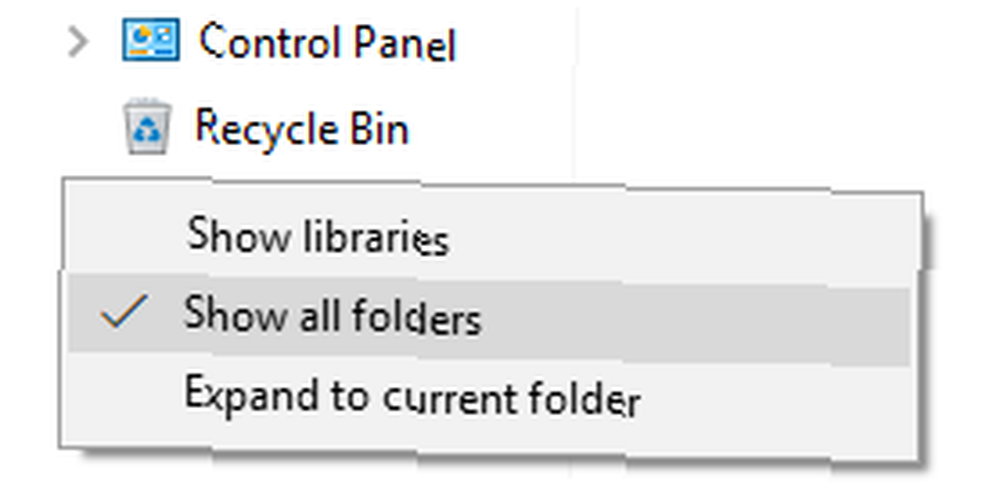
Du vil bemærke, at bortset fra hurtig adgang, er Desktop nu den eneste mappe på øverste niveau, med ting som Denne pc og netværk, der nu forgrener den sammen med tilføjelsen af papirkurven og kontrolpanelet.
6. Brug tastaturgenveje
Hvis der er en måde til hurtigt at blive en magt Windows-bruger, er det tastaturgenveje til File Explorer 13 Essential File Explorer-genveje, du har brug for at vide 13 Essential File Explorer-genveje, du har brug for at kende Et par vigtige tastaturgenveje kan være forskellen mellem træghed og hurtig produktivitet . . Når du mestrer disse, vil du undre dig over, hvorfor du nogensinde har spildt din tid med at klikke. Her er et udvalg af nogle af de mest almindelige:
Her er et udvalg af nogle af de mest almindelige:
- Windows-tast + E åbner File Explorer
- Ctrl + N åbner et nyt File Explorer-vindue i den samme mappe.
- Ctrl + W lukker vinduet.
- Ctrl + D vælger adresselinjen.
- Ctrl + F vælger søgefeltet.
- Ctrl + Skift + N opretter en mappe.
- Alt + op går op på et mappeniveau.
- Alt + Højre / Venstre går frem eller tilbage.
Du kan også trykke på alt i sig selv at fremhæve elementer med bogstaver. Tryk derefter blot på disse bogstaver for at udføre handlingen.
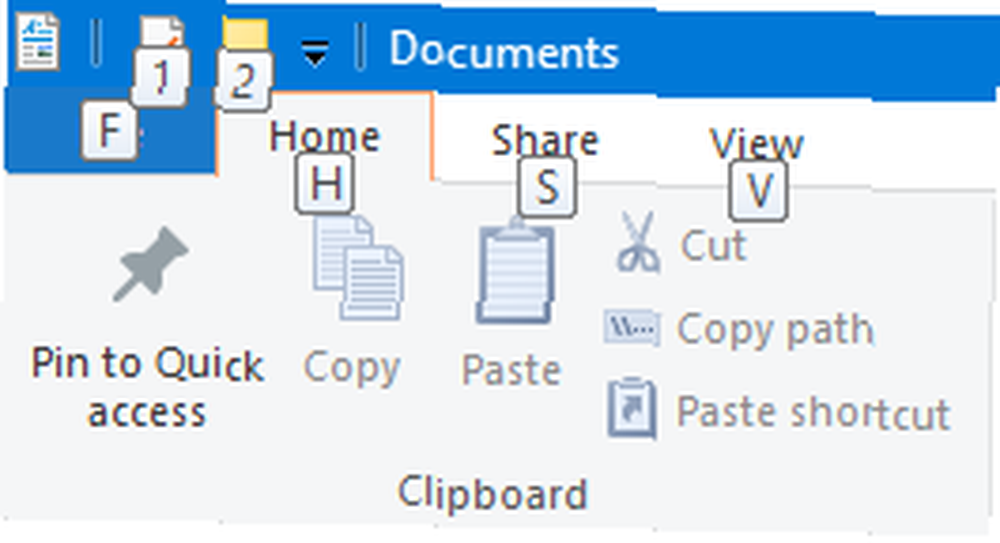
Hvis du vil blive en genvejsstammeister, skal du tjekke vores ultimative tastaturgenvejsguide til Windows Windows-tastaturgenveje 101: Den ultimative guide Windows-tastaturgenveje 101: Ultimate Guide-tastaturgenveje kan spare dig timer. Beher de universelle Windows-tastaturgenveje, tastaturtricks til specifikke programmer og et par andre tip til at fremskynde dit arbejde. .
7. Fjern Cloud Services fra sidebjælken
I navigationsruden til venstre i File Explorer vil du bemærke, at enhver sky-service, du har installeret, inklusive standard OneDrive, vises her. Det kan være praktisk som hurtig adgang til disse filer og mapper, men du kan fjerne dem fra denne rude, hvis du ønsker det.
For at begynde skal du foretage en systemsøgning efter regedit og vælg det relevante resultat. Dette åbner registereditoren, som kan forårsage problemer, hvis den bruges forkert, så følg disse instruktioner omhyggeligt.
Gå til Rediger> Find og input IsPinned. Klik Find næste. Dette fører dig til det første resultat. På højre rude skal du kigge efter emnet med en Navn af (Standard) og Type af REG_SZ. Værdien i Data kolonne vil være tekst.
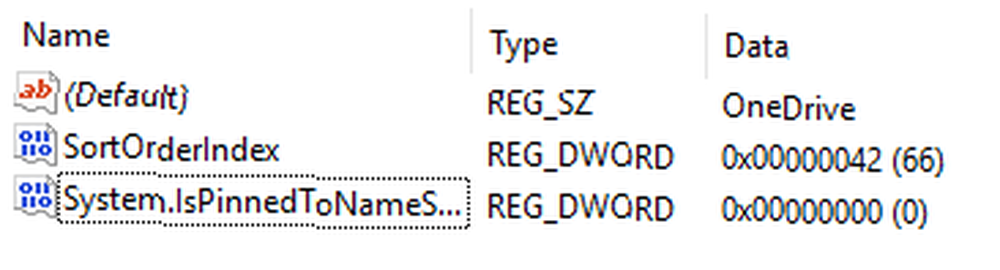
Du vil kigge efter Data værdi, der indeholder navnet på den skytjeneste, du vil fjerne fra navigationsruden. Hvis du ikke kan se det, skal du trykke på F3 for at gå til den næste post.
Når du finder en, dobbeltklik på System.IsPinnedToNameSpaceTree, ændre Værdidata til 0 og klik Okay.
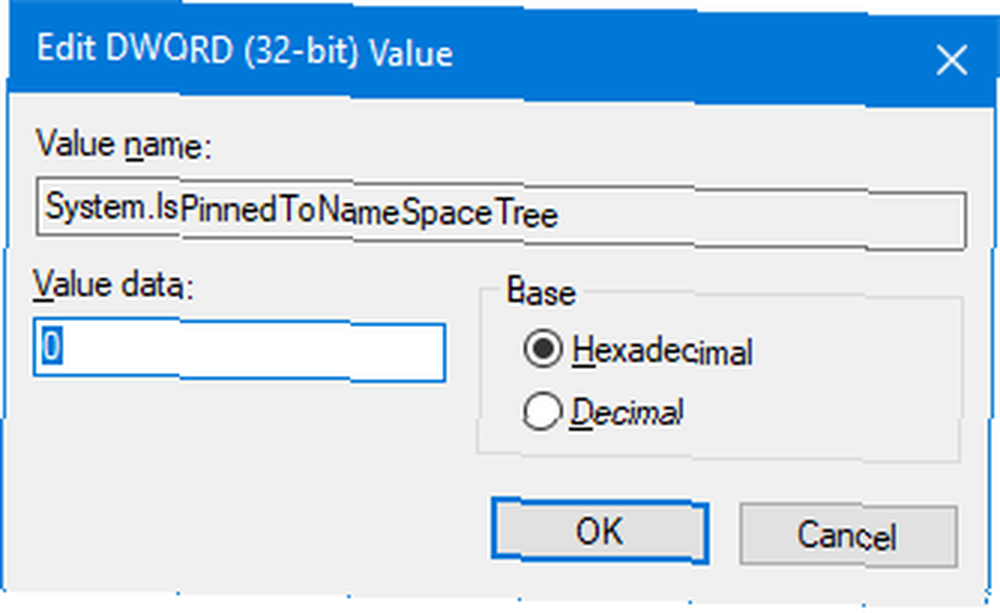
Dette fjerner det derefter fra din navigationsrude. Hvis du nogensinde vil bringe det tilbage, skal du gentage ovenstående trin og indstille Værdidata som 1.
8. Tilføj kontekstkommandoer med ExtraBits
Der er masser af tredjepartsprogrammer, der forbedrer File Explorer De 10 bedste Windows File Explorer-udvidelser til filhåndtering De 10 bedste Windows File Explorer-udvidelser til filhåndtering Hvis du bruger Windows 10, bruger du File Explorer. Prøv disse praktiske udvidelser for at få mere ud af File Explorer! .
Mens du kan udføre alle tipene i denne artikel uden yderligere programmer, er der et, der er værd at kalde: ExtraBits. Det tilføjer funktioner til din højreklik-kontekstmenu, som at være i stand til at kopiere filnavne, omdøbe i bulk, udpakke en mappes indhold og slette tomme mapper.
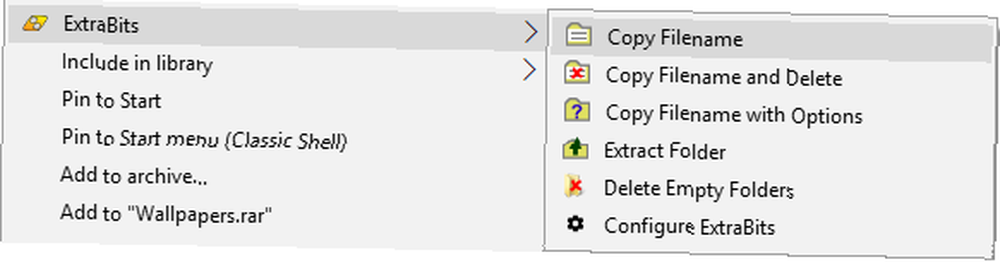
Download programmet, kør installationsprogrammet, og brug det af højreklikke på en fil eller mappe. Du kan bruge den på flere filer på én gang, men den gratis version af ExtraBits er begrænset til 100 filer ad gangen.
9. Føj filtyper til menuen Ny vare
Du kan tilføje en ny fil hvor som helst i File Explorer. Højreklik et tomt rum, hover Ny og vælg derefter den filtype, du vil oprette.
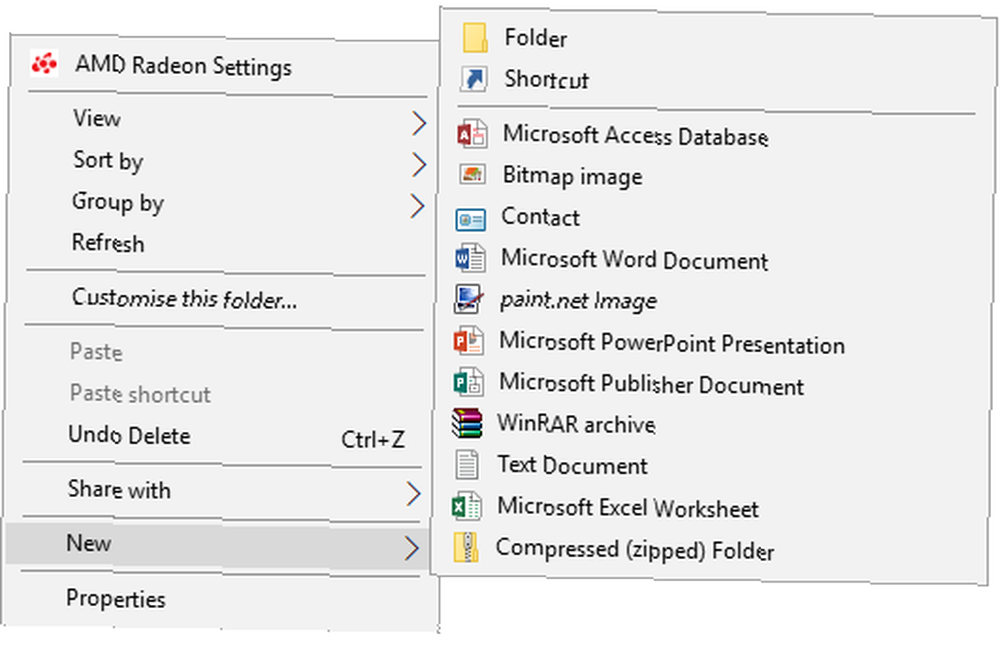
Denne liste indeholder dog kun visse filtyper. Hvis du vil tilføje din egen til denne liste, skal du åbne Notepad og indsætte denne:
Windows Registry Editor version 5.00 [HKEY_CLASSES_ROOT \ .XXX \ ShellNew] "NullFile" = ""Erstatte .XXX med hvad filtypen er. For eksempel, .doc, .psd eller .png. Gem filen som filetype.reg et sted på din computer. Naviger til filen, og åbn den.
Du bliver spurgt, om du vil redigere registreringsdatabasen. Klik Ja at fortsætte. Når du har åbnet File Explorer igen, vil din filtype nu være tilgængelig på Ny kontekstmenu.
10. Rotér billeder hurtigt
Hvis du har billeder på din computer, som du vil rotere, kan du nemt gøre dette i File Explorer. Dette fungerer på individuelle billeder eller i bulk, så heller ikke venstre klik billedet eller vælg det specifikke interval.
Gå til båndet Styre og klik på enten Drej til venstre eller Drej til højre. Færdig! Mens du er her, kan du også vælge at indtaste en Diasshow eller Sæt som baggrund.
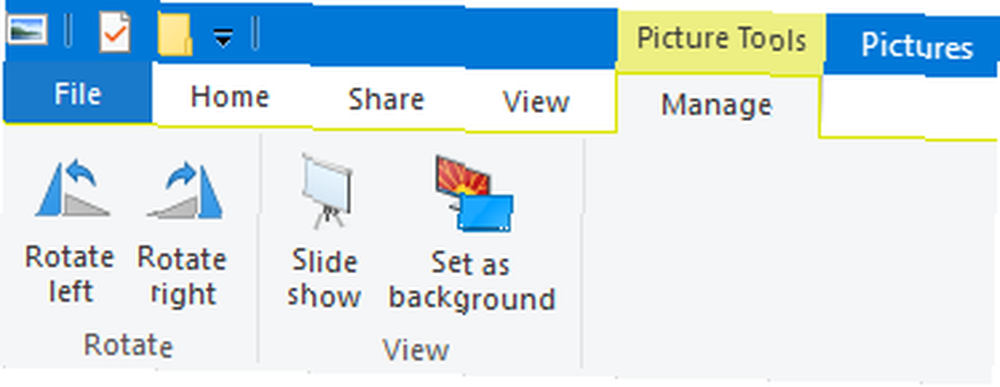
File Explorer Mastered
Med alle disse tip og justeringer i håndfladen bliver du på kort tid ekspert i File Explorer. Vi fortalte dig, at det havde mere at byde på, end det kunne se ud på overfladen!
Hvis du leder efter endnu flere oplysninger og tip, kan du se vores guide til, hvordan du får mest muligt ud af File Explorer Sådan får du mest muligt ud af Windows 10 File Explorer Sådan får du mest muligt ud af Windows 10 File Explorer Windows File Explorer er en af de mest undervurderede funktioner i Windows 10. Her demonstrerer vi, hvordan du styrer og kontrollerer Windows 10 File Explorer nedenfra og op og afslører funktioner, du aldrig ... .
Hvilke af disse tip er din favorit? Har du dit eget File Explorer-råd, du kan dele?











