
Lesley Fowler
0
5090
1114
 Hvis du er ejer af en ny Apple iPad og ikke har meget tidligere erfaring med iPhone eller iPod touch eller lignende Apple-menu mobile enheder, kan du muligvis finde synkronisering af din iPad til iTunes lidt skræmmende.
Hvis du er ejer af en ny Apple iPad og ikke har meget tidligere erfaring med iPhone eller iPod touch eller lignende Apple-menu mobile enheder, kan du muligvis finde synkronisering af din iPad til iTunes lidt skræmmende.
Når du først tilslutter enheden til din computer, leder Apple dig gennem opsætningen, men på et tidspunkt vil du være bekendt med de tilgængelige muligheder, når du synkroniserer iTunes på iPad, hvilket stort set er den eneste måde, du administrerer det meste af din iPad's indhold, herunder musik, kontakter, fotos, apps og e-bøger og holde det opdateret.
Denne artikel giver dig et overblik til synkronisering af din iPad med iTunes. Mere detaljerede oplysninger findes i Apple”˜s egen gratis iPad-brugervejledning De 2 gratis iPad-guide-bøger, der starter fra det grundlæggende De 2 gratis iPad-guide-bøger, der starter fra det grundlæggende og lignende bøger. Du vil måske også tjekke min MUO-artikel om de generelle indstillinger Konfigurer din iPad: Detaljeret kig på generelle indstillinger Konfigurer din iPad: Detaljeret kig på generelle indstillinger på din iPad.

Først og fremmest antager jeg, at du allerede har synkroniseret din iPad mindst iTunes én gang for at blive tilmeldt. Denne proces kræves for at du skal eje og bruge iPad.
Hvis du er som mig, synkroniseres du sandsynligvis ikke din iTunes regelmæssigt på din iPad. Det er meget bedre, når du kan synkronisere og opdatere indhold trådløst end at skulle tilslutte og tilslutte USB-kablet mellem din iPad og din computer. Synkronisering af din iPad med din iTunes er hovedsageligt nyttigt til at tilføje sange, tv-shows, podcasts, fotos og andet relateret indhold til din enhed. Nogle indhold som købte iTunes-sange, apps og e-bøger til iBook Reader kan let downloades trådløst via Wi-Fi og 3G-forbindelser fra iTunes App Store.
Når du slutter din iPad til din iTunes, er her nogle af de grundlæggende funktioner, du har brug for at vide om:
Resume Oversigt
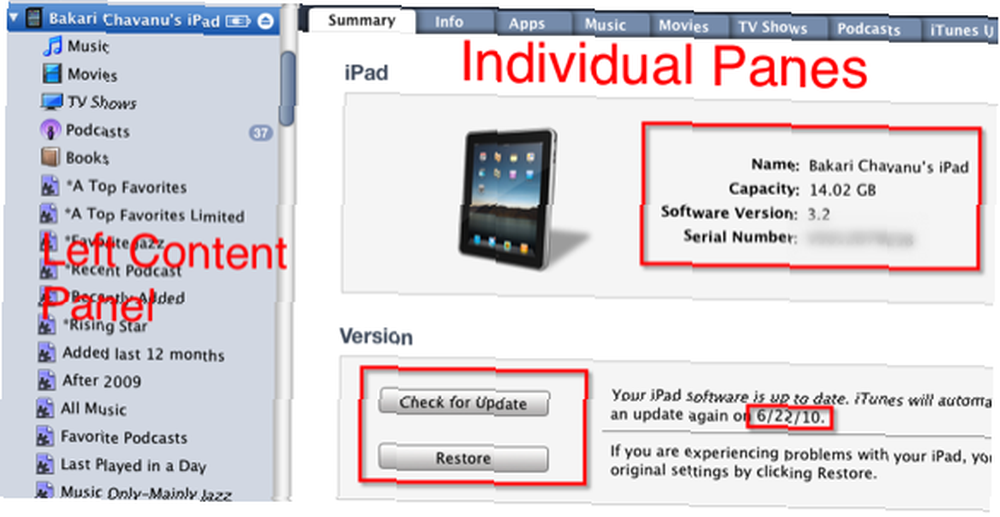
Ved at forbinde din iPad til iTunes får du vist alt dit medieindhold - apps, musikfiler, film, tv-shows, podcasts osv. En af de første ting, du kan lære, hvis du har glemt det, er hukommelseskapaciteten på din iPad . Med andre ord, hvor meget stof det kan indeholde. Ovenstående skærmbillede viser, at min iPad kan indeholde op til 14 gigabyte indhold. 64 GB er den største iPad-kapacitet, du kan købe lige nu.
Nederst på informationspanelet er en bjælke, der illustrerer en opdeling af indhold på din iPad. Dette er meget vigtigt at vide, især hvis din iPad er fyldt med kapacitet. Hvis du er ny på iPad, antager jeg, at du ikke har tilføjet en masse apps til din enhed. Men dybest set vil du huske, at sange og videoer optager det meste af pladsen på din iPad. Fotos, apps, e-bøger og andre dokumenter (f.eks. PDF'er, iWorks-dokumenter, andre grafiske filer) har en tendens til at tage mindre plads.
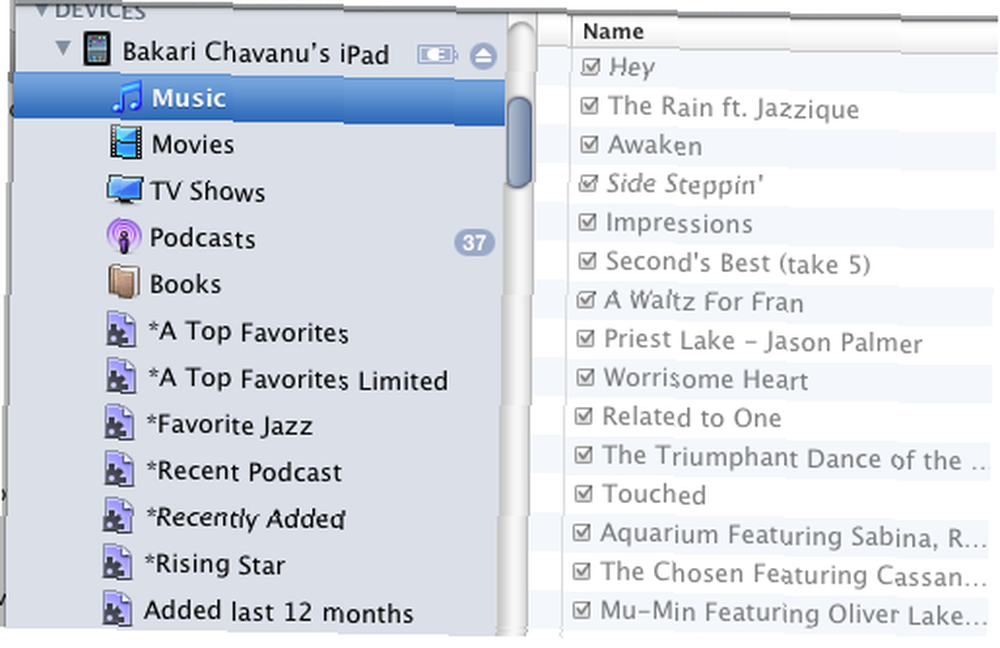
Når du klikker på trekanten i iPad-mappen under i venstre panel på iTunes-grænsefladen Enheder, det vil afsløre alle mediefiler, bortset fra dine apps og fotos, der i øjeblikket er føjet til din iPad.
Softwareopdatering og sikkerhedskopiering
Når operativsystemet (OS) på iPad skal opdateres, kontrolleres det og udføres automatisk af iTunes via en Wi-Fi-forbindelse. Men hvis du har gået glip af en opdatering, eller du vil sikre dig, at din enhed har den seneste opdatering, skal du bare klikke på Søg efter opdatering og du får en rapport tilbage. En nyligt frigivet iOS4 til iPhone er planlagt til iPad næste efterår. Men der kan være mindre opdateringer til iPad før da.
Hver gang du synkroniserer din iPad med iTunes, sikkerhedskopierer den nyt indhold, f.eks. Nye apps og dokumenter, der er tilføjet til din iPad siden den forrige sikkerhedskopi. Det sikkerhedskopierer ikke dine sange og videoer, der allerede er gemt i dit iTunes-bibliotek.
Afhængig af størrelsen på indholdet kan det tage flere minutter at tage sikkerhedskopi og synkronisere indholdet på din iPad. Hvis du har brug for at vide, sidste gang dit indhold blev sikkerhedskopieret, kan du klikke på Apple> Indstillinger> Enheder.
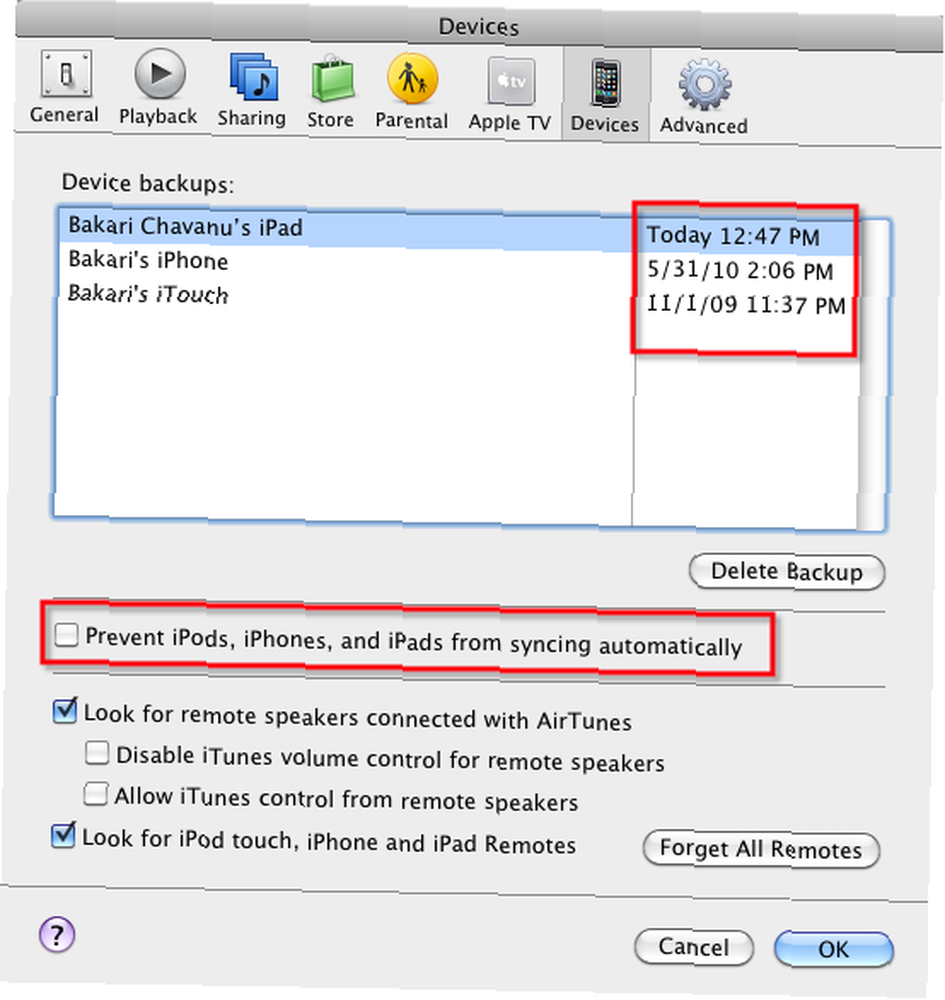
Hvis du ønsker at forhindre, at iTunes automatisk synkroniserer dit indhold, når du opretter forbindelse til iTunes, kan du deaktivere det i feltet Præferencer. Når det er deaktiveret, skal du manuelt synkronisere det ved at klikke på Synkronisere nederst til højre på iTunes.
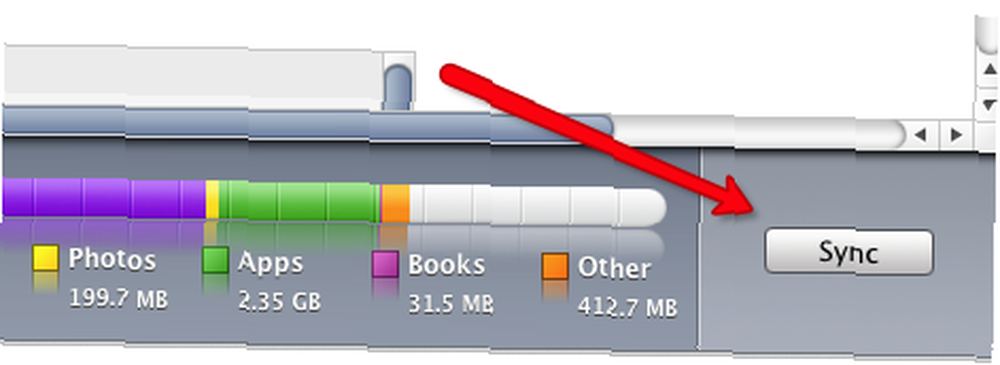
Hvis du vil synkronisere din enhed for at tilføje eller slette indhold uden at tage sikkerhedskopi, kan du annullere processen ved blot at klikke på det lille x i statuslinjen øverst på iTunes.
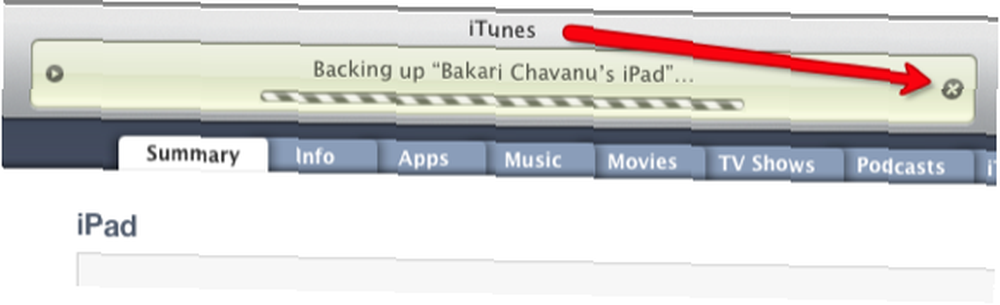
Det samme kan gøres, hvis du vil annullere en synkronisering, før den er afsluttet.
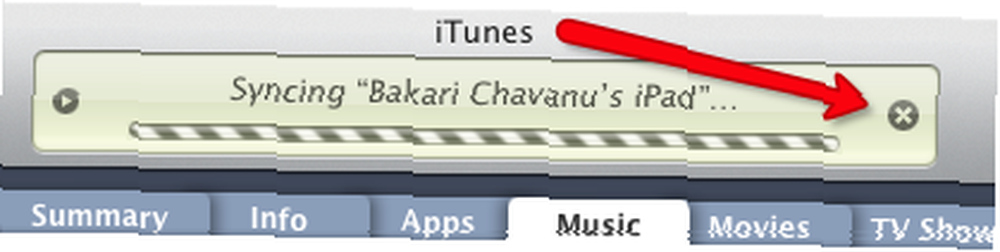
Gendan
Hvis du nogensinde har brug for at gendanne din iPad til sin oprindelige tilstand, skal du blot klikke på gendannelsesknappen. Officielle vejledningsoplysninger om gendannelse af din iPad kan findes her på Apple-webstedet. Den vigtige ting at huske er at med jævne mellemrum give iTunes mulighed for at tage backup af indholdet på din enhed, i tilfælde af at der sker noget.
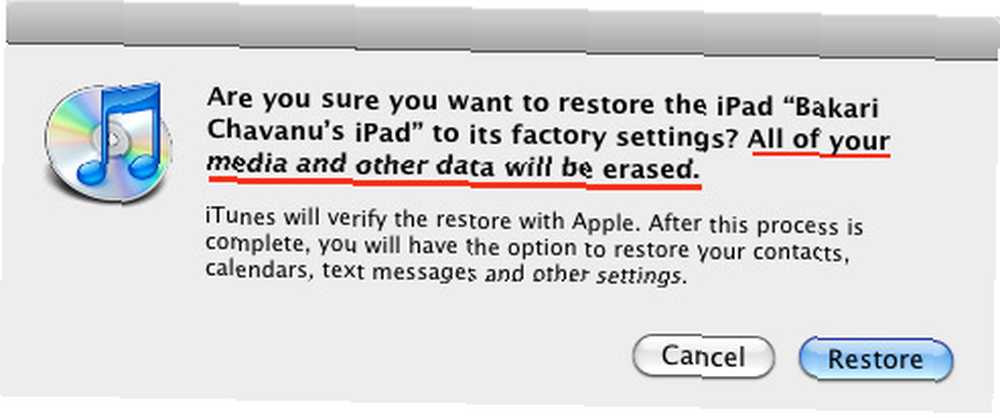
Andre muligheder for synkronisering
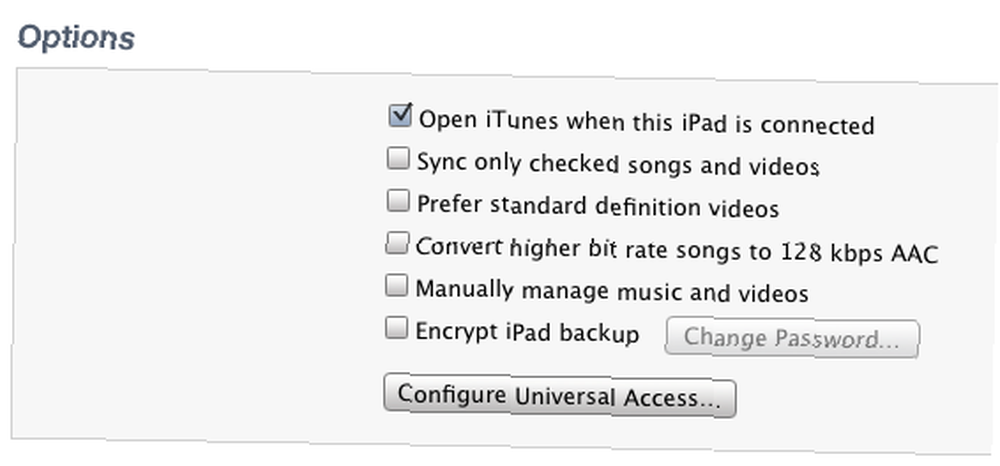
De seks andre indstillinger på panelet Oversigt inkluderer følgende:
- Åbn iTunes, når denne iPad er tilsluttet: Du ønsker måske at fjerne markeringen i denne boks, hvis du ofte synkroniserer din iPad til en anden applikation, eller bare ønsker manuelt at åbne og køre iTunes, når du vil synkroniseringsprocessen ske.
- Synkroniser kun kontrollerede sange og videoer: I iTunes kan du faktisk fjerne markeringen af sange og filmfiler, så iTunes ikke afspiller dem automatisk. Markering af dette felt sikrer, at dine ikke-markerede mediefiler ikke synkroniseres med iTunes.
- Foretrækker standarddefinitionsvideoer: Dette henviser generelt til opløsningskvaliteten for de videoer, der importeres til din iPad. High Definition-video har typisk en højere opløsning end standarddefinition; high definition kan dog resultere i større filer.
- Administrer musik og video manuelts: Marker dette felt, hvis du foretrækker manuelt at markere og fjerne markeringen af de sange og videoindhold, du vil synkronisere eller fjerne synkronisering på din iPad. Hvis du forlader dette felt ikke afkrydset og i stedet har iTunes automatisk synkroniserer dit medieindhold, bliver alle mediefiler nedtonet, når du klikker på mapperne inde i navigationspanelet på din iPad. Synkronisering manuelt betyder også, at du kan trække og slippe musik og videofiler på din iPad via iTunes.
- Krypter iPad-sikkerhedskopi: Hvis du”˜når du importerer følsomme data på din iPad, skal du markere dette afkrydsningsfelt, hvis du vil kryptere disse data, når de sikkerhedskopieres på din computer. Bemærk: Hvis du krypterer dine data og glemmer adgangskoden, kan du ikke, ifølge Apple, “gendannelse fra sikkerhedskopi, og dine data kan ikke genvindes. Se Apple for mere information om kryptering”˜s officielle dokumentation her.
- Konfigurer universel adgang: Klik på denne boks, hvis du vil have adgang til funktioner, der oftest bruges til syn- og synshæmmede. klikker Voice over, for eksempel taler elementer, som du trykker på og dobbeltklikker på på skærmen. Hvis du klikker Tal automatisk tekst, det betyder, at når du skriver på iPad, vil auto-korrektioner og auto-store bogstaver også lyde. Disse funktioner kan også tændes og slukkes i Indstillinger app til iPad, under Generel.
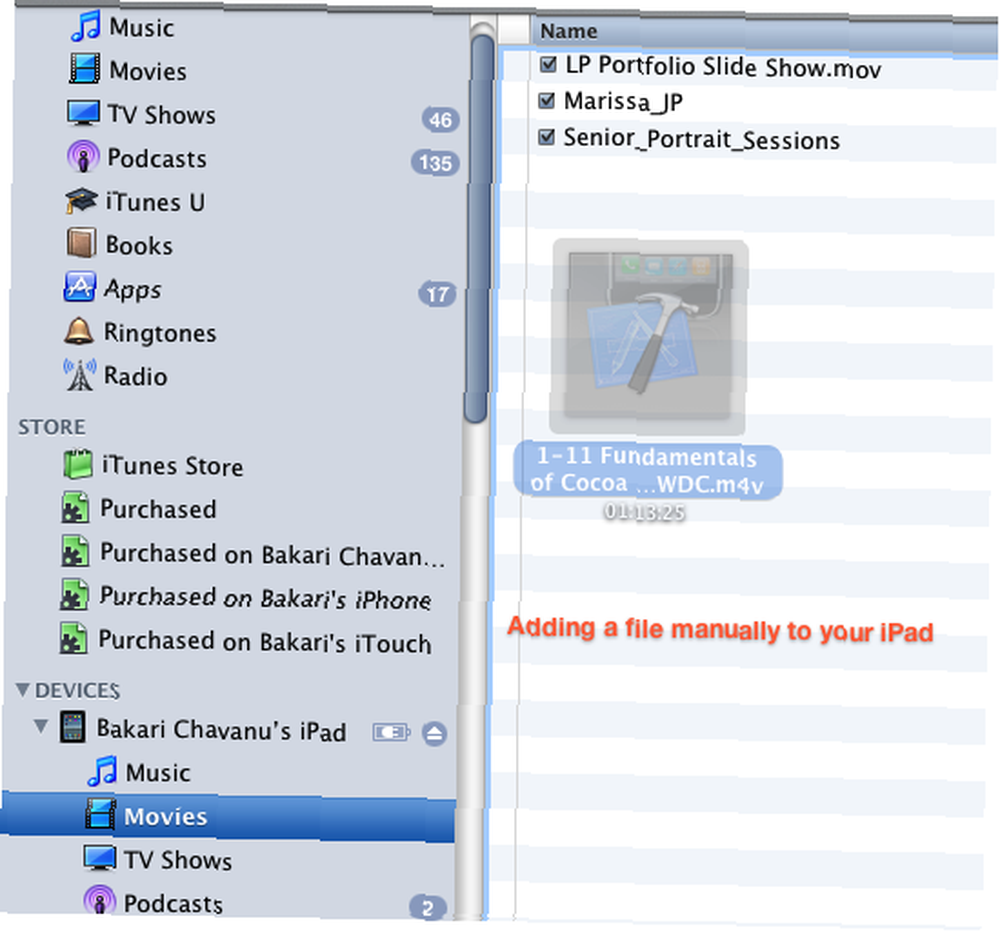
I del 2 af denne artikel vil jeg dække de andre synkroniseringsfunktioner, der findes i de andre paneler på iTunes. Disse paneler inkluderer mere om synkronisering af musik, bøger, podcasts og lignende.
Stil gerne alle spørgsmål, du har om synkronisering af din iPad med iTunes. Hvis der er problemer, du møder med synkroniseringsprocessen, er du velkommen til at dele dem også.











