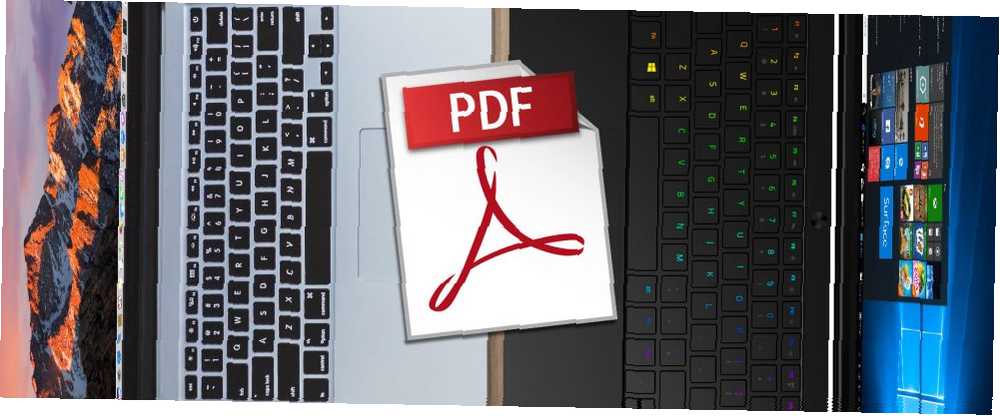
Michael Cain
0
3385
595
Mens alt-i-én PDF-pakker der kan gøre det alt findes, kan de koste en hel del. For eksempel er Nitro Pro $ 160, PDF Studio er $ 90, og Adobe Acrobat Pro DC sætter dig tilbage $ 15 pr. Måned. Hvis du helst ikke vil betale en eneste cent, så har vi nogle gode og dårlige nyheder til dig.
Den gode nyhed? Gratis PDF-værktøjer bugner af De 6 bedste PDF-læsere til Windows i 2019 De 6 bedste PDF-læsere til Windows i 2019 De bedste PDF-læsere koster ingen penge. Læs vores roundup af funktionsrige PDF-seere, der udfører selv Adobe Reader. og mange af dem leverer acceptable resultater. Den dårlige nyhed? Du bliver nødt til at samle flere forskellige værktøjer og samle dine egne “PDF-pakke” a la carte (hvis du vil have de allerbedste resultater).
I denne artikel finder du Windows- og Mac-anbefalinger til det bedste værktøj, der skal bruges til følgende specifikke PDF-brugssager: visning, annotering / redigering, signering, fusionering og opdeling.
Til visning af PDF-filer
Windows: SumatraPDF
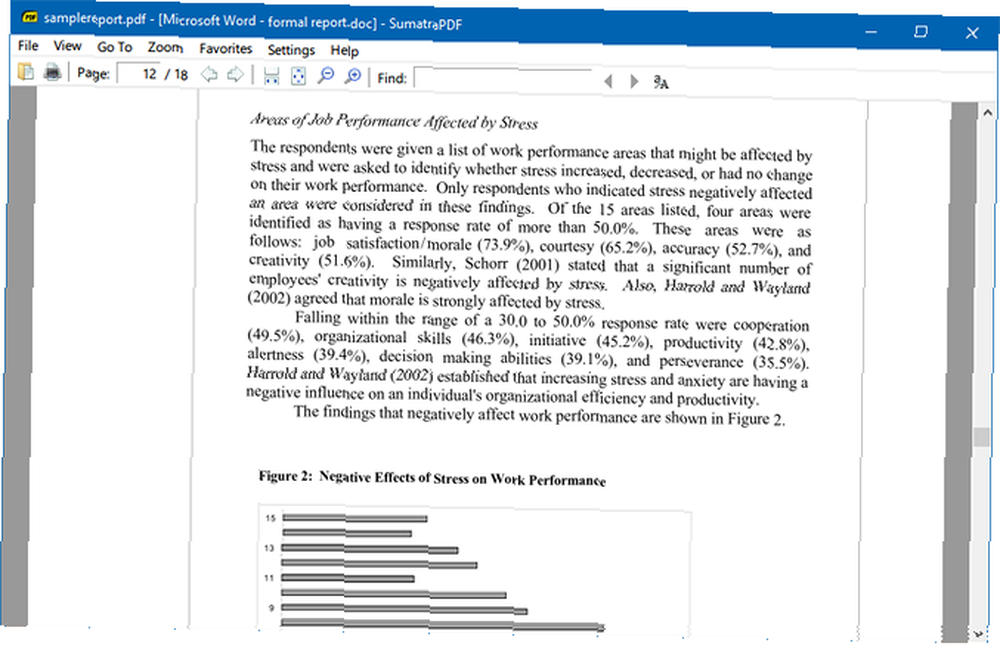
Jeg skiftede til SumatraPDF for år siden og har aldrig set mig tilbage, og af en hovedårsag: det er den hurtigste og mest lette PDF-fremviser, jeg nogensinde har brugt. Selv på en gammel bærbar computer, der trækker vejret i de sidste åndedrag, brænder SumatraPDF hurtigt og giver nøjagtig PDF-gengivelse.
Men det er kun en PDF-fremviser. Det gør det ikke har muligheder for at redigere, underskrive, annotere eller på anden måde ændre PDF-dokumenter. Foruden PDF kan SumatraPDF se EPUB, MOBI, XPS, CBR og flere andre formater.
Ikke tilfreds med SumatraPDF? Tjek disse andre lette PDF-seere til Windows 4 Meget lette alternativer til Adobe Reader 4 Meget lette alternativer til Adobe Reader Bruger du stadig Adobe Reader til PDF-dokumenter? Det er tid til at gå videre til en alternativ PDF-læser, der er let, lanceres hurtigt og alligevel holder dine dokumenter gemt. .
Mac: Skim
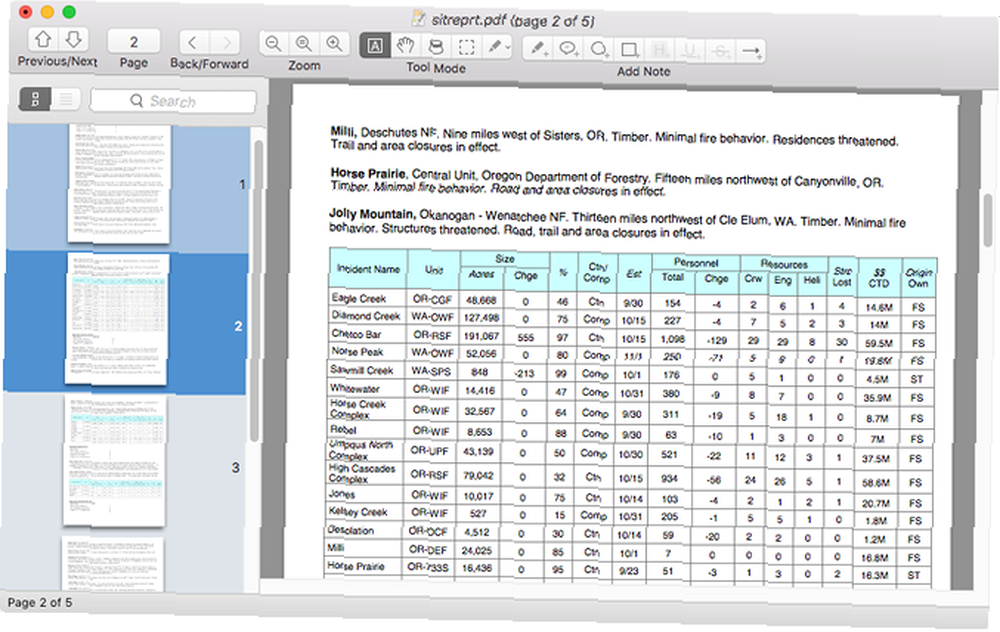
Preview er den valgte PDF-fremviser for de fleste Mac-brugere, og for at være retfærdig kan Preview bestemt få jobbet gjort - og det faktum, at du ikke behøver at installere noget for at bruge det, er en bonus. Men hvis du vil have en hurtigere PDF-fremviser med bedre brugervenlighed, kan du overveje at bruge Skim.
Skim blev oprindeligt designet til at se videnskabelige artikler i PDF-form, men det har siden udviklet sig til en generel visning. Det er ekstremt hurtigt, let og let at navigere (selv for enorme dokumenter med mange sider og billeder). Bemærk, at webstedet ser forældet ud, men at appen stadig opdateres.
Kan du ikke lide Skim eller Preview? Tjek disse alternative Mac-apps til at læse PDF-filer 4 Bedste gratis Mac-forhåndsvisningsalternativer til læsning af PDF-filer 4 Bedste gratis Mac-forhåndsvisningsalternativer til læsning af PDF-filer Hvis du leder efter en gratis forhåndsvisning af forhåndsvisning af din PDF-læsevan, er her de bedste gratis muligheder der. .
Til annotering / redigering af PDF-filer
Windows: PDF-XChange Editor
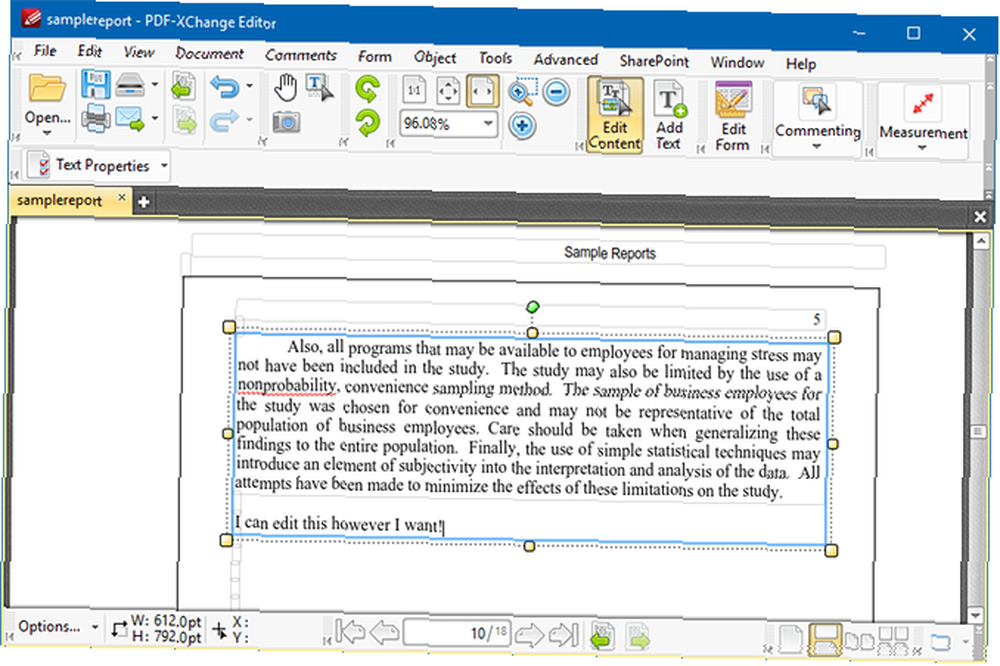
PDF-XChange Editor er et af de eneste gratis værktøjer, der tillader ægte redigering af tekst i PDF-dokumenter. Du kan dog kun redigere tekst. Redigering af enhver anden indholdstype (f.eks. Linjer, figurer, billeder osv.) Er en betalt funktion.
PDF-XChange Editor er faktisk ikke helt gratis. Hvis du bruger en af de betalte funktioner, der er markeret med et [x] -ikon i menuerne, bliver din PDF stemplet med et ikke-vendbart vandmærke, så snart du gemmer! Fjernelse af vandmærket kræver en betalt licens, der koster $ 43,50.
Betalte funktioner inkluderer indsættelse eller sletning af sider, udskiftning af sider, redigering af formularer, overskrifter og sidefødder, alt hvad der involverer bogmærker og mere. Andre bemærkelsesværdige gratis funktioner inkluderer tekstboksnotater, fremhævning, klistrede noter og tegningslinjer og former.
Mac: Eksempel
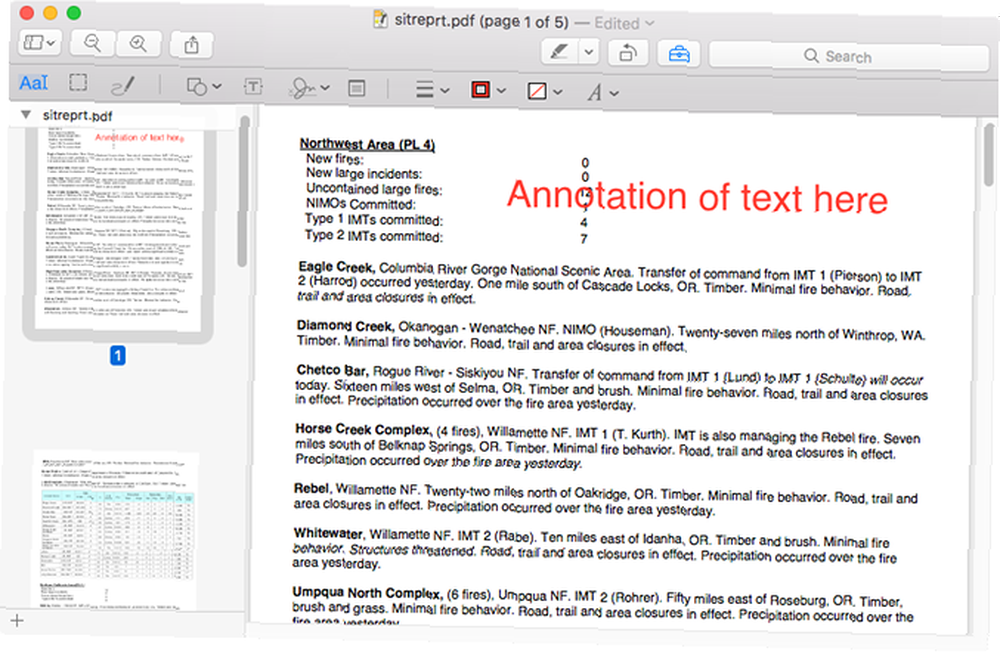
Desværre fandt vi ingen velrenommerede gratis værktøjer, der virkelig kan redigere PDF-filer på Mac - kun værktøjer, der kan kommentere og udfylde dokumenter. Det bedste gratis værktøj, vi fandt, er Mac's standardapp, Preview.
Previews annotationsindstillinger inkluderer fremhævning, tekstboksnotater, tegne figurer og indlejrede dokumentnotater (kun synlig, når PDF-filen åbnes ved hjælp af Preview). Det kan også udfylde de fleste PDF-formularer, inklusive tekstfelter og afkrydsningsfelter. Men hvis det ikke kan, kan du bare bruge en tekstboksnotat i stedet.
Til signering af PDF-filer
Windows og Mac: Foxit Reader
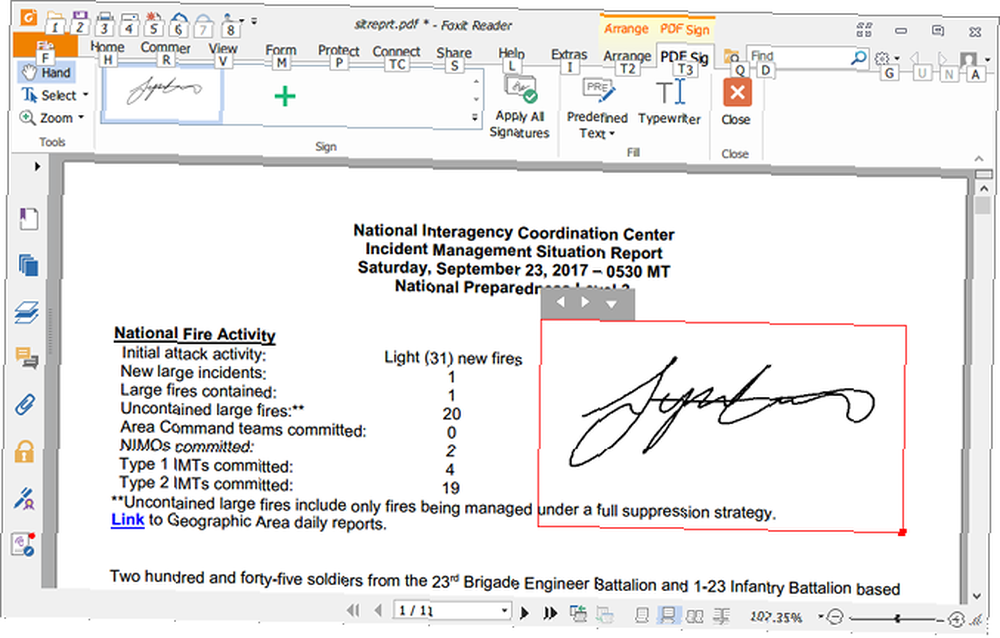
Foxit Reader er en gratis PDF-app, der tilbyder fem måder at beskytte et PDF-dokument:
- PDF-tegn: Håndtegnede underskrifter for at verificere ægtheden.
- DocuSign: Elektroniske signaturer ved hjælp af DocuSign eSignatures.
- Signer og certificer: Digitale tekstunderskrifter indlejret på dokumentsider.
Derudover tilbyder Foxit Reader også en valideringsfunktion (som kontrollerer, om et PDF-dokument overholder ISO-standarder, hvilket sikrer, at det kan bruges på ethvert tidspunkt i fremtiden) og en Time Stamp-funktion (som bruger en tredjepartstjeneste til at verificere at underskrifter blev underskrevet på et bestemt tidspunkt).
Foxit Reader ses som oppustet af nogle, men vi anbefaler at du holder den rundt bare for disse signatur- og sikkerhedsfunktioner. Vil du stadig ikke bruge det? Tjek disse andre metoder til underskrivelse af PDF-dokumenter 8 måder at underskrive en PDF fra Windows, Mac og Mobile platforme 8 måder til at underskrive en PDF fra Windows, Mac og Mobile platforme Når du får denne kontrakt via e-mail, hvad gør du så? Du skal udskrive den sidste side, underskrive den, scanne den og e-maile den tilbage - helt sikkert MakeUseOf, der skal være en bedre måde? .
Til sammenlægning af PDF-filer
Windows og Mac: PDFsam
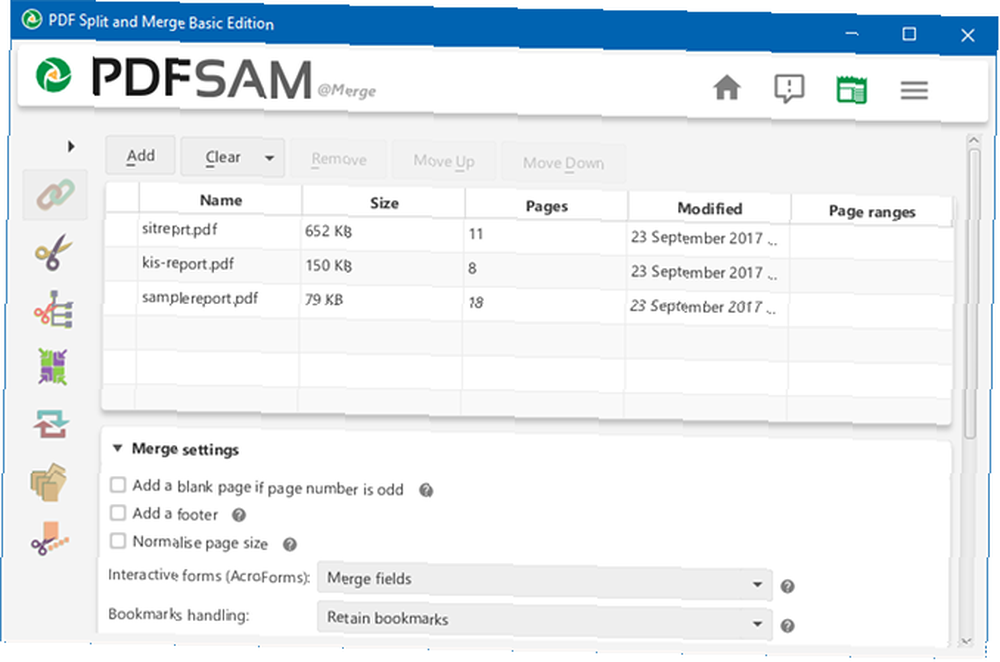
Tidligere kendt som PDF Split and Merge, PDFsam er den bedste måde at flette flere PDF-dokumenter til en. Det er open source og helt gratis til personlig brug, og det fungerer på enhver platform, der understøtter Java Runtime Environment - det betyder Windows, Mac, Linux og mere.
Du kan vælge et vilkårligt antal input-PDF'er, og du kan udpege, hvilke sider du vil flette for hver PDF. Hvis PDF-filer har bogmærker eller konturer, kan du beslutte at beholde, flette eller kassere dem. Du kan også oprette en indholdsfortegnelse for den resulterende PDF. Det hele er ganske nemt.
Andre smarte funktioner inkluderer blanding af PDF-filer (kombination af dokumenter ved at skifte sider), rotering af PDF-filer (anvendt på alle sider), udpakning af PDF-filer (oprettelse af et nyt dokument ved hjælp af kun bestemte sider fra en kilde-PDF) og opdeling af PDF-filer (men vi anbefaler at bruge metoden nedenfor for dette).
Til opdeling af PDF-filer
Windows og Mac: webbrowser
I disse dage behøver du IKKE et dedikeret værktøj til opdeling af PDF-filer. Din webbrowser, så længe du bruger en af de almindelige, er udstyret med en simpel funktion, der kan håndtere dette for dig med fuld fleksibilitet.
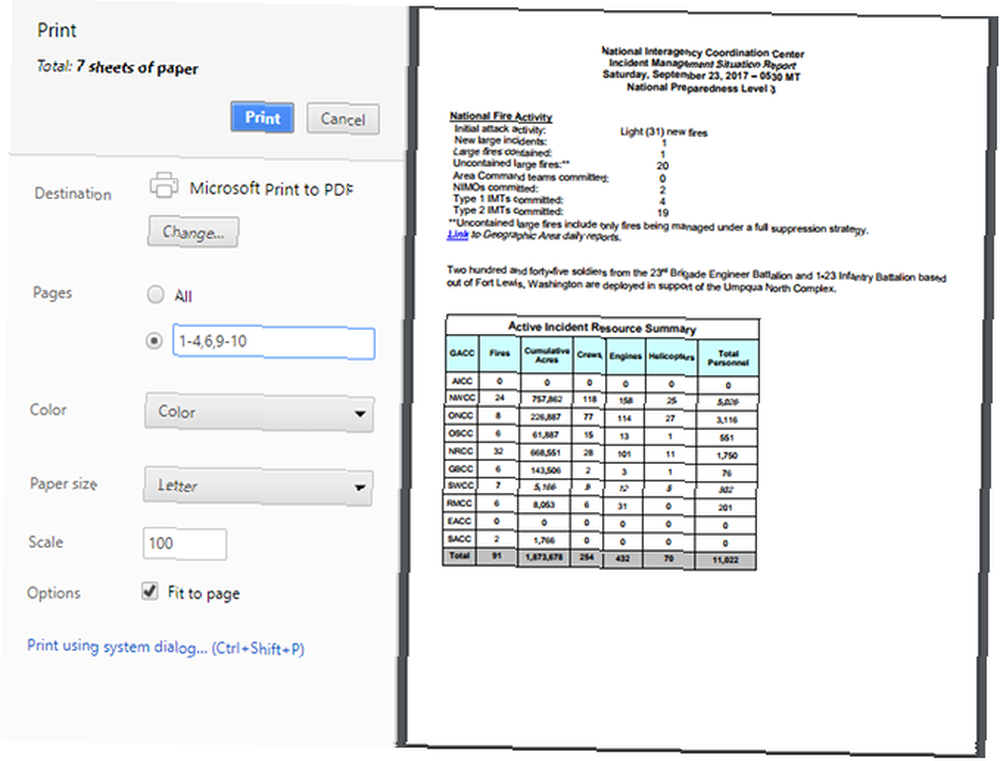
I Windows 10 skal du åbne enhver PDF i enhver webbrowser:
- Udskriv PDF-dokumentet (tastaturgenvej Ctrl + P).
- Skift destinationen til Microsoft Print til PDF.
- Vælg hvilke sider du vil beholde. Vil du dele et 10-siders dokument i to? Gå med 1-5 eller 6-10, for eksempel. Vil du kun bestemte sider? Du går måske med 3,6,8. Du kan også kombinere dem som 1-3,6-8,10.
- Klik Print.
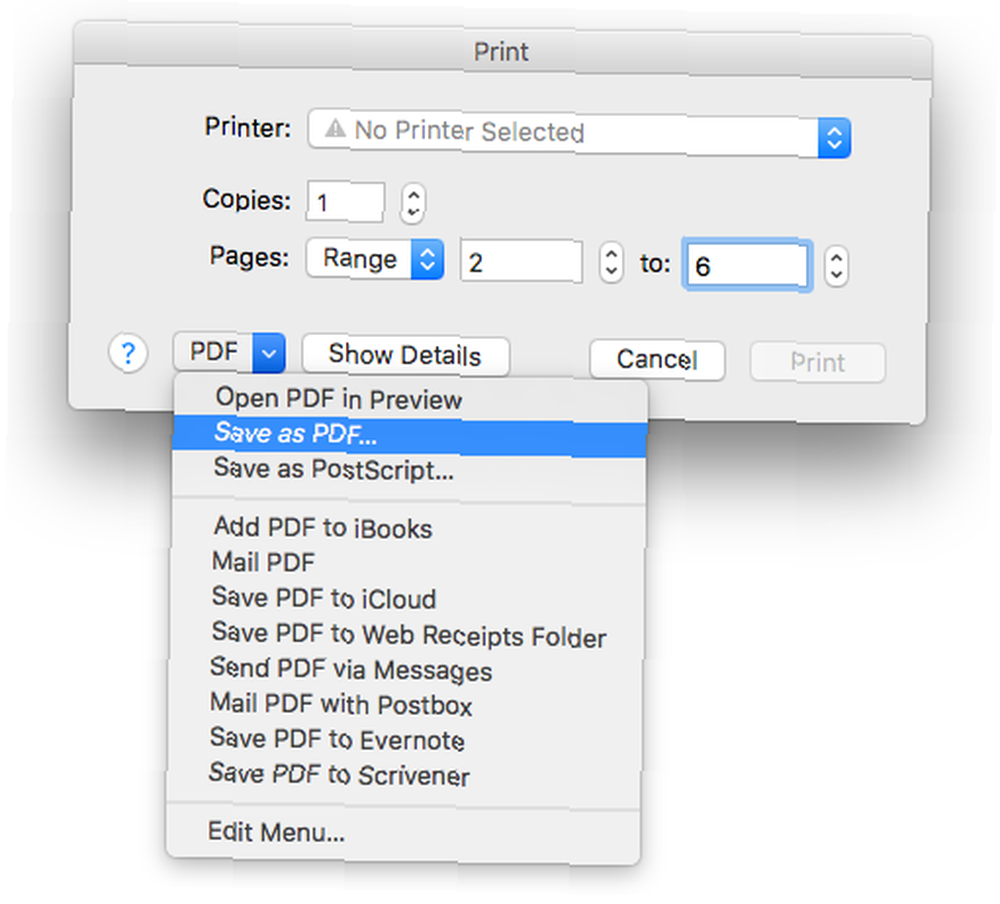
Åbn på enhver Mac i en hvilken som helst webbrowser på Mac:
- Udskriv PDF-dokumentet (tastaturgenvej Kommando + P).
- Skift sider til Rækkevidde og indtast hvilke sider, du vil opdele.
- I nederste venstre hjørne skal du klikke på PDF-menuen og vælge Gem som PDF.
- Giv det resulterende PDF-navn et navn, og klik på Gemme.
Desværre er Mac's mulighed for udskrivning til PDF ikke så fleksibel som Windows 10, men den er god nok til enkel opdeling. Hvis du har brug for mere kompleks funktionalitet, kan du overveje at bruge PDFsam (nævnt ovenfor).
Et par flere PDF-tip
Vi har tidligere dækket flere andre PDF-relaterede tip, herunder hvordan man udtrækker billeder fra PDF-filer Hvordan man udpakker billeder fra en PDF og bruger dem overalt Hvordan man udpakker billeder fra en PDF og bruger dem hvor som helst PDF-filer kan være containere til indlejret billeder. Vi viser dig, hvordan du udtrækker billeder fra en PDF-fil og gemmer dem på dit skrivebord. , alle de seje ting, du kan gøre med PDF-filer på Google Drive 10 tip til at gøre mere med dine PDF-filer på Google Drive 10 tip til at gøre mere med dine PDF-filer på Google Drive Fra at administrere dine filer til at samarbejde om Docs er Drive en fuld -fungerende kontorpakke. Hvad mange mennesker ikke er klar over, er dets evne til at gøre langt mere end kun at se PDF-filer. , og måder til at konvertere PDF-dokumenter (til billeder 6 måder at konvertere en PDF til en JPG Image 6 måder at konvertere en PDF til et JPG-billede og til Word-dokumenter Sådan konverteres PDF til Word gratis Hvordan konverteres PDF til Word gratis PDF til Word-konvertere er en krone et dusin. Vi har samlet de 5 bedste, du kan få gratis til både on- og mere sikker offline brug.).
Hvis du laver dine egne PDF-filer, skal du sørge for at holde disse tip til læservenlige PDF-filer Gør dine PDF-filer mere tilgængelige og læservenlige med disse tip Gør dine PDF-filer mere tilgængelige og læservenlige med disse tip Enhver god PDF har brug for være tilgængelig for at kommunikere ideer - følg disse tip for at sikre dig, at dit dokument når målet. i tankerne. Intet værre end at prøve at læse et dårligt formateret dokument!
Hvad er dine foretrukne PDF-værktøjer? Er der nogen vi har savnet? Del dem med os i kommentarerne herunder!











