
Harry James
0
1296
167
 Mozilla Firefox, hvad kan jeg sige om det, der ikke er blevet sagt før? Nogle hævder muligvis, at Firefox er vokset til et hårdt at temme udyret. Andre viser alle fordelene ved at køre Firefox: udvidelser, fleksibilitet, konstant nye udviklinger, enorm fan / brugerbase og stor support. Kort sagt: Internet Explorers største rival siden Netscape.
Mozilla Firefox, hvad kan jeg sige om det, der ikke er blevet sagt før? Nogle hævder muligvis, at Firefox er vokset til et hårdt at temme udyret. Andre viser alle fordelene ved at køre Firefox: udvidelser, fleksibilitet, konstant nye udviklinger, enorm fan / brugerbase og stor support. Kort sagt: Internet Explorers største rival siden Netscape.
Mens Mozilla's “åben for brugermanipulation” naturen er generelt en fordel, det kan også medføre mange problemer. Som et resultat kan Mozillas flagskibsbrowser være buggy, dvs. langsom start, langsom sideindlæsning, ustabil, ofte nedbrud. De fleste af disse bugs er dog menneskeskabte, og chancerne for, at du nemt kan ordne dem selv.
Lad følgende tip være din komplette Mozilla Firefox fejlfindingsvejledning. Nogle meget almindelige problemer er anført mellem trin 3 og 4.
Først antager jeg, at din cache er ryddet! Dette kan gøres under> Værktøj > Muligheder > Fremskreden fane> Netværk fane> Offlineopbevaring overskrift> Ryd nu knap. Til sidst tildeles mere cache-plads. Endelig genstart Firefox og fortsæt.
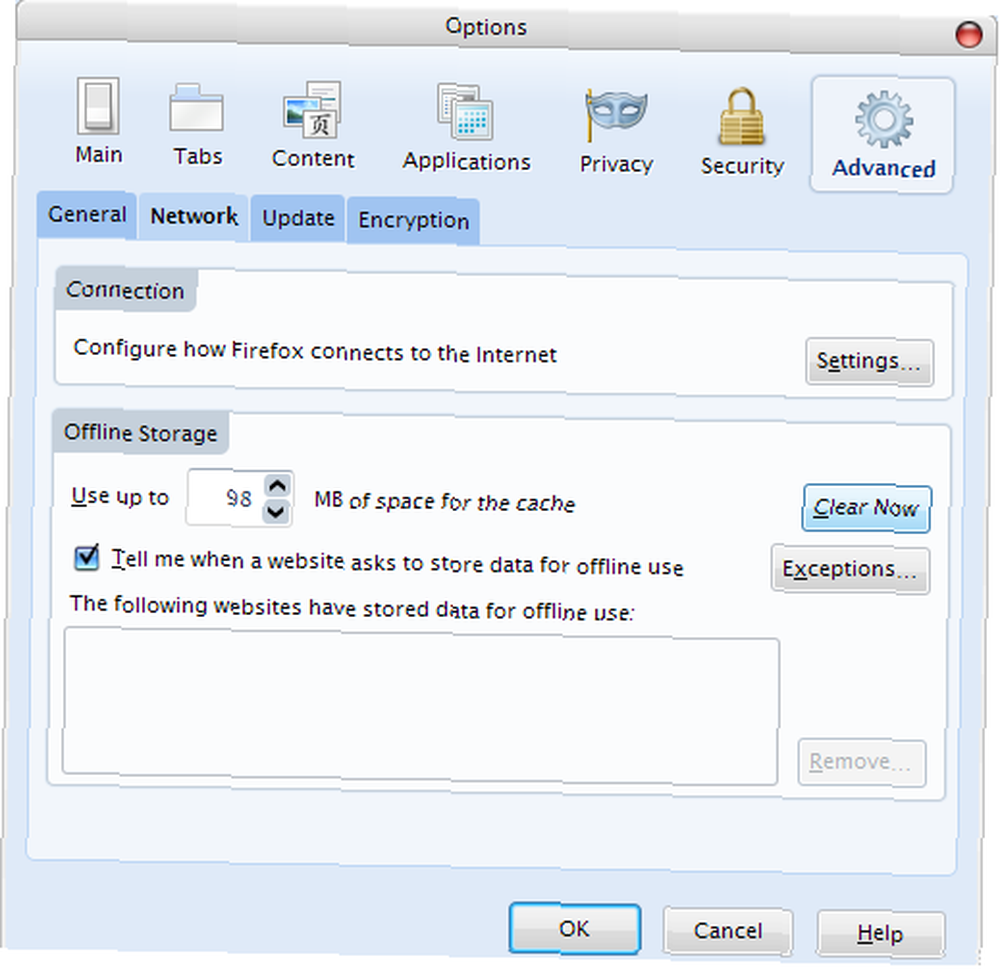
Inden du analyserer dit eller flere problemer i detaljer, skal du sørge for, at du kører den nyeste version af Firefox og dens tilføjelser, såsom udvidelser, temaer og plugins. Som standard tjekker Firefox regelmæssigt for opdateringer. Plugins kan imidlertid ikke opdateres automatisk!
1. Firefox
Opdater Firefox: > Hjælp > Søg efter opdateringer…
Download og installer browseropdateringer om nødvendigt.
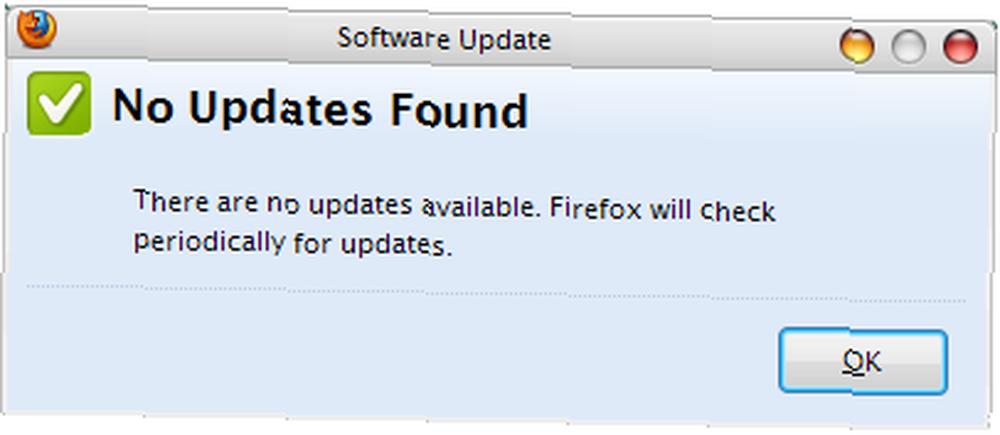
Hvis dit problem fortsætter, skal du kontrollere udvidelser og temaer (trin 2).
2. Udvidelser og temaer
Åbn tilføjelser: > Værktøj > Tilføjelser -ELLER- [Ctrl] + [Flytte] + [EN]
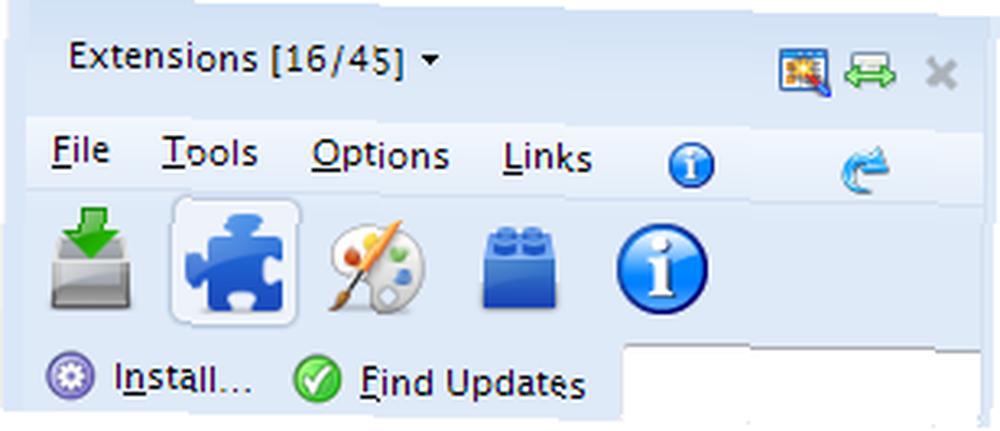
Opdater udvidelser: I add-ons-vinduet / sidebjælken:> klik på udvidelsesikonet, gå derefter til menuen ovenfor og klik> Værktøj > Søg efter opdateringer. Vent, indtil kontrollen er færdig, og fortsæt med installation af opdateringer.
Opdater temaer: I tilføjelsesvinduet / sidefeltet:> klik på temaikonet, gå derefter til menuen ovenfor og klik> Værktøj > Søg efter opdateringer. Vent, indtil kontrollen er færdig, og fortsæt med installation af opdateringer.
Genstart Firefox efter opdatering af udvidelser og / eller temaer. Hvis dit problem fortsætter, skal du kontrollere plugins (trin 3).
Hvis du mener, at der er et kompatibilitetsproblem med en bestemt udvidelse eller et tema, kan du muligvis finde spor på Mozilla Knowledge Base, kommentarerne til den pågældende udvidelse / tema på Mozilla-tilføjelsessite eller oprettelseswebstedet / FAQ.
3. Plugins
Firefox opdaterer ikke automatisk plugins! Plugins giver mulighed for visning af forskellige indholdstyper, f.eks. PDF, Flash eller DivX. I nogle tilfælde installeres plugins manuelt og kræver også en manuel opdatering. Normalt genkender Firefox automatisk tredjepartssoftware, der er installeret på din computer og integrerer de nødvendige plugins derfra. Der kan opstå problemer i Firefox, hvis du ikke har opdateret plugins eller software, der leverer nødvendige plugins, f.eks. RealPlayer eller QuickTime.
Åbn tilføjelser: > Værktøj > Tilføjelser -ELLER- [Ctrl] + [Flytte] + [EN]
Opdater plugins: Åbn Mozilla-plugins-webstedet. Under> Dokumentation vælg din> operativ system, skift derefter til> A - Z notering. Klik på> i Add-ons-vinduet / sidepanelet plugins ikon og sammenlign de plugins, du har, med de versioner, der er anført på webstedet. Opdater plugins eller den respektive software efter behov. Sørg for, at du deaktiverer andet og tredje tilfælde af samme plugin.
Genstart computeren efter opdatering af plugins eller den respektive software! Hvis dit problem med Firefox fortsætter, skal du fortsætte til trin 4.
Hvis du tror, at du har problemer med et specifikt plugin, skal du kontrollere Mozilla Knowledge Base for at få specifikke oplysninger. De leverer også tutorials til installation af plugins.
Intermezzo: Almindelige problemer
Efter at have sørget for, at alt er opdateret (hvis muligt), lad os se på nogle almindelige problemer, før vi fortsætter med generelle trin. Jeg vil henvise dig direkte til de respektive artikler på mozillaZine eller Knowledge Base.
I. Firefox starter ikke op - profil låst eller driftsspecifikke problemer
II. Firefox går ned - find og søg efter din crashsignatur
III. Firefox kører, men svarer ikke - profilen er låst
Flere specifikke problemer kan findes på mozillaZine-problemer med Firefox-siden. For at få generelle råd om, hvordan du løser problemer med Mozilla Firefox, skal du fortsætte.
4. Sikker tilstand
Dette trin er velegnet til at lokalisere ethvert problem, du har med Firefox. Det fortæller dig, om problemet ligger i din personlige tilpasning (udvidelser, indstillinger, plugins), eller om det er et generelt problem med browseren, uafhængigt af din personlige brugerprofil (ødelagt installation, kompatibilitetsproblem med anden software osv.).
Kør Firefox i fejlsikret tilstand:
- Gå ud af Firefox, sørg for, at den ikke kører. Åbn Windows> i Windows Jobliste (højreklik på> proceslinjen og vælg> Jobliste fra menu), skift til> Processer fanen, klik på> Navn at sortere poster alfabetisk og forsøge at finde> firefox.exe. Hvis du stadig finder det, skal du højreklikke på> firefox.exe indtastning og vælg> Afslut proces fra menuen.
- Kør nu Firefox i fejlsikret tilstand. I Windows skal du åbne> Start > (Alle) programmer > Mozilla Firefox > Mozilla Firefox (Safe Mode)

- Vælg ikke nogen af indstillingerne til fejlsikret tilstand. Du ønsker ikke at foretage permanente ændringer endnu. Klik på> Fortsæt i fejlsikret tilstand.
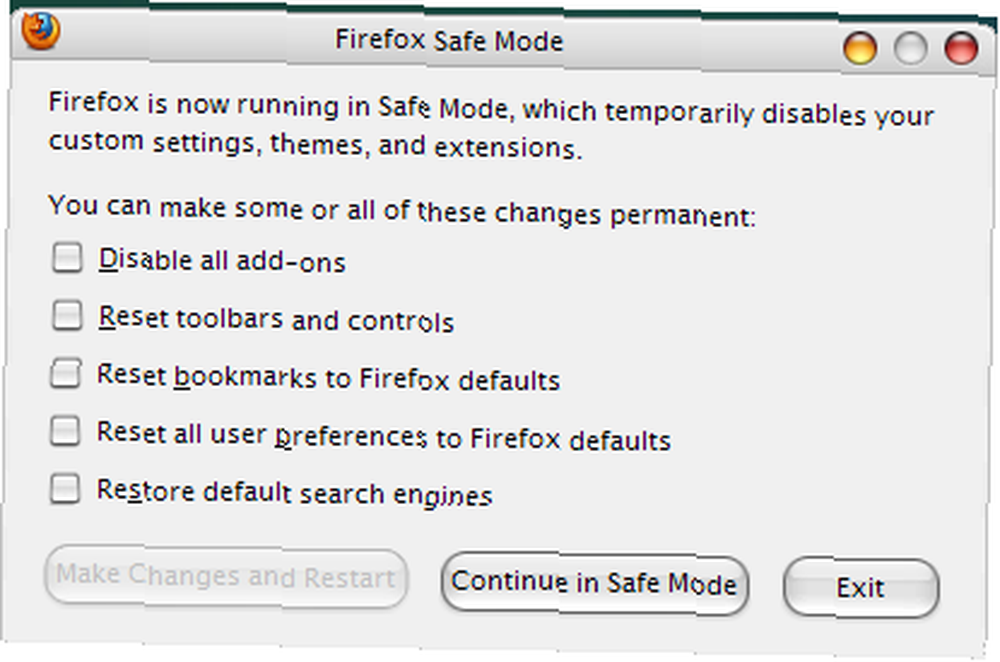
Saikat har for nylig skrevet et indlæg om, hvordan man bruger Mozilla Firefox i sikker tilstand Sådan bruges Mozilla Firefox i sikker tilstand Sådan bruges Mozilla Firefox i fejlsikret tilstand, der giver flere detaljer og forklarer også, hvordan man starter den under Linux og Mac OS X.
Hvis Safe Mode løste dit problem, anbefaler jeg at gå videre til trin 5 og derefter enten nulstille den ene tilpasning efter den anden (dvs. tilføjelsesprogrammer, værktøjslinjer og kontroller, bogmærker, præferencer, søgemaskiner), indtil Firefox kører jævnt uden Safe Mode eller direkte fortsætter til trin 6.
Hvis Safe Mode ikke hjalp, skal du fortsætte til trin 5, efterfulgt af trin 7.
5. Sikkerhedskopiering
Inden du foretager permanente ændringer, skal du alvorligt overveje at tage backup af værdifulde oplysninger, f.eks. Adgangskoder, bogmærker og brugerdefinerede indstillinger. Her er flere forskellige strategier, der hjælper dig med at sikkerhedskopiere, hvad du vil. Jeg anbefaler at lave separate sikkerhedskopier til bogmærker, adgangskoder og udvidelser snarere end hele profil-sikkerhedskopieringer. Chancerne er, at du også importerer problemet, hvis du importerer hele din gamle profil til en ny fersk Firefox-profil eller installation.
For alle manuelle sikkerhedskopieringsstrategier skal du finde din Firefox-profil. Tjek denne mozillaZine-side for en liste over operativsystemer, og hvor du kan finde profilmappen. I Windows XP skal det være placeret under C: \ Dokumenter og indstillinger \ brugernavn \ Programdata \ Mozilla \ Firefox \ Profiler \ profilnavn
Sikkerhedskopier bogmærker: Dette kan gøres manuelt. Gå til> bogmærker > Organiser bogmærker > Import og sikkerhedskopi > Backup og vælg et mål. I stedet for at klikke på> Backup Du kan også klikke på> Eksporter HTML ... Senere kan du importere dine bogmærker via den samme strategi.
Sikkerhedskopi af adgangskoder: Hvis Firefox stadig er temmelig stabil og ikke går ned, kan du gemme dine adgangskoder ved hjælp af Password Exporter-udvidelsen. Ellers er der en manuel måde at gøre det på. Naviger til mappen Firefox-profiler, og kopier følgende filer: “signons.txt“, “signons2.txt” og “key3.db“. For at gendanne skal du blot udskifte nye forekomster af disse filer med dine sikkerhedskopier og voilÃ; dine gemte adgangskoder er tilbage.
Sikkerhedskopieringsudvidelser: Med en stabil version af Firefox kan du prøve at bruge FEBE (Firefox Environment Backup Extension) udvidelsen. Ellers anbefaler jeg at tage backup af hele profilen.
Sikkerhedskopier hele profilen: Igen, hvis Firefox er stabil nok til at installere en udvidelse, kan du prøve flere forskellige backup- eller synkroniseringsværktøjer. Vi har tidligere dækket Weave. Ellers anbefaler jeg MozBackup, et selvstændigt værktøj, der sikkerhedskopierer din Firefox-profil. Hvis du ikke har tillid til værktøjer, kan du igen oprette en manuel sikkerhedskopi. Kopier blot hele din profilmappe.
6. Ny profil
Oprettelse af en ny profil giver dig en hurtig vej ud af dit problem i tilfælde af, at Safe Mode løser dit problem. Med en ny profil starter du fra bunden - ingen brugerdefinerede indstillinger, ingen udvidelser, ingen plugins.
- Gå ud af Firefox, sørg for, at den ikke kører. Åbn Windows> i Windows Jobliste (højreklik på> proceslinjen og vælg> Jobliste fra menu), skift til> Processer fanen, klik på> Navn at sortere poster alfabetisk og forsøge at finde> firefox.exe. Hvis du stadig finder det, skal du højreklikke på> firefox.exe indtastning og vælg> Afslut proces fra menuen.
- Kør en kommandoprompt, og indlæs> firefox.exe -profilemanager
Gå til> i Windows Start > Løb og skriv> firefox.exe -profilmanager ind i kommandolinjen.
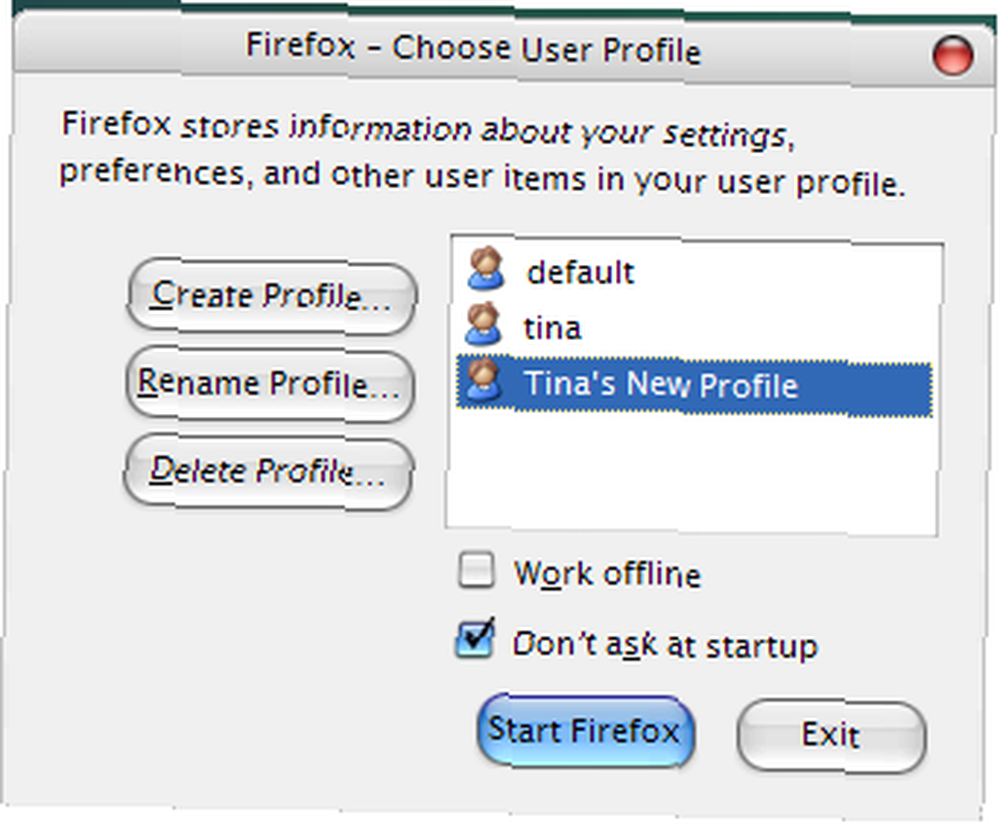
- Vælg> i det vindue, der vises Opret profil ... og gør det.
- Vælg derefter> din nye profil og klik på> Start Firefox.
Hvis dette løser dit problem, kan du begynde at importere dine vigtige sikkerhedskopier, som beskrevet i trin 5. Men vær forsigtig med at importere dit problem og prøv at importere så lidt som muligt. Med andre ord: grøft nogle af disse overdrevne udvidelser og plugins!
Hvis det ikke hjalp med at oprette en ny profil, selvom Safe Mode hjalp, kan du enten vende tilbage til trin 4 og gøre en komplet nulstilling fra Safe Mode eller - hvis det ikke hjælper heller - jeg er bange for, at du sidder fast med trin 7.
7. Geninstallation
Dette er den sidste udvej. Hvis det ikke hjalp med at nulstille eller oprette en ny profil, så ligger dit problem meget dybere, og du bliver nødt til at fjerne Firefox helt fra dit system og udføre en ny installation. Sådan skal du gå i gang med denne proces.
- Fjern Firefox ved hjælp af de værktøjer, som dit operativsystem leverer.I Windows skal du gå til> Start > Kontrolpanel > Annoncer eller fjern programmer og afinstaller> Firefox.
- Nu omdøb, flyt eller slet dine Firefox-profilmapper (se trin 5 til placering af mapper i Windows).
- Genstart din computer.
- Geninstaller Firefox.
Hvis dette løste dit problem, kan du importere dine sikkerhedskopier som beskrevet i trin 5. Vær som nævnt forsigtig, du kan også importere dit problem igen!
Hvis ingen af ovenstående hjalp, har du sandsynligvis et meget alvorligt problem! Du har brug for eksperthjælp, og jeg foreslår, at du poster dit problem, og hvad du har forsøgt at løse det på mozillaZine-fora. Held og lykke!
Yderligere Information
Der er et par flere tricks og ting, du kan gøre for at forbedre ydelsen på Mozilla Firefox, og vi har tidligere dækket et par af dem. Måske vil de hjælpe dig i første omgang.
Er du på XP? Styrker Firefox stadig på dig, og ingen af disse Mozilla Firefox-fejlfindingstip hjalp? Prøv at køre Firefox i kompatibilitetstilstand. Højreklik på din> Firefox ikon og vælg> Ejendomme. Gå til> Kompatibilitet fanen og vælg> Kør dette program i kompatibilitetstilstand til: og vælg> Windows 2000 fra menuen. Klik på> ansøge at bekræfte.
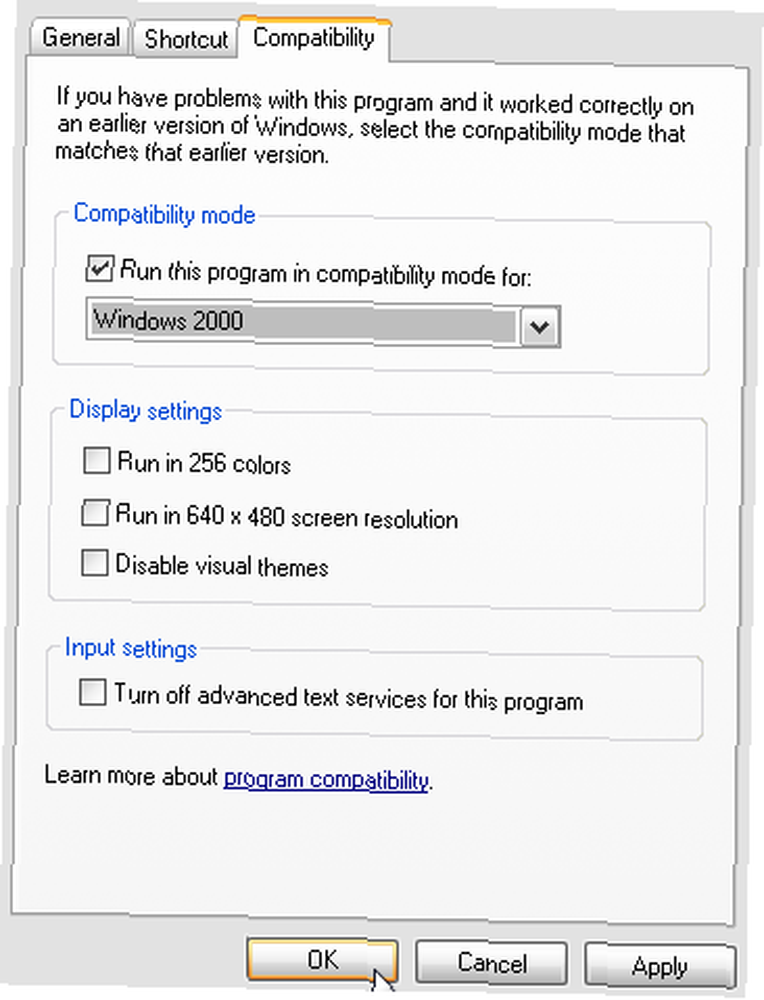
Hurtigere browsing! For eksempel kan du automatisk indlæse den næste side, bruge tastaturgenveje eller downloade filer hurtigere.
Reducer belastningstid! Matt havde en historie om, hvordan man reducerer Firefox 3-indlæsningstid på Windows. Det involverer 3 nørdige trin, der er meget godt beskrevet i hans indlæg.
Behov for hastighed? Mahendra skrev for nylig Den ultimative guide til at fremskynde Firefox 3.5 Den ultimative guide til at fremskynde Firefox 3.5 Den ultimative guide til at fremskynde Firefox 3.5, et indlæg, du bestemt bør tjekke, hvis du kun har mindre hastighedsproblemer.
Ryd bulkdata om lukning! Dette er nyttigt, hvis du deler din computer, og du ikke vil have nogen til at se, hvad du har gennemsøgt efter. Mindst regelmæssigt at rydde cachen er noget, du skal overveje.
Hvilke udvidelser skal jeg bruge? Godt spørgsmål! Kun dem, du virkelig har brug for selvfølgelig. Du skal også undersøge nogle af de sikkerheds- og privatlivsudvidelser, vi har dækket i fortiden. Tjek Varuns indlæg omkring 10+ Bedste Firefox-sikkerhed og tilføjelser til beskyttelse af personlige oplysninger 10 Bedste Firefox-sikkerhed og -sikkerheds-tilføjelser 10 Bedste Firefox-sikkerhed og privatlivs-tilføjelser samt Dave's indlæg om at holde sig trygge på nettet: 8 Firefox-tilføjelser til privatliv og sikkerhed Web: 8 Firefox-tilføjelser til beskyttelse af personlige oplysninger og sikkerhed At være sikre på Internettet: 8 Firefox-tilføjelser til privatliv og sikkerhed (nogle er naturligvis overflødige).
Har stadig problemer? Du prøvede alt det ovenstående, du søgte på mozillaZine efter kendte problemer med Firefox, du lagde din situation på mozillaZine-fora, og du sidder stadig fast med en ikke-funktionel browser? Utrolig! Nå, du kan måske aldrig blive glad for Firefox. Må jeg foreslå at skifte til en anden browser, f.eks. Chrome, da David rapporterer 6 grunde til, at Firefox Dude muligvis vil skifte til Chrome 6 grunde til, at Firefox Dude muligvis vil skifte til Chrome eller Opera, som er anbefalet af Laurence?
Ansvarsfraskrivelse
Desværre er vi ikke i stand til at give passende Firefox-support her, især ikke på tværs af forskellige operativsystemer. I stedet for at sende dine specifikke problemer som svar på denne artikel, anbefaler jeg at sende dem i mozillaZine-fora. Dusinvis af eksperter vil gennemgå din situation og forsøge at løse problemet med dig.
Men hvis du stadig gerne vil dele dit problem, prøver vi vores bedste for at pege dig i den rigtige retning. Og hvis nogle af ovenstående retningslinjer var med til at løse dit problem, ville vi meget gerne høre din feedback i kommentarerne!











