
Peter Holmes
0
2199
113
Apples sky-synkroniserede fotostyringssystem til din Mac og iPhone, iCloud Photo Library, giver kraftfulde værktøjer til dine billeder. Vi har allerede skitseret et par vigtige træk ved iCloud Photo Library. Nu er det tid til at grave dybere ned i det system.
Denne vejledning kan downloades som en gratis PDF. Download iCloud Photos Master Guide: Alt hvad du behøver at vide til fotostyring nu. Du er velkommen til at kopiere og dele dette med dine venner og familie.Lad os se nærmere på de vigtigste rutiner, du har brug for for at administrere dine fotos og videoer med iCloud. Vi dækker hovedsageligt, hvordan man:
- Upload fotos til iCloud
- Få adgang til fotos
- Del fotos
- Download fotos
- Slet fotos
Inden vi kommer i gang, skal du sikre dig, at dine fotos er sikkerhedskopieret og klar til at gendanne Sådan sikkerhedskopieres og gendannes din Mac's iTunes & Photos-bibliotek. Sådan sikkerhedskopieres og gendannes din Mac's iTunes & Photos-bibliotek. Det er chancerne, hvis du har mistet alle dine musik, fotos og videoer én gang, skal du sørge for, at det aldrig sker igen. i tilfælde af, at noget går galt.
Sådan uploades fotos til iCloud
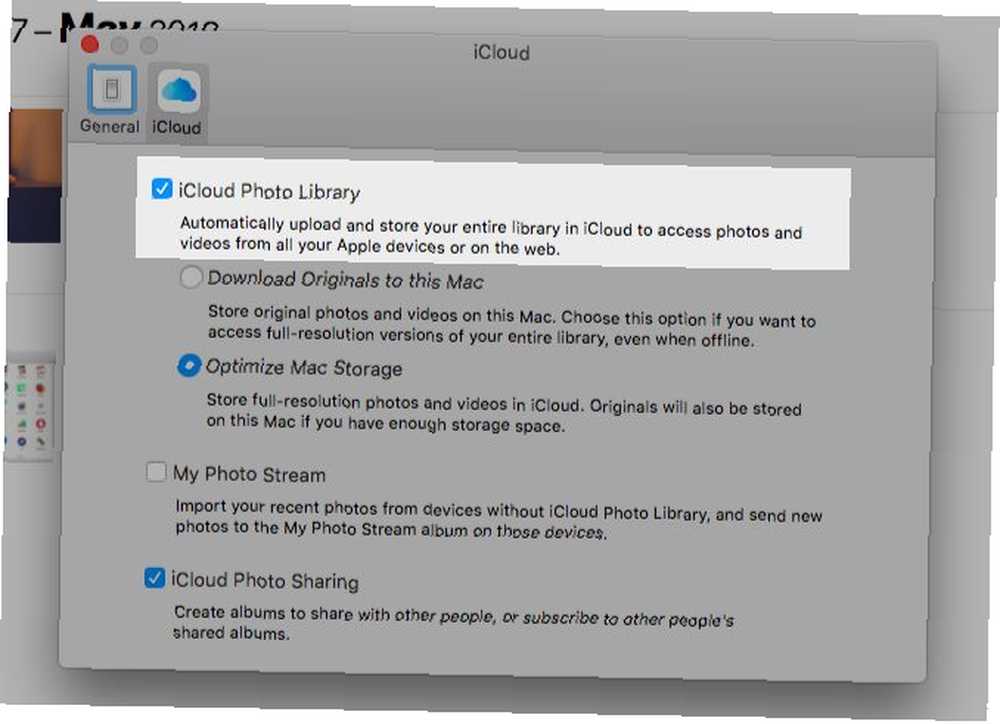
For at tage sikkerhedskopi af fotos til iCloud skal du først aktivere cloud-synkroniseringsfunktionen til appen Fotos. Du kan gøre dette ved at tænde for iCloud Photo Library på hver af dine Apple-enheder:
- På en Mac: Du kan konfigurere skysynkronisering fra appen Fotos. Når du har appen åben, skal du gå til Fotos> Præferencer> iCloud. Marker afkrydsningsfeltet for der iCloud fotobibliotek. Du finder også denne indstilling under Systemindstillinger> iCloud> Fotos> Indstillinger.
- På en iPhone / iPad: Åben Indstillinger og tryk på dit navn øverst under søgefeltet. Gå til næste skærmbillede iCloud> Fotos for at få adgang til iCloud fotobibliotek mulighed. Tryk på knappen for at aktivere indstillingen. Du kan også aktivere det fra Indstillinger> Fotos.
iCloud Photo Library bruger din iCloud-lagerplads til sikkerhedskopiering af fotos, hvilket betyder, at du har en grænse på 5 GB, medmindre du opgraderer til en højere lagerplan Er det endelig tid til at købe mere iCloud Storage? Er det endelig tid til at købe mere iCloud-opbevaring? Nu hvor iCloud-lagerpladsen koster betydeligt mindre, end det plejede at gøre, kan det være på tide at opgradere ud over 5 GB. .
For at kontrollere, om den gratis plan er nok til dine nuværende behov for fotostyring, skal du vide størrelsen på dit fotobibliotek. Du kan finde det på/ Home / Billeder. Højreklik på Fotos bibliotek ikon og vælg Få information i kontekstmenuen for at se, hvor meget lagerplads dine fotos og videoer optager.
Under alle omstændigheder er det bedst at fjerne dine album 6 nemme måder at reducere størrelser på Mac-sikkerhedskopi og spare plads 6 nemme måder at reducere størrelser på Mac-sikkerhedskopi og spare plads Hvis du løber tør for lagerplads til dine Mac-sikkerhedskopier, vil disse tip hjælpe dig med at reducere størrelsen og strømline processen. før du uploader fotos til iCloud. Derefter kan du bruge det ekstra iCloud-lager til andre formål.
Billeder i høj opløsning vs. lav opløsning
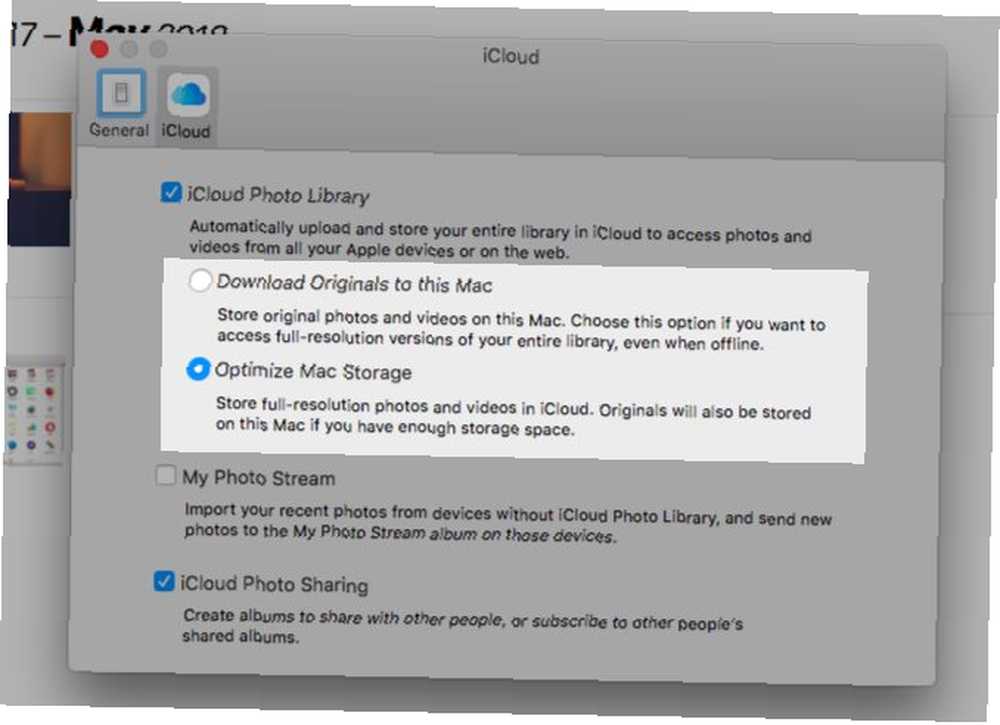
Mens du aktiverer skysynkronisering som beskrevet ovenfor, kan du vælge mellem to muligheder:
- Gem originaler på din enhed til offline adgang.
- Opbevar kun originaler i skyen, og optimer opbevaringsplads på dine enheder Forbedre din iPhone Photo Management for at frigøre mere plads Forbedre din iPhone Photo Management for at frigøre mere plads Har du tusinder af fotos på din iPhone? Er det svært at finde de billeder, du leder efter? Er din iPhone fuld? Du skal arbejde på din fotostyring. med lette kopier.
Selvfølgelig behøver du ikke vælge den samme mulighed på alle enheder. Du kan f.eks. Opbevare originaler på din Mac og bruge versioner med lav opløsning på din iPhone.
På en Mac finder du Optimer mulighed ikke kun i indstillingerne for appen Fotos, men også under Om denne Mac> Opbevaring> Administrer> Fotos. Det vises som Optimer fotobibliotek.
Husk det Du kan også uploade fotos til iCloud direkte på nettet på iCloud's Fotoside. Klik på Upload fotos -knappen i værktøjslinjen for at vælge medier, der skal uploades. Træk og slip fungerer også. Fotos, du uploader på denne måde, vises ikke på enheder, hvor du har slået iCloud Photo Library fra.
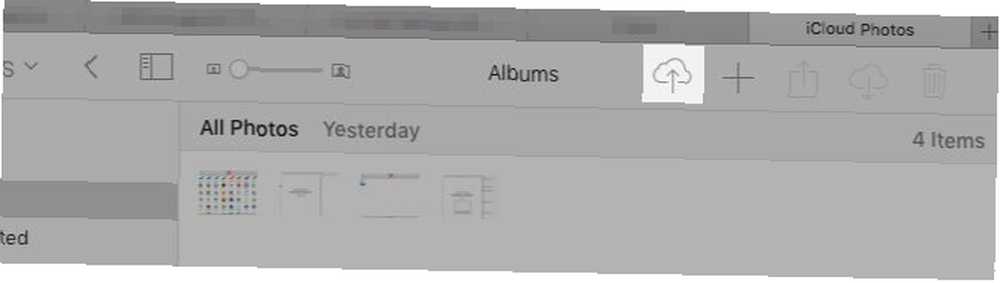
Hvad sker der, efter at du har aktiveret iCloud fotobibliotek
Når du tænder for iCloud Photo Library, sikkerhedskopieres hvert foto og video fra dit Photos-bibliotek til iCloud i fuld opløsning. Ja, det inkluderer alt fra JPG, PNG, og GIF billeder til 4K videoer og Live Fotos. Der er ingen mulighed for selektiv synkronisering.
Den faktiske synkroniseringsproces tager ganske lang tid, afhængigt af størrelsen på dit fotobibliotek og din internethastighed.
På din Mac kan du uploade flere fotos til iCloud ved at trække og slippe dem til appen. Dette fungerer kun, hvis du har aktiveret følgende indstilling: Fotos> Præferencer> Generelt> Importering> Kopier elementer til Fotos-biblioteket.
Hvis du ikke har det, behandler appen de fotos, du faldt i den, som refererede filer. Med andre ord katalogiserer fotos billederne, men føjer dem ikke til dit Fotosbibliotek. Som et resultat uploader de dem heller ikke til iCloud. Du kan kopiere refererede filer til dit bibliotek med menuindstillingen Fil> Konsolider.
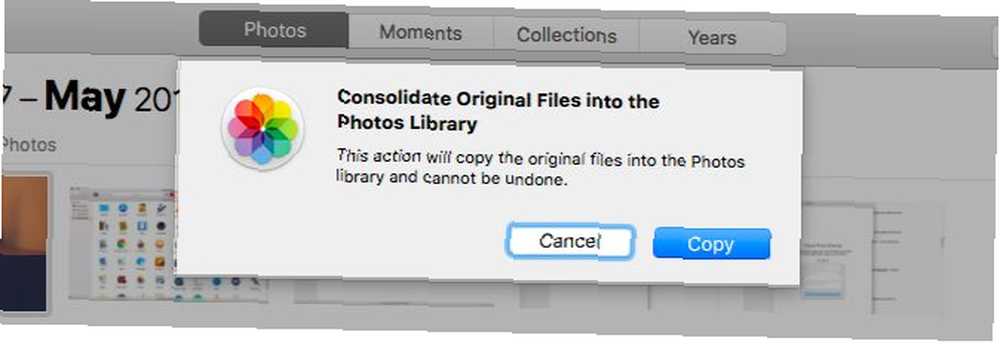
På din iPhone synkroniseres alle fotos og videoer, du optager eller importerer til din Kamerarulle, automatisk til iCloud. Skærmbilleder tæller også.
Det bedste ved iCloud-synkronisering er dit iCloud Fotobibliotek sikkerhedskopierer dine billedredigeringer til skyen! Du kan redigere fotos samt gendanne deres originale versioner fra enhver enhed når som helst.
Hvis du har brugt iTunes på din Mac til at synkronisere fotos til din iPhone, mister du dem fra din telefon, når du aktiverer iCloud Photo Library på den. Men de forbliver sat på din Mac. Når du har aktiveret cloud-synkronisering på din Mac, sikkerhedskopieres fotos til iCloud og vises igen på din telefon.
Et alternativ til iCloud-fotos
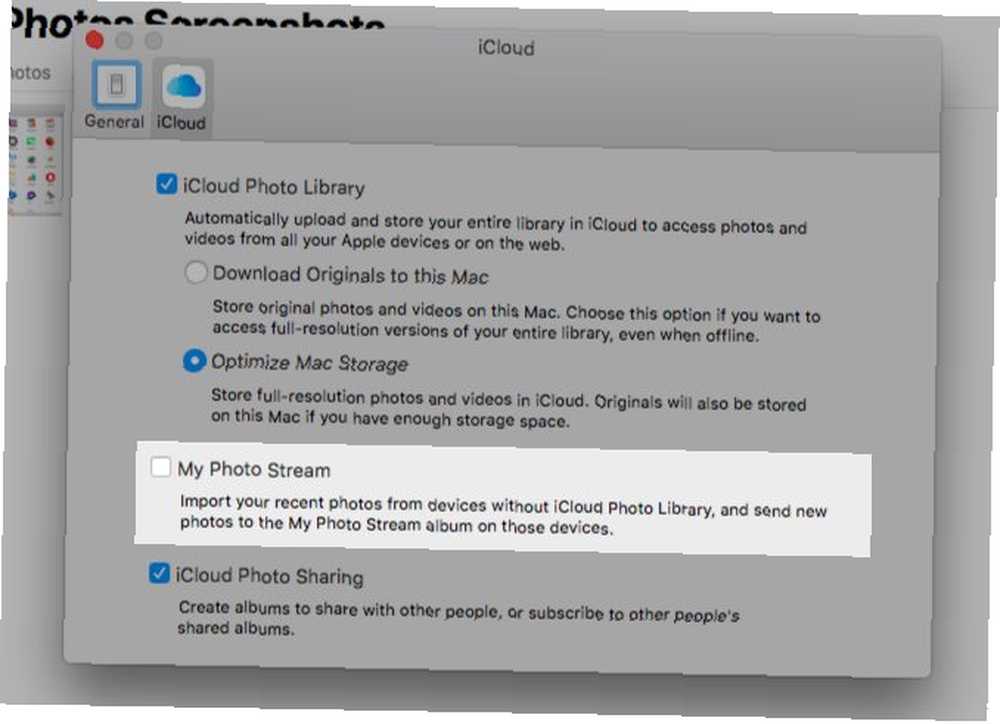
Lad os sige, at dit fotobibliotek er lille, eller at du ikke ønsker at tage backup af dine fotos til iCloud. I dette tilfælde ønsker du måske at vælge Min fotostrøm mulighed i stedet for iCloud fotobibliotek.
Denne funktion synkroniserer 1.000 af dine seneste fotos (eller 30 dages værdi) på dine Apple-enheder trådløst. Det fungerer ikke med videoer. Og fotos, der er uploadet til My Photo Stream, tæller ikke med dit iCloud-lager.
Hvis du har aktiveret iCloud Photo Library, er status for My Photo Stream ikke relevant.
Sådan får du adgang til iCloud-fotos
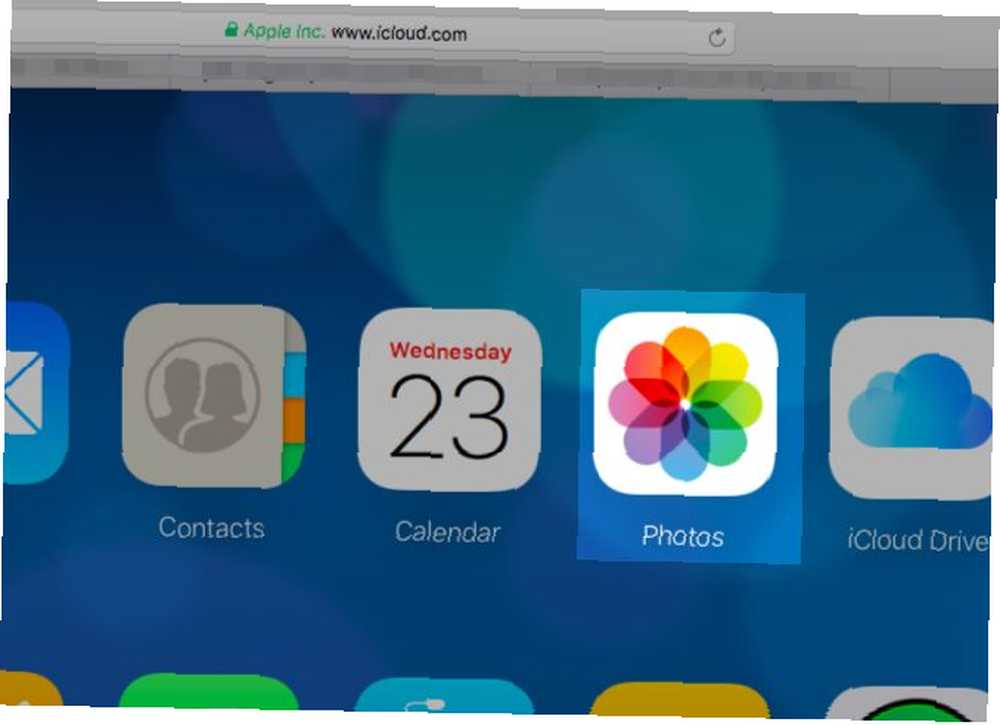
Du kan se alle dine iCloud-fotos og -videoer i appen Fotos på alle dine Apple-enheder. Derudover kan du også få adgang til dem på internettet på icloud.com. For at gøre det, skal du logge ind med dit Apple ID og åbne appen Fotos på siden.
Hvad med ikke-Apple-enheder - kan du få adgang til dine iCloud-fotos på dem? Det kommer an på.
Hvis du er en Windows-bruger, kan du installere iCloud for Windows for at få adgang til iCloud-fotos på pc. Når appen er installeret, kan du også uploade fotos fra dit Windows-billedbibliotek til iCloud. Apple har de nødvendige installationsinstruktioner til brug af iCloud Photo Library på din Windows PC.
På en Linux-maskine er du nødt til at falde tilbage på iCloud's webgrænseflade for at se dine fotos. For at få adgang til iCloud-fotos på Android er webversionen af iCloud i Chrome det bedste alternativ. Men det er langt fra perfekt.
Sådan deles fotos på iCloud
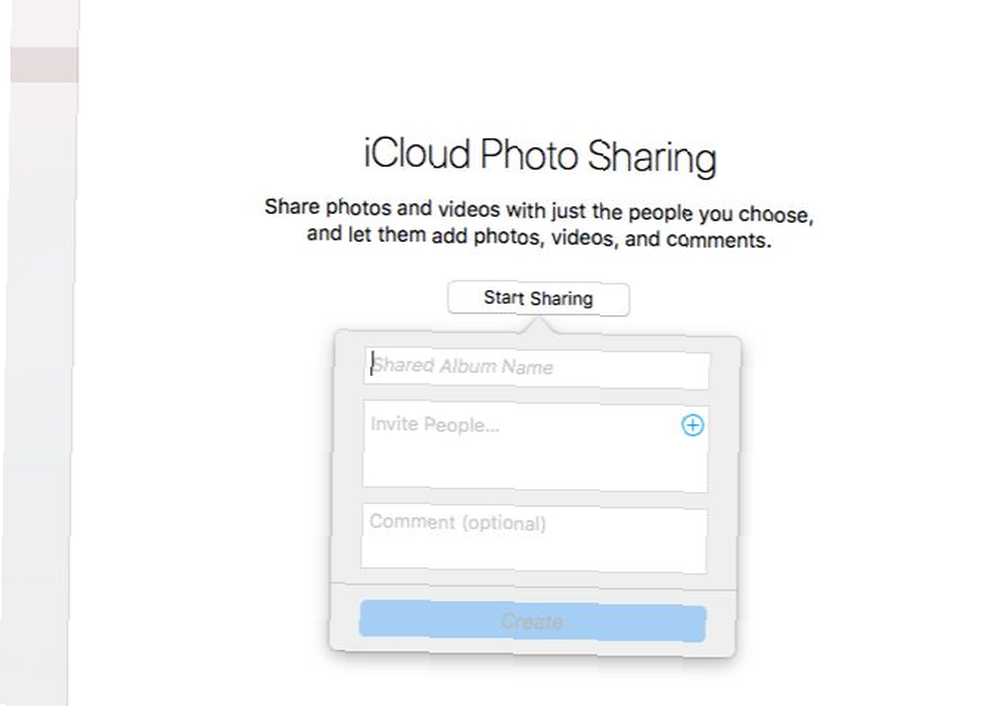
Inden du kan begynde at dele fotos og videoer med andre, skal du aktivere iCloud Photo Sharing-funktionen. Lad os se, hvordan vi gør det:
- På en Mac: Besøg appen Fotos Fotos> Præferencer> iCloud og aktiver afkrydsningsfeltet for iCloud fotodeling.
- På en iPhone / iPad: Du finder switchknappen til iCloud Photo Sharing under Indstillinger> [Dit navn]> iCloud> Fotos.
På dette tidspunkt får app-appen (på både macOS- og iOS-enheder) et nyt afsnit: Delt. I dette afsnit finder du en Begynd at dele for at hjælpe dig med at oprette dit første delte album. (Fremover skal du bruge Plus knappen i det delte albumsafsnit for at oprette flere af dem.)
Når det nye album er på plads, kan du se det anført under Delt> Delt album på Mac. På din iPhone / iPad finder du den under Delt.
Sådan føjes fotos eller videoer til det delte album, når du har albummet åbent:
- På en Mac: Klik på Tilføj fotos og videoer link.
- På en iPhone / iPad: Tryk på Plus knappen i Billeder fanen.
Det er ikke den eneste måde at tilføje medier til et delt album. Her er den alternative metode til Mac:
- I appen Fotos skal du vælge de fotos, du gerne vil tilføje til et delt album.
- Klik på Del valgte fotos knappen i værktøjslinjen og derefter på iCloud fotodeling i den menu, der dukker op.
- I det pop-out-felt, der vises, skal du vælge det delte album, som du gerne vil tilføje fotos til. Du kan også vælge Nyt delt album mulighed i stedet, hvis du gerne vil oprette et nyt album på farten.
Denne iOS-version af denne metode er næsten identisk.
Ins og outs i delte albums
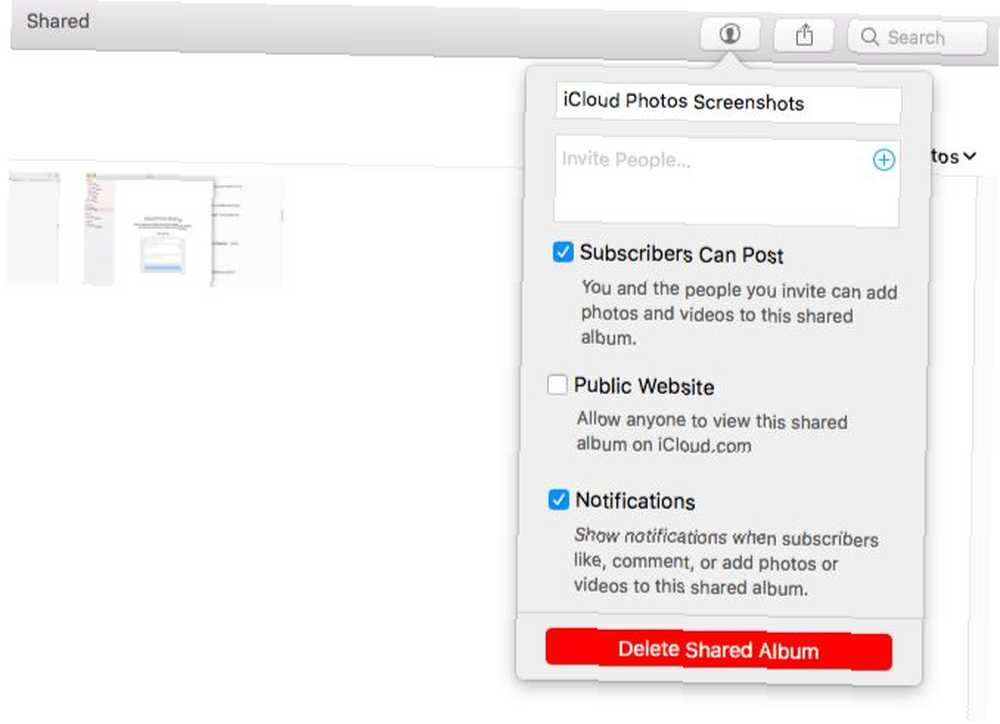
Album inviterede kan downloade delte videoer og fotos til deres eget bibliotek. Du kan invitere folk til et delt album ved hjælp af iCloud-kontaktoplysninger, f.eks. Et iMessage-telefonnummer eller iCloud-e-mail-adresse. Selvfølgelig behøver du ikke at indtaste disse oplysninger, fordi appen Fotos giver dig mulighed for at vælge kontakter direkte fra appen Kontakter.
Kan du dele albums med ikke-iCloud-brugere? Ja, men kun hvis du forvandler albummet til et “offentlig webside” tilgængelig på icloud.com. Det er let at gøre!
Vælg det delte album, du gerne vil tillade nogen at se på din Mac, fra sidepanelet i Fotos. Klik derefter på Mennesker -knappen i værktøjslinjen, og marker derefter afkrydsningsfeltet for Offentligt websted i feltet Fly-out-indstillinger, der vises.
På iOS-enheder finder du Offentligt websted mulighed under albummet Mennesker fanen.
Som standard kan albumabonnenter føje fotos og videoer til det delte album. Du modtager også underretninger, når der er aktivitet på et af dine delte albums. Du kan justere disse indstillinger fra det samme sted, hvor du aktiverer Offentligt websted indstilling.
Hvis du har konfigureret familiedeling, skal du kigge efter Familie album i Delt afsnit. Det er her du kan dele og se fotos, der er begrænset til din familiedelingskreds af medlemmer.
Kan ikke se dine delte album, der er angivet på iCloud.com? Rolig; det er sådan det skal fungere. Delte albums kan ses via deres unikke webadresser, men ikke fra din iCloud-konto selv.
Sådan downloades fotos fra iCloud
Lad os sige, at du vil gemme dine fotos og videoer fra iCloud til en ekstern harddisk. Eller tænker du måske på at bruge Google Fotos eller en anden sikkerhedstjeneste. I sådanne tilfælde skal du først vide, hvordan du får dine hænder på dine iCloud-fotos først.
På en Mac
macOS gemmer dine fotos i en Finder-mappe med lav nøgle, hvilket betyder, at du kan kopiere dem direkte fra dette sted. De er sorteret i datobaserede mapper og undermapper, som muligvis ikke er ideelle til sikkerhedskopiering.
En bedre måde at downloade fotos på Mac er via appen Fotos. Åbn det, vælg de fotos, du vil gemme, og træk dem ud til en Finder-mappe efter eget valg.
Du kan også bruge menuindstillingen Fil> Eksport> Eksporter [X] fotos. Dette giver dig mulighed for at vælge et filformat til download. Hvis du er glad for at downloade dem som den er, skal du klikke på Fil> Eksport> Eksport Uændret original til [X] fotos.
Hvis du vil vælge en masse fotos på én gang, skal du vælge den første i sættet og Flytte-Klik på den sidste i sættet. Du kan Cmd-Klik på vandrede fotos for at få fat i dem ad gangen. Hvis du gerne vil vælge alle fotos i et album, skal du trykke på Cmd + A.
Fra iCloud.com
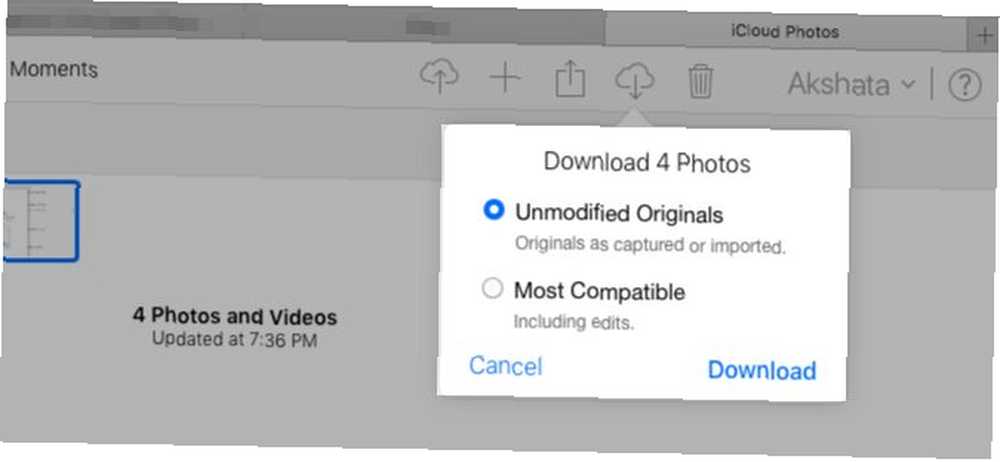
Vælg en flok fotos, og klik på Download valgte emner knap på værktøjslinjen. Vil du downloade optimerede billeder (inklusive redigeringer) i stedet for de umodificerede originaler? Hold markøren over værktøjslinjeknappen i stedet for at klikke på den. Klik derefter på det lille pil ned der vises, og vælg Mest kompatibel indstilling, før du downloader.
Desværre genveje Flytte-klik og Cmd + A fungerer ikke på iCloud.com. Kun Cmd-at klikke fungerer til flere valg, hvorfor iCloud-metoden bliver kedelig, når du har mange fotos at downloade.
Her er en noget finurlig løsning på dette problem. Klik på Billeder i sidebjælken for at sortere fotos efter dato. Hold markøren på et foto i ethvert sæt, og klik på Plus knap, der vises helt til højre. Hvis du gør det, vælges alle fotos i det sæt. Naturligvis er dette alternativ stadig tungvint, hvis ikke mindre.
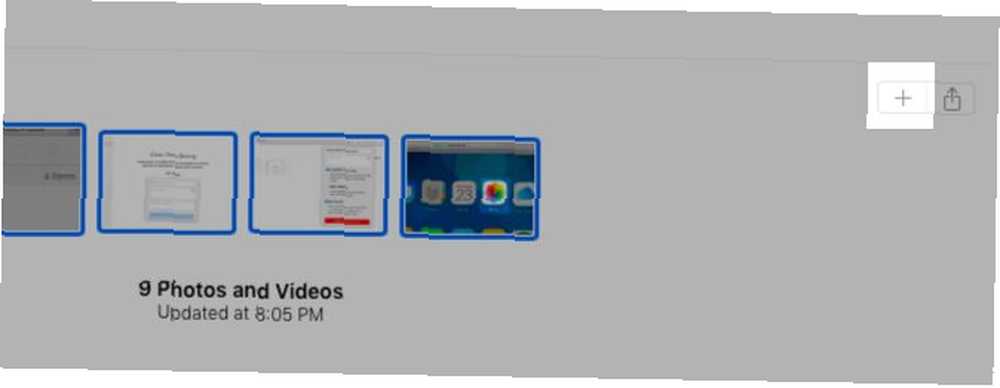
På en iPhone / iPad
Vælg Download og behold originaler under Indstillinger> [Dit navn]> iCloud> Fotos. Til sidst får dit fotobibliotek de fulde opløsningsversioner af alle fotos. Du kan kopiere dem til din Mac ved hjælp af iTunes eller straks til en ekstern harddisk ved hjælp af appen Image Capture på macOS.
Hvis du altid vil overføre originaler, skal du først lave en lille finjustering. Besøg Indstillinger> Fotos> Overfør til Mac eller PC på din iPhone og skift fra Automatisk til Behold originaler.
Du kan også gemme fotos i appen Filer på din telefon. For at gøre det skal du først vælge de fotos, du vil gemme, og trykke på Del knappen i værktøjslinjen. Drej derefter gennem den nederste række af ikoner, og vælg Gem i filer inden i det.
På en Windows-pc
Metoden til at downloade fotos fra iCloud til din Windows PC ligner den til Mac. Men her skal du gøre det Ctrl-klik i stedet for Cmd-Klik for at vælge flere fotos.
Hvis du har iCloud-appen til Windows installeret, kan du naturligvis downloade alle fotos og videoer på én gang. For at komme i gang skal du navigere til iCloud Photos i File Explorer og klikke på Download fotos og videoer. Du finder også en Upload fotos og videoer link der, hvis du vil flytte fotos til skyen.
Sådan slettes fotos fra iCloud
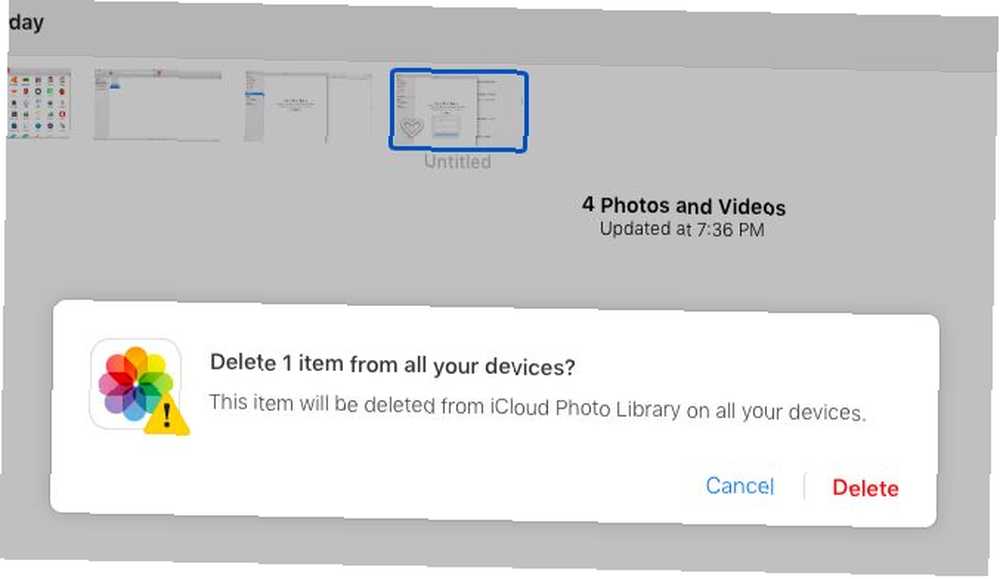
Sletning af dine iCloud-fotos er ret ligetil, hvis du ser dem på din Mac. Vælg hele gruppen, og vælg fra kontekstmenuen eller højreklik-menuen Slet [X] fotos.
Vælg fotos og tryk på på din iPhone / iPad skraldespand ikon i den nederste bjælke. Du kan trykke og trække på tværs af en masse fotos for at vælge dem alle. Start med at vælge billedet øverst til venstre. Du har også en Vælg alle mulighed i albummer for at slette fotos i bulk.
For at slette et foto på iCloud.com skal du vælge det og trykke på Slet knap på værktøjslinjen. Igen er det irriterende, at der ikke er nogen nem måde at vælge flere fotos på. Cmd-at klikke er fint, hvis du kun har et par fotos at vælge. Men hvis du har sider og sider med fotos til at komme igennem, vil det tage for lang tid. Sletning af fotos på dit skrivebord er den lettere løsning.
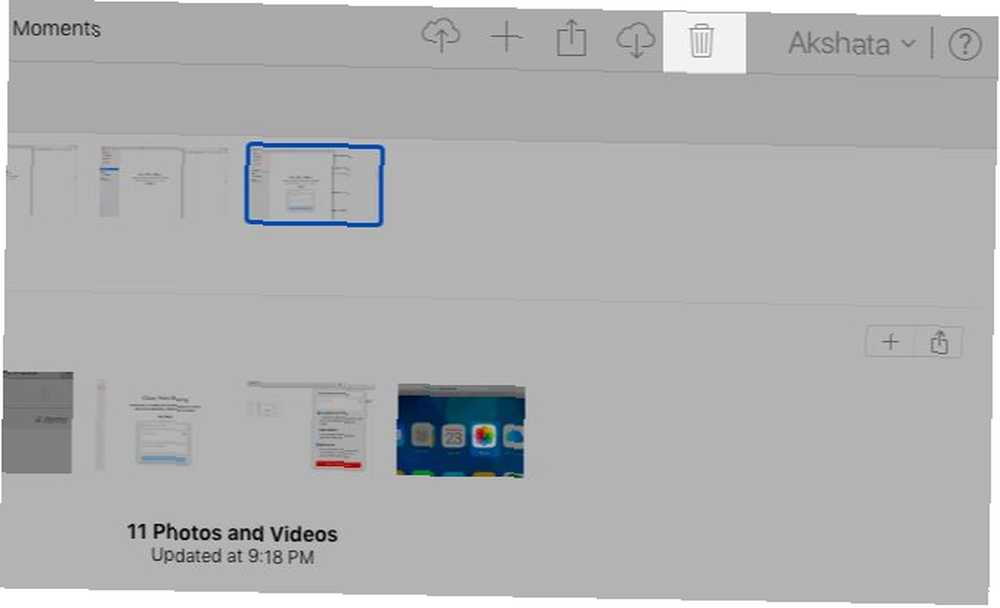
I alle tre tilfælde ovenfor skal du se en variant af denne meddelelse, før du bekræfter sletning:
Dette foto vil blive slettet fra dit iCloud Photo Library på alle dine enheder.
Det er en helt sikker måde at fortælle, at fotos er væk fra dine iCloud-tilsluttede enheder og din iCloud-konto. (Selvfølgelig kan kopier af fotos, du vil slette, stadig svæve rundt, hvis du har sendt dem til nogen via chat, e-mail osv.)
Slettede fotos ender i For nylig blevet slettet folder. Du kan gendanne dem fra dette sted inden for 30 dage efter sletning.
Hvis du ikke ønsker at vente så længe, kan du manuelt slette dem for godt med Slet alt indstilling i For nylig blevet slettet folder. Du har også en Gendanne i dette afsnit, bare hvis du skifter mening og vil have nogen eller alle fotos tilbage i gendannelsesperioden.
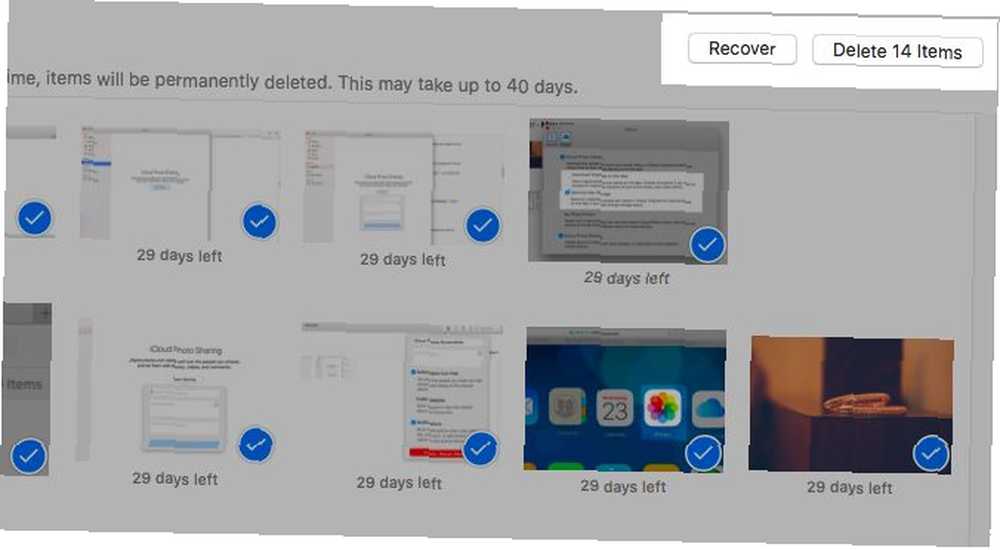
Sluk iCloud fotobibliotek
Vil du slette fotos fra din telefon uden at slette dem fra iCloud? Det kan du kun gøre, hvis du slukker iCloud Photo Library.
Hvis du går ned ad denne rute, kan du vælge Fjern fra iPhone , før du bekræfter, at du vil slå funktionen fra. Vælge Download fotos og videoer hvis du vil have en kopi af dit bibliotek på din iPhone.
Husk, at slukke for iCloud Photo Library er ikke den rigtige måde at slette fotos fra iCloud. Det er ineffektivt, fordi deaktivering af skysynkronisering på en enhed kun tager billederne fra den enhed. Vi har dækket den rigtige måde at tage billeder fra iCloud ovenfor.
Tag dine fotos til skyen
Mens Apple Photos fungerer fra start, kan det tage et stykke tid at forstå forviklingerne i iCloud Photo Library. Problemer med iCloud-synkronisering kan hjælpe dig op, og du bør vide, hvordan man løser almindelige iCloud-problemer De 9 mest almindelige iCloud-problemer og hvordan man løser dem De 9 mest almindelige iCloud-problemer, og hvordan man løser dem Se et "kan ikke oprette forbindelse til serveren" eller "Opdatering af iCloud-indstillinger" på din iPhone? Vi viser dig, hvordan du løser disse almindelige iCloud-problemer. . Sørg for at læse Apples detaljerede anmodninger hvert skridt på vejen for at forstå, hvad der foregår, og undgå mediefejl.











