
Owen Little
0
3446
806
Hvor mange gange om dagen udsender computerskærmen sin glød i et tomt rum i uendelige minutter, indtil strømstyring Dvaletilstand vs. Dvaletilstand: Hvilken strømbesparende tilstand skal du bruge? Dvaletilstand vs. Dvaletilstand: Hvilken strømbesparende tilstand skal du bruge? Hvad gør præcis dvaletilstand? Hvordan adskiller det sig fra dvaletilstand, som er en ekstra mulighed på Windows-computere? Hvilket skal du vælge, og er der ulemper ved at bruge dem? sparker ind og slukker for skærmen?
Computerskærme bruger energi. Og du kan hjælpe med at spare energi ved blot at slukke for skærmen, når du ikke har brug for det. Desværre tilbyder Windows ikke en praktisk genvej Windows Tastaturgenveje 101: Den ultimative guide Windows Tastaturgenveje 101: Ultimate Guide Tastaturgenveje kan spare dig for timer. Beher de universelle Windows-tastaturgenveje, tastaturtricks til specifikke programmer og et par andre tip til at fremskynde dit arbejde. til denne opgave. Vi viser dig, hvordan du ændrer det og slukker for din pc eller bærbar skærm, når du vil.
Windows 10 Power Management-indstillinger
Windows 10 tilbyder flere strømstyringsindstillinger. Lad os se, hvordan du kan bruge disse til at styre din skærm til og fra tid.
Sådan får du skærmen til automatisk at slukke
Gå til Start> Indstillinger> System> Strøm og sleep og tilpasse tidspunkterne under skærm. Til batteristrøm, Vi anbefaler at lade din skærm slukke efter 5 minutter eller mindre. Når det er tilsluttet, du kan lade det forblive lidt længere, men 10 eller 15 minutter skal være dit maks.
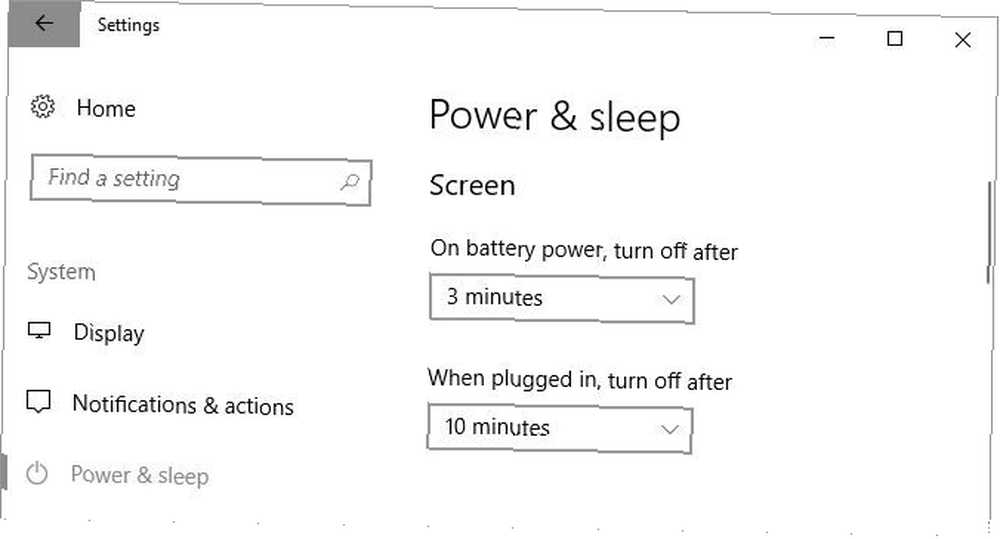
Bemærk, at denne indstilling ikke påvirker spil eller videobaserede medier, da disse altid skal holde din skærm aktiveret. Dette betyder, at du kan fortsætte med at se en film eller et show uden at skærmen slukker for dig, selv når skærmens slukketider er indstillet til kun minutter.
Sådan slukkes skærmen ved hjælp af tænd / sluk-knappen
Det er fantastisk at lade Windows slukke automatisk for din skærm, når den har været inaktiv. Men du kan spare endnu mere batteristrøm, hvis du slukker for skærmen manuelt. Mens din pc-skærm har en slukket, har din bærbare computer muligvis ikke en knap til at slukke for skærmen eller baggrundsbelysningen. Så hvis du bruger en bærbar computer, viser vi dig, hvordan du genbruger tænd / sluk-knappen for at slukke for skærmen.
Fra Kraft & søvn indstillingsvindue beskrevet ovenfor, rulle ned til Relaterede indstillinger og klik Yderligere strømindstillinger. Dette åbner det gamle Windows Kontrolpanel Unlock Windows Potential: Control Panel Demystified Unlock Windows Potential: Control Panel Demystified Hvis du vil være mesteren i din Windows-oplevelse, er Kontrolpanel, hvor det er på. Vi løsner kompleksiteten af dette el-værktøj. .
Alternativt skal du trykke på Windows-tast + Q, søge efter Kontrolpanel, åbn det respektive resultat, og naviger manuelt til Strømindstillinger (Windows 10 kan ikke finde kontrolpanelindstillinger Hvorfor Microsoft dræber Windows Kontrolpanel Hvorfor Microsoft dræber Windows Kontrolpanel Kontrolpanel er under drift. I Windows 10 har appen Indstillinger vedtaget de fleste af dens funktioner i et mere stilfuldt og en mobilvenlig grænseflade. Er det virkelig nødvendigt?). Klik på i højre rude Vælg hvad tænd / sluk-knapperne gør.
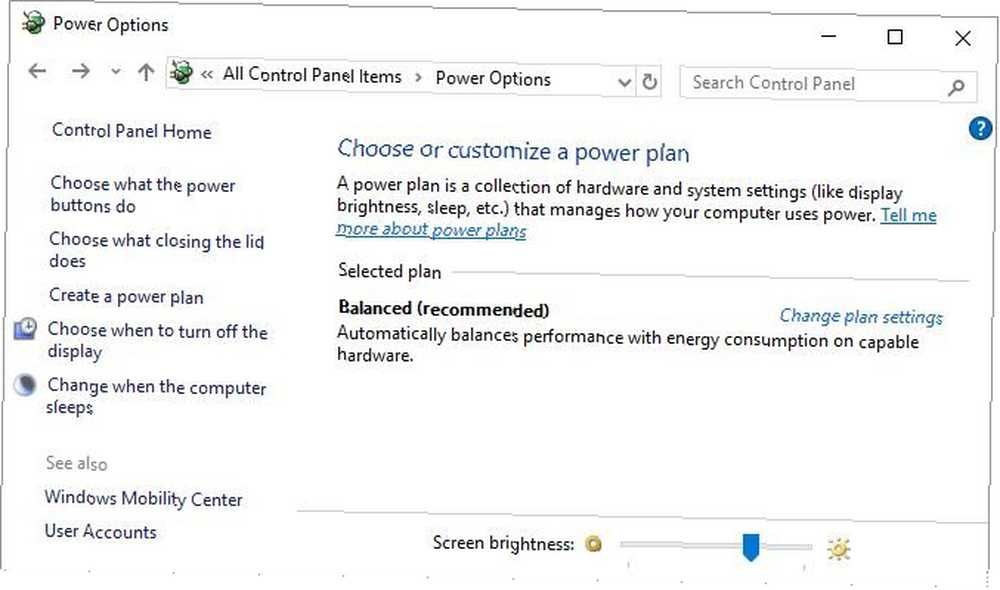
I det næste vindue under Når jeg trykker på tænd / sluk-knappen, du kan klare det indstil displayet mens du er i batteriet eller tilsluttet. Klik på Gem ændringer for at låse dine præferencer ind.
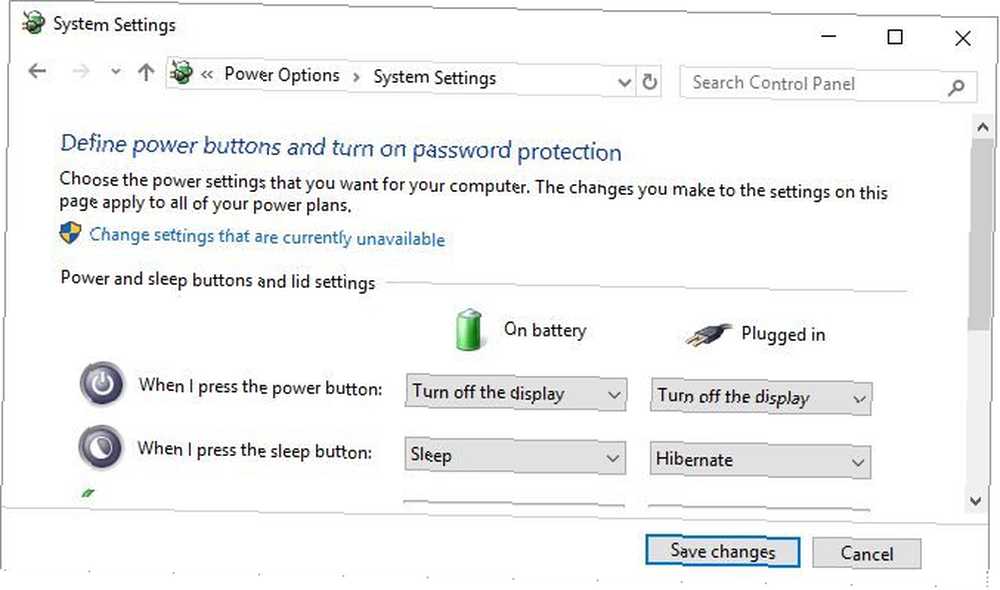
Nu skal du blot gøre for at slukke for din bærbare skærm ved at trykke på tænd / sluk-knappen. Ikke at du stadig kan lukke computeren kraftigt ned (i tilfælde af at den er låst) ved at holde tænd / sluk-knappen i et par sekunder.
De bedste værktøjer til at slukke for din skærm i Windows
Måske ønsker du ikke manuelt at slukke din pc-skærm. Eller måske ikke ønsker du at ændre din strømknaps standardindstillinger. Du skal bare bruge et tredjeparts Windows-værktøj til at slå din skærm fra. Nedenfor er de tre bedste.
Sluk skærmen
Sluk skærmen er et lille eksekverbart værktøj, der bare gør et job: slukke for dit display. Du behøver ikke at installere det. Du skal bare downloade filen, pakke ZIP-arkivet ud. Sådan udpakkes filer fra ZIP, RAR, 7z og andre almindelige arkiver. Sådan pakkes filer ud af ZIP, RAR, 7z og andre fælles arkiver. Har du nogensinde været konfronteret med en .rar-fil og spekuleret på, hvordan man åben det? Heldigvis er administration af ZIP-filer og andre komprimerede arkiver enkle med de rigtige værktøjer. Her er hvad du har brug for at vide. , gem værktøjet på dit skrivebord og dobbeltklik, når det er nødvendigt. Du kan tildele en tastaturgenvej til at køre værktøjet, hvilket jeg forklarer nedenfor.
For at omgå sikkerhedsadvarslen kan du fjerne markeringen ved siden af Spørg altid inden du åbner denne fil.
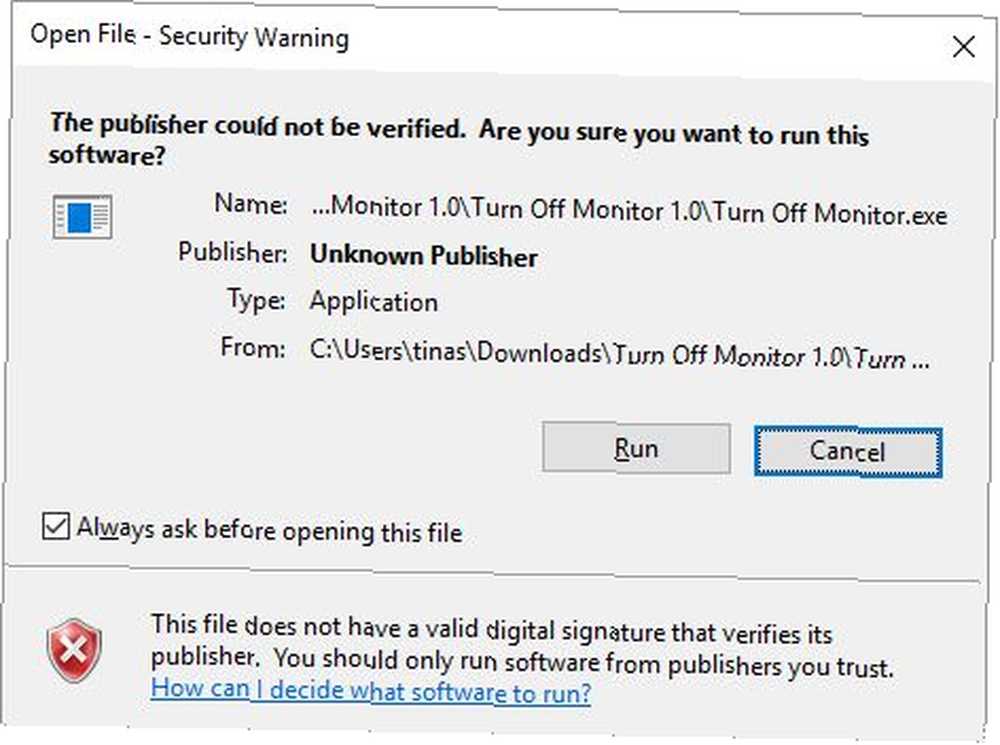
Bemærk, at i Windows 10, når du brugte dette værktøj og er klar til at genoptage arbejdet, vågner skærmen til låseskærmen. Hvis du hellere ikke vil indtaste dine loginoplysninger hver gang du slukker for skærmen, kan du deaktivere låseskærmen. Din Windows 10-låseskærm kan være bedre, hvis du tilpassede det. Din Windows 10-låseskærm kunne være bedre, hvis du tilpassede det til Windows 10-låseskærm er ikke så nyttig, som det kunne være. Creators Update introducerede nye funktioner, du skulle prøve. Eller måske bare ønsker du at omgå låseskærmen. . Det betyder dog, at enhver kan få adgang til dit skrivebord, mens du ikke er i nærheden.
Overførslen til Deaktiver skærm leveres af Softpedia, et af de sikreste steder til gratis software-downloads. Den sikreste gratis software-download-websteder til Windows Den sikreste gratis software-download-websteder til Windows Mange software-downloadwebsteder er indlæst med malware. Vi har samlet websteder, du kan stole på, når du har brug for en gratis software-download. . Et lignende værktøj, der fungerer nøjagtigt som Sluk skærmen, er Display Power Off (via Sourceforge).
Sluk for skærmen
En person hos Microsoft må have bemærket, hvor rart det er at have en genvej til at slukke for skærmen, fordi de skrev et script til det. Heldigvis gjorde de også dette script tilgængeligt via TechNet, hvorfra du kan downloade batch-script-filen. Sådan opretter du en batch-fil i fem enkle trin. Sådan opretter du en batch-fil i fem enkle trin. Denne artikel dækker hvordan at oprette en batchfil ved hjælp af fem enkle trin til Windows-operativsystemet. gratis.
Gem BAT-filen på dit skrivebord og dobbeltklik for at køre den. Du kan endda ændre ikonet og tildele en genvej, som du kan finde instruktioner til nedenfor.
NirCmd
NirCmd er et kommandolinjeværktøj, der kan udføre en række opgaver, herunder slukke din skærm. Du kan køre NirCmd uden installation. Hvis du imidlertid vil bruge det regelmæssigt, er det mere praktisk at installere det og dermed ikke at skulle skrive den fulde sti, hver gang du vil køre en kommando.
Hvis du vil installere NirCmd i Windows 10, skal du pakke ZIP-arkivet ud, højreklikke nircmd.exe, og vælg Kør som administrator. Klik derefter på Kopier til Windows Directory knap.
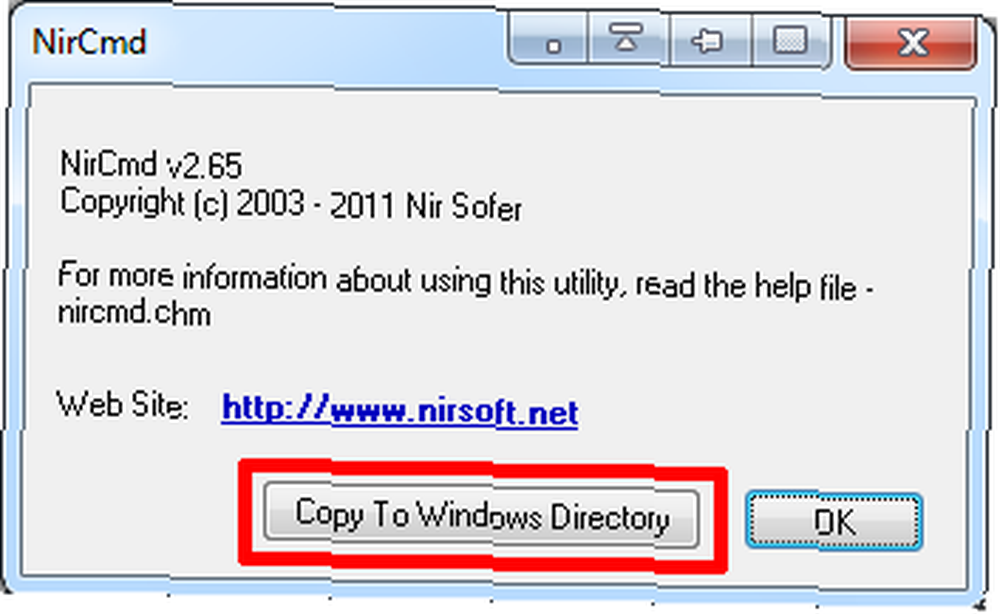
Bekræft med Ja i det følgende vindue. Når handlingen er afsluttet, skal du klikke på Okay i det forrige vindue.
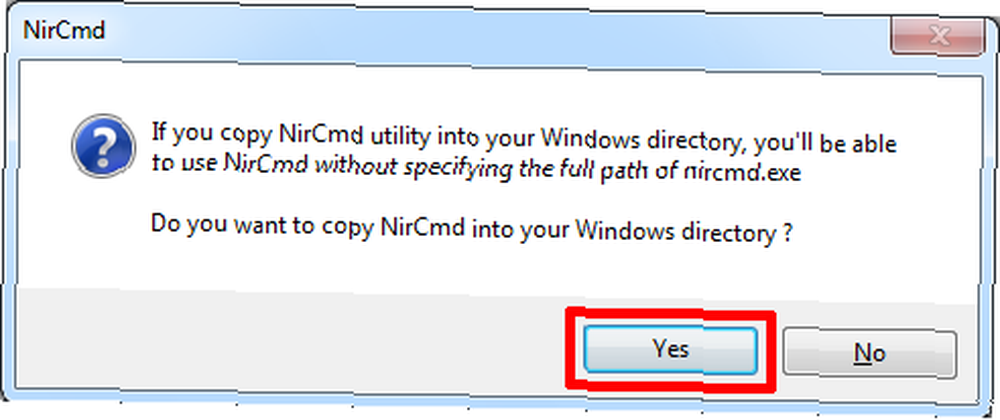
Nu, hvor du har installeret NirCmd, kan du bruge den til at slå din skærm fra og udføre andre opgaver. Ganske vist er det sandsynligvis den mest besværlige løsning af alle at åbne kommandolinjen og skrive en kommando hver gang du vil slukke for din skærm. Du skal dog kun gøre det én gang for at oprette en genvej, som du derefter kan tildele en genvejstast til.
Klik Windows-tast + R for at åbne hjælpeprogrammet Kør, og skriv derefter cmd og klik Okay.
Skriv følgende kommando i kommandolinjen:
nircmd.exe cmdshortcutkey "c: \ temp" "Sluk skærm" skærmen slukketHit Gå ind at køre kommandoen.
Hvis du ikke kopierede nircmd.exe til Windows Directory, skriv den fulde sti. I stedet for “c: \ temp” Du kan vælge ethvert andet sted til genvejsfilen. “Sluk skærmen” vil være navnet på genvejsfilen, men du kan vælge et andet navn.
Sådan tildeles en hotkey til at køre ethvert værktøj
Dette fungerer for enhver eksekverbar, inklusive værktøjerne ovenfor. Højreklik først på EXE-filen, og vælg Opret genvej . Bemærk, at du allerede har oprettet en genvej til NirCmd, hvis du fulgte ovenstående trin.
Højreklik derefter på genvejsfilen, og vælg Ejendomme. Placer musen i Genvejstast: felt, hvilket skulle sige “Ingen”, og klik f.eks. på din tastaturgenvej Ctrl + Alt + J. Klik Okay at bekræfte.
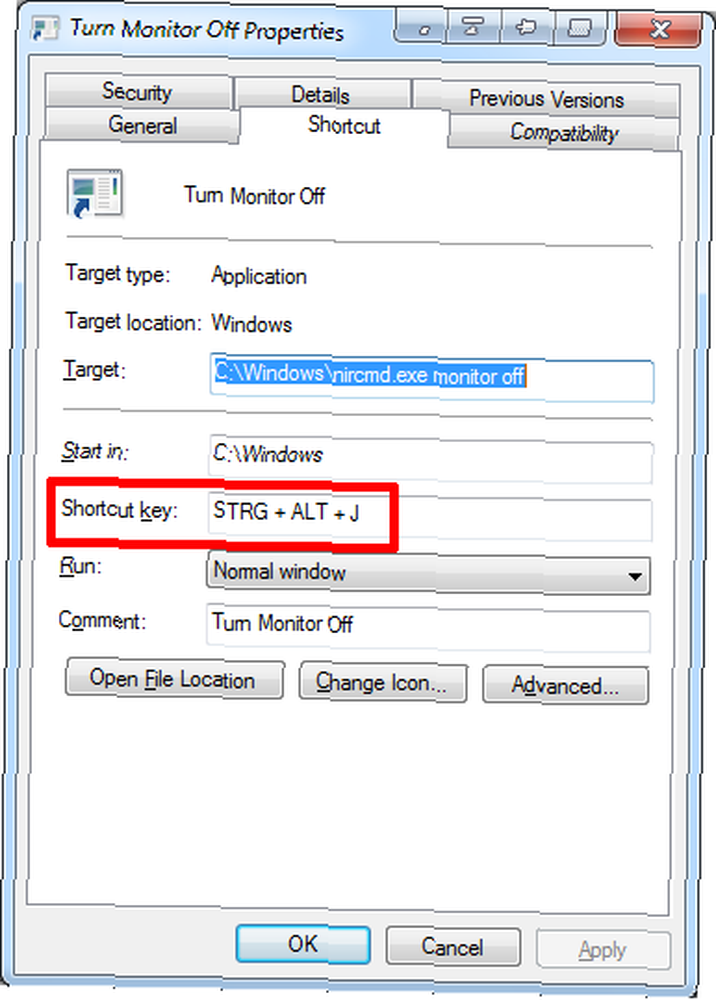
Endelig test din genvejstast og nyd!
Din skærm under kontrol
Vi viste dig, hvordan du kontrollerer din computerskærm, fra at tilpasse strømindstillinger til at bruge tredjepartsværktøjer til at slå skærmen fra.
Spekulerer du på hvad du ellers kan tilpasse i Windows 10 og hvordan du øger batteriets levetid Sådan optimeres Windows 10 til batterilevetiden Sådan optimeres Windows 10 til batterilevetid Batterilevetiden er en ret vigtig faktor for mobile enheder. Mens Windows 10 tilbyder nye funktioner til styring af strømindstillinger, bidrager standarderne ikke nødvendigvis til optimal batterilevetid. Tid til at ændre det. ? Vi har dig dækket!
Kan du anbefale andre værktøjer til denne opgave? Vær venlig at dele! Hvilke andre pc-funktioner vil du kontrollere? Efterlad en kommentar, så prøver vi at følge op med ideer. Og hvis du troede, at denne artikel var nyttig, ville vi værdsætte en andel.











