
Gabriel Brooks
0
3400
670
Katastrofer sker. Medmindre du er villig til at miste alle dine data med et øjeblik brug for en god backup-rutine. Er du enig, men er ikke klar over det endnu? Så er du kommet til det rigtige sted!
Denne vejledning kan downloades som en gratis PDF. Download Windows Backup and Restore Guide nu. Du er velkommen til at kopiere og dele dette med dine venner og familie.I slutningen af denne vejledning ved du alt, hvad du har brug for at regelmæssigt tage backup af din pc: hvad du skal tage backup af, strategier til sikkerhedskopiering, og hvilke værktøjer du skal bruge. Her er en oversigt over, hvad du lærer:
I denne vejledning: Hvad er sikkerhedskopier, og hvorfor har jeg brug for en? | Typer af sikkerhedskopier | Master Backup Plan | Hvilke filer skal jeg tage backup af? | Hvor ofte skal jeg lave sikkerhedskopier? | Sikkerhedskopieringsstrategier | Sikkerhedskopieringsværktøjer | Hvor skal jeg gemme mine sikkerhedskopier? | Hvordan tager jeg sikkerhedskopi og gendanner mit operativsystem?
1. Hvad er sikkerhedskopier, og hvorfor har jeg brug for en?
En sikkerhedskopi er en kopi af elektroniske data, der gemmes separat fra de originale filer. Hvis de originale data bliver beskadiget, beskadiget, slettet eller mistet, kan du gendanne og / eller gendanne dataene ved hjælp af sikkerhedskopien.
Kort sagt minimerer en sikkerhedskopi risikoen for permanent at miste data.
Sikkerhedskopiering er nødvendig, fordi data har værdi. Uanset om dataene er sentimentale, kommercielle eller lovlige, fungerer sikkerhedskopier som en måde at sikre følsomme detaljer på. I en verden, hvor de fleste oplysninger handles digitalt, har næsten alle data økonomisk værdi (f.eks. Købt musik eller e-bøger). Og for filer, der ikke har monetær værdi, har de sandsynligvis en tidsværdi.

Hvis du har råd til at miste dine filer, behøver du ikke spilder tid eller kræfter på at forberede sikkerhedskopier. Der er faktisk en hel branche, der afhænger af folk, der ikke foretager sikkerhedskopiering: dataindvindingsindustrien. Hvis din harddisk går i stykker, er der en god chance for, at dine filer kan gendannes. Imidlertid leveres denne eksperttjeneste med en høj prisskilt, hvorimod selvfremstillede sikkerhedskopier kan udføres helt gratis.
Denne vejledning vil guide dig gennem processen med at opsætte og vedligeholde regelmæssige sikkerhedskopier i Windows 10. Koncepterne kan bruges til næsten ethvert andet operativsystem, skønt de nøjagtige trin kan afvige lidt.
2. Typer af sikkerhedskopier
Inden vi vælger en backup-strategi, skal vi forstå de forskellige typer sikkerhedskopier.
Fuld sikkerhedskopi
En fuld sikkerhedskopi er en 100 procent kopi af de originale filer. Det gemmes typisk i en frisk mappe, der bærer en tidsstempel. Dette er den traditionelle måde at sikkerhedskopiere filer på. Da hver enkelt fil kopieres, er den fulde sikkerhedskopi langsomste af alle sikkerhedskopieringstyper, men mest pålidelige når du gendanner.
Forskellig sikkerhedskopi
En differentiel sikkerhedskopi sporer alle filer, der er ændret siden den sidste fulde sikkerhedskopi. Dette betyder, at det tilføjer alle nye og opdaterede filer til en eksisterende fuld sikkerhedskopi. Hvis der blev lavet andre sikkerhedskopier i mellemtiden (dvs. en anden differentiel sikkerhedskopi), vil filer, der blev sikkerhedskopieret i løbet af disse sessioner, blive sikkerhedskopieret igen, da differentielle sikkerhedskopier ikke er fuld sikkerhedskopier.
Dette er mest praktisk måde at sikkerhedskopiere filer på, fordi differentielle sikkerhedskopieringer er hurtige og giver dig mulighed for at vende tilbage til tidligere versioner af en fil, når det er nødvendigt.
Trinvis sikkerhedskopi
Som en differentiel sikkerhedskopi sikkerhedskopierer en inkrementel sikkerhedskopi kun ændrede filer. Forskellen mellem de to er, at den inkrementelle sikkerhedskopi blot sikkerhedskopierer filer, der blev ændret siden den forrige sikkerhedskopi, uanset om dette var en fuld, differentiel eller inkrementel sikkerhedskopi. Dette er hurtigste måde at opdatere en eksisterende sikkerhedskopi på.
Synkronisering
Teknisk set er synkronisering en form for sikkerhedskopiering. Forskellen er, at det fungerer i flere retninger. For eksempel, hvis en fil synkroniseres mellem to computere og redigeres på en computer, synkroniseres den seneste kopi til den anden computer. Den synkroniserede kopi fungerer som en sikkerhedskopi, hvis den første går tabt.
Som du måske har gætt, er denne metode interessant og værd, hvis du regelmæssigt får adgang til og redigerer filer fra forskellige placeringer (f.eks. Din hjemmecomputer og din arbejdscomputer).
3. Master backup-planen
Gennem denne vejledning lærer du, hvordan du organiserer dine data, og hvilke værktøjer, du skal bruge til sikkerhedskopiering. Men da dette emne kan være overvældende i starten, lad os starte med en Mesterplan inden du dykker ind.
Dette er en forenklet oversigt over de trin, du skal tage for at skabe en enkel og automatiseret backup-rutine:
- Få en oversigt over dine filer, og hvor alt er.
- Flyt alle personlige filer fra systempartitionen.
- Bestem, hvilke filer der skal sikkerhedskopiere, hvor ofte og hvor de skal.
- Bestem, hvilke værktøjer der skal bruges og opsæt planlagte sikkerhedskopier.
- Hvis de værktøjer, du valgte, ikke indeholder planlægning, skal du oprette en planlagt opgave.
- (Valgfri) Sikkerhedskopier dit operativsystem, hvis du bliver nødt til at geninstallere.
Synes ligetil, ikke? Lad os nu se nærmere på, hvordan man gør alt dette sker.
4. Hvilke filer skal jeg tage backup af?
Som en generel tommelfingerregel skal du tage sikkerhedskopi af alle personlige filer, mediefiler, downloadede filer, systemtilpasninger, kontordokumenter, poster og erklæringer. Almindelige placeringer til sikkerhedskopiering inkluderer, men er ikke begrænset til:
- C: / ProgramData
- C: / Users
- C: / Windows / Fonts
- Tilpassede mapper, hvor du gemmer filer
- Andre harddiske eller partitioner med data
Hvis du finder ud af, at dine filer er overalt, skal du huske at tjekke “Sikkerhedskopieringsstrategier” sektion for måder, hvorpå du bedre kan organisere dine filer og mapper på en smart måde. For en dybere dykning i alle de forskellige slags filer, du skal tage sikkerhedskopi (og IKKE bør sikkerhedskopiere), plus årsager til, hvorfor eller hvorfor ikke, se vores artikel om valg af, hvad du skal tage backup af i Windows 10 Backup 101: Windows-filer og -mapper Du skal altid tage sikkerhedskopi 101: Windows-filer og mapper Du skal altid tage sikkerhedskopi Sikkerhedskopierer du de rigtige ting? Vi viser dig, hvilke filer og mapper du altid skal tage backup af, og hvor du kan finde dem i Windows. .
Tip: Skjulte filer!
Nogle af de listede mapper er muligvis skjult. Åbn deres respektive overordnede mapper for at se dem. Gå til Organiser> Mappe- og søgemuligheder. Skift til vinduet Mappeindstillinger Udsigt fane. Vælg under Filer og mapper Vis skjulte filer, mapper og drev. Klik Okay for kun at anvende til den valgte mappe eller klikke på Anvend på mapper at anvende til alle mapper.
5. Hvor ofte skal jeg lave sikkerhedskopier?
Med et ord: TIT!
Sandheden er, at der er filer, som du ikke behøver at tage backup af hver dag eller endda hver uge. For eksempel behøver store datasamlinger, der knap ændrer sig, kun at tage sikkerhedskopi hver anden uge eller måned, afhængigt af hvor ofte du tilføjer dem. Filer, du ændrer dagligt eller ugentligt (f.eks. E-mails eller arbejdsdokumenter) skal sikkerhedskopieres mindst en gang om ugen eller hver anden dag.
Vigtige filer, som du åbner og redigerer dagligt, selv fra forskellige computere, kan gemmes i en mappe og synkroniseres med online lagerplads. Du kan automatisere denne proces, så du ikke engang behøver at tænke på at lave sikkerhedskopier.
Lad mig gentage, at du er nødt til at køre sikkerhedskopier regelmæssigt. Hyppigheden afhænger af, hvor ofte filerne ændres, og af, hvor vigtige ændringerne er. Tommelfingerregel? Jo hyppigere filen ændres, og desto vigtigere er filen, desto oftere er du nødt til at tage backup af den.
Lær mere om dette i vores oversigt over fakta om grundlæggende data-sikkerhedskopiering 5 Grundlæggende sikkerhedskopieringsfakta Hver Windows-bruger skal vide 5 Grundlæggende sikkerhedskopieringsfakta Hver Windows-bruger skal vide Vi trætter aldrig på at minde dig om at lave sikkerhedskopier og holde dine data sikre. Hvis du spekulerer på hvad, hvor ofte og hvor du skal sikkerhedskopiere dine filer, har vi lige frem svar. .
6. Backup-strategier
Du kan enten tage sikkerhedskopi af alt, eller du kan vende tilbage til smarte sikkerhedskopier ved hjælp af differentielle eller inkrementelle sikkerhedskopier (gentag “Typer af sikkerhedskopier” afsnit).
En smart backup sparer tid, harddiskplads og sparer energi. Den smarte backup-strategi er at oprette forskellige typer sikkerhedskopier, afhængigt af hvad du sikkerhedskopierer, og oprette automatiske skemaer, der hjælper dig med ikke at glemme eller springe sikkerhedskopier over.
Personlige vs. systemfiler
Mit første og vigtigste råd er at organisere dine filer, så dine personlige data IKKE gemmes på det samme drev eller partition som operativsystemet. Denne strategi har flere fordele:
- Dine personlige data vil være sikre, hvis dit system mislykkes. Intet at bekymre sig om!
- Dine personlige filer lever et sted. Enkelt at tage backup af!
- Når du geninstallerer dit system, skal du gendanne færre data. Hurtigere opsætning!
For at flytte personlige filer fra dit systemdrev skal du enten installere en anden harddisk eller oprette en ekstra partition på din primære harddisk. Den sidstnævnte mulighed er helt gratis og kan udføres når som helst uden at installere yderligere værktøjer.
Genopdeling af en harddisk er generelt sikkert, men kan gå galt. Forsøg ikke det, medmindre du allerede har lavet en sikkerhedskopi af dine data.
Hvis du beslutter at ompartitionere, skal du sørge for at afsætte mindst 20 GB til operativsystemet (mere hvis du installerer en masse software eller spil). Du skal altid have mindst 5 GB ledig plads for at få systemets ydeevne. Lær hvordan du gør det i vores guide til ændring af størrelse på harddiskpartitioner i Windows Sådan administreres harddiskpartitioner og -volumener i Windows 10 Sådan administreres harddiskpartitioner og -volumener i Windows 10 Er Windows langsomt og løber tør for lagerplads? Eller ønsker du at allokere plads igen? Vi viser dig, hvordan du bruger Windows 10's partitionsadministrator. .
Online sikkerhedskopiering og / eller synkronisering
Sikkerhedskopiering af filer online har fordelen ved at være i stand til at få adgang til dem overalt, forudsat at du har en internetforbindelse. Da de servere, der gemmer dine data generelt er sikkerhedskopieret selv, er dette også den sikreste måde at sikkerhedskopiere dine filer på. Serverplads er dog dyrt, så du bør kun tage sikkerhedskopi af dine mest tilgængelige filer online.
Hvad forhindrer mange mennesker i at gemme data online (eller “på skyen”) er den misforståelse, at sky-lagrede data er lettere at hacke, kopiere og misbruge. Men for det meste har professionelle servere en tendens til at være bedre sikret end den gennemsnitlige hjemmecomputer.
Mediesamlinger
I store mediesamlinger (dvs. musik og film) behøver du kun opbevare en fuld sikkerhedskopi, som du opdaterer regelmæssigt. Til dette vil jeg anbefale at indstille en ugentlig eller månedlig trinvis sikkerhedskopi, der kører efter en fastlagt tidsplan.
Husk, at hvis du redigerer den originale samling, vil alle slettede filer stadig være til stede i din sikkerhedskopi. Derfor skal du lave en fuld sikkerhedskopi, når du har fjernet filer eller mapper fra den originale kopi.
Sæsonbestemte sikkerhedskopier
Vi anbefaler sæsonbestemte sikkerhedskopier til filer og mapper, som du ikke ændrer ofte. For filer, du aldrig ændrer og sjældent opdaterer, en gang om året kan det endda være okay.
For eksempel, når du vender tilbage fra ferie, uploader du sandsynligvis fotos fra dit digitale kamera til din computer og sorterer dem i respektive mapper. Dette er, når du skal køre en inkrementel sikkerhedskopi for at føje disse filer til din sikkerhedskopi. Du kan gøre det samme for download af musik eller film og køre disse sikkerhedskopier, når du finder det nødvendigt.
7. Sikkerhedskopieringsværktøjer
Den gode nyhed er, at der ikke er mangel på sikkerhedskopieringsværktøjer af høj kvalitet til Windows-brugere. Operativsystemet leveres selv med en File History-funktion til sikkerhedskopiering, men du kan også finde en overflod af tredjepartsalternativer derude. Uanset hvilke behov, en af dem er sikker på at levere.
Windows filhistorik
Windows 7 havde funktionen Sikkerhedskopiering og gendannelse, men den blev erstattet af Filhistorik i Windows 8.1 og 10. Dette er operativsystemets indbyggede metode til sikkerhedskopiering af data, og det bruger en inkrementel sikkerhedskopieringsteknik, der kan gemme ændringer i reelle- tid.
For at starte File History-funktionen i Windows 10 skal du åbne Start Menu og søge efter backup. Fra resultaterne skal du vælge Sikkerhedskopiindstillinger og ramte Gå ind.
Hvis filhistorik ikke er konfigureret, ser du dette:
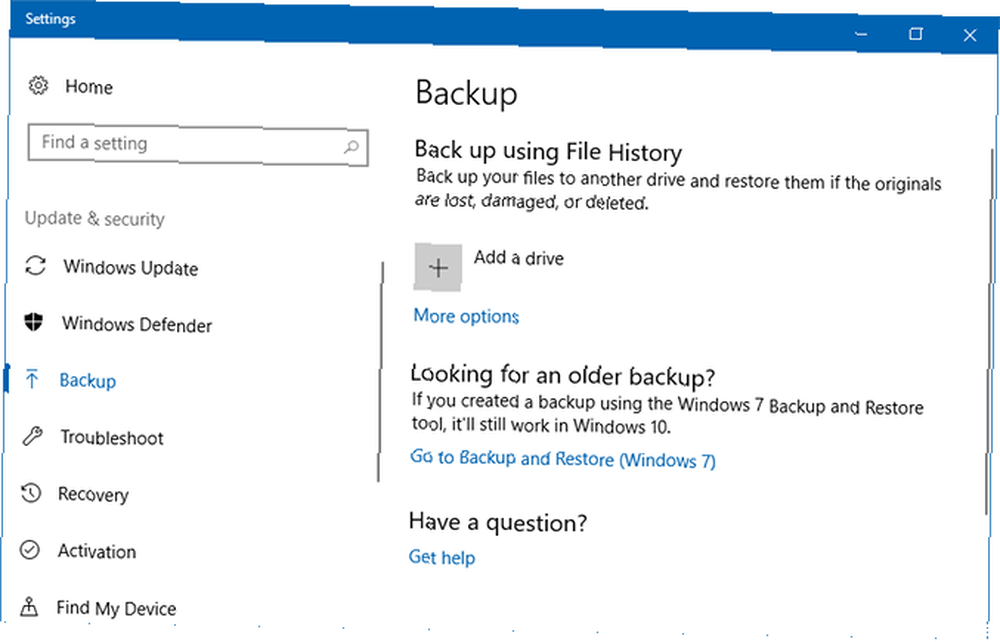
Klik Tilføj et drev og det vil begynde at scanne efter tilsluttede drev. Jeg bruger et USB-flashdrev i dette eksempel, og det er fint, hvis du også vil, men til langsigtede sikkerhedskopier er du bedre stillet med et fuldt blæst eksternt drev:
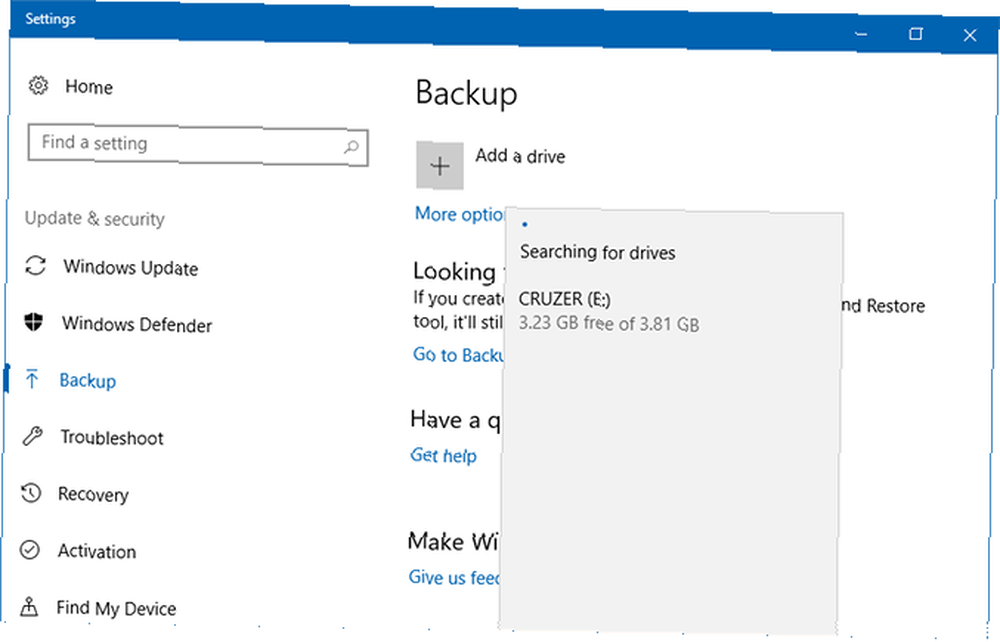
Når et drev er valgt, tændes Filhistorik. Hvis du ikke er interesseret i automatiske sikkerhedskopier og kun ønsker at gøre dem manuelt, skal du deaktivere Sikkerhedskopier automatisk mine filer skifte:
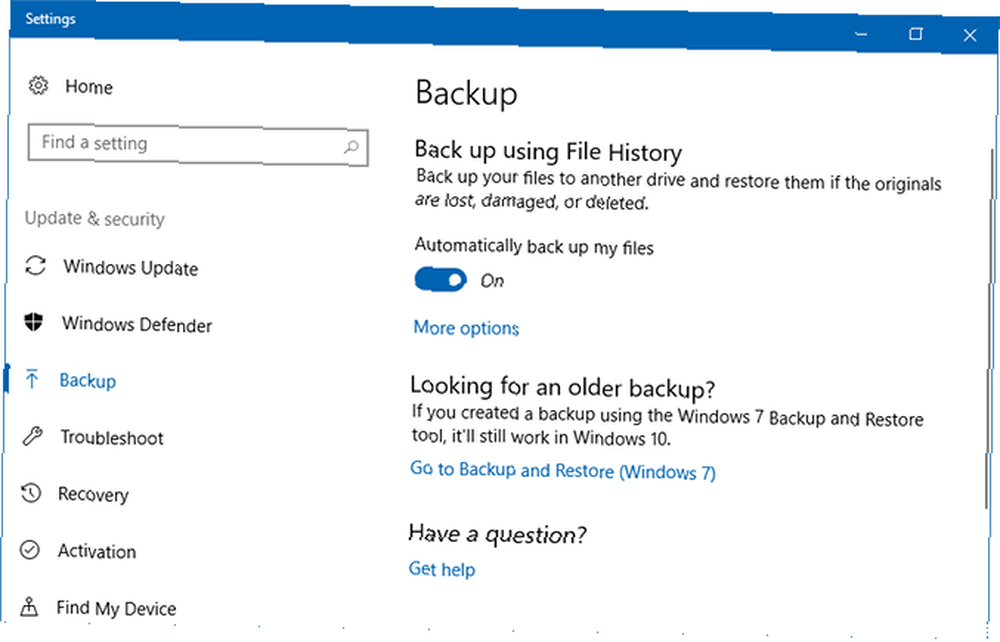
Klik på for at tilpasse indstillingerne for filhistorik Flere muligheder. Du ankommer til siden Sikkerhedskopiindstillinger. Her kan du ændre den automatiske backupfrekvens og hvor længe sikkerhedskopier skal opbevares, og du kan klikke på Backup nu at starte en manuel sikkerhedskopi:

Rul lidt ned for at se Sikkerhedskopier disse mapper sektion, hvor du kan vælge og / eller fjerne hvilke mapper der skal inkluderes i sikkerhedskopien. Klik Tilføj en mappe for at tilføje en eller klikke på en eksisterende mappe derefter Fjerne at fjerne en:
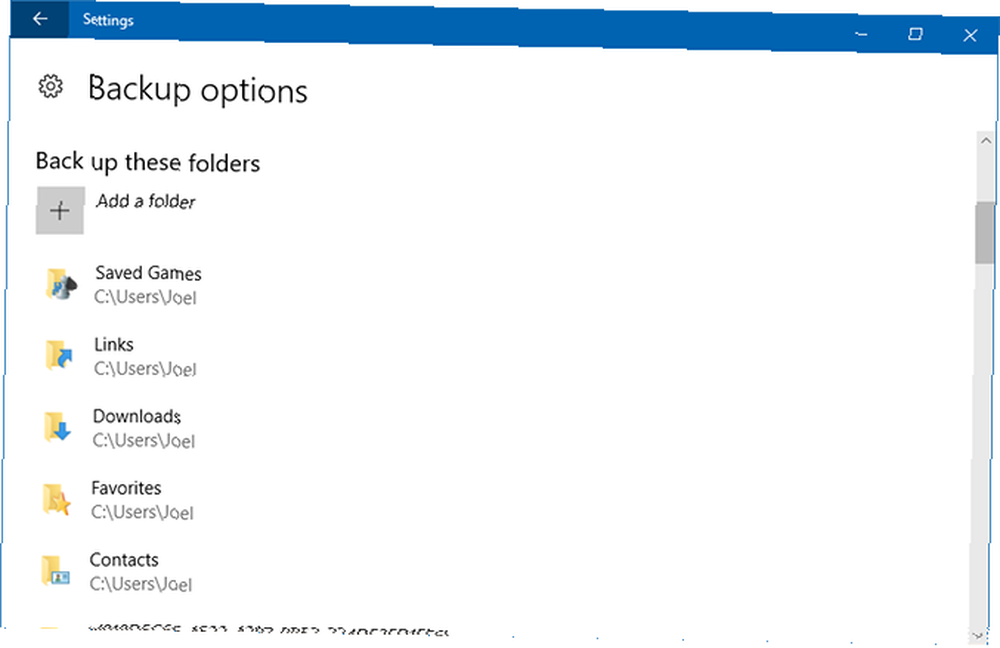
Rul længere ned for at se Ekskluder disse mapper afsnit. Hvis du har valgt en bestemt mappe til sikkerhedskopier, men vil springe over en af dens undermapper, er det sådan, du markerer den for at blive ignoreret:
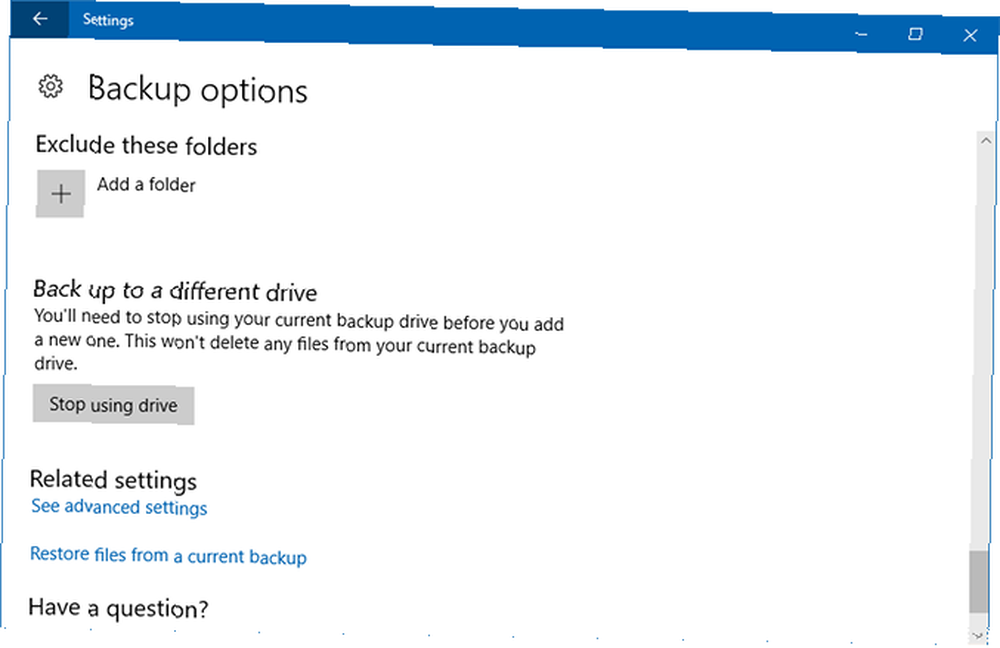
Klik på for at skifte til et andet drev Stop med at bruge drev på bunden. Dette giver dig mulighed for at gå tilbage og vælge et andet drev, når du klikker Tilføj et drev.
Lokale og FTP-sikkerhedskopier: Cobian Backup
Cobian Backup har været mit personlige valg i mange år. Det tilbyder avancerede funktioner, mens det stadig er let at bruge til den daglige backup-formål.
Når du installerer Cobian Backup, skal du installere det som en service i stedet for som et program. Gå til Hjælp> Vejledning for en forklaring på, hvorfor dette er vigtigt. I denne guide går vi gennem trinnene til oprettelse af en månedlig trinvis sikkerhedskopi.
Backupjob i Cobian Backup kaldes Opgaver. Klik på urikon eller naviger til Opgave> Ny opgave i menuen for at oprette dit første backupjob.
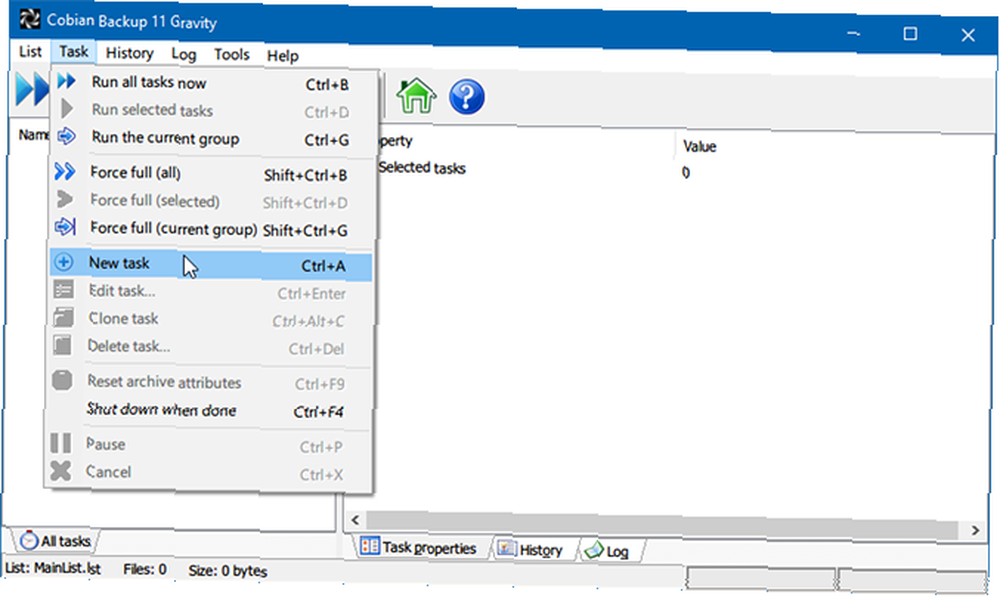
Det nye opgavevindue starter med fanen Generelt åben. Hvis du opretter separate sikkerhedskopier med et tidsstempel, kan du vælge, hvor mange kopier der skal opbevares (nederst til venstre). Hvis du opretter en differentiel eller trinvis sikkerhedskopi, kan du vælge, hvor ofte en fuld sikkerhedskopi skal forberedes (nederst til højre).
Indstillingen Dummy åbner den respektive opgave efter planen, men kører den ikke. Dette er praktisk, hvis du blot har brug for en påmindelse (f.eks. For at køre en sikkerhedskopi, når du ikke længere har brug for computeren). Hvis du ikke ønsker, at en opgave skal køre i et stykke tid, kan du fjerne markeringen af Aktiveret boks:
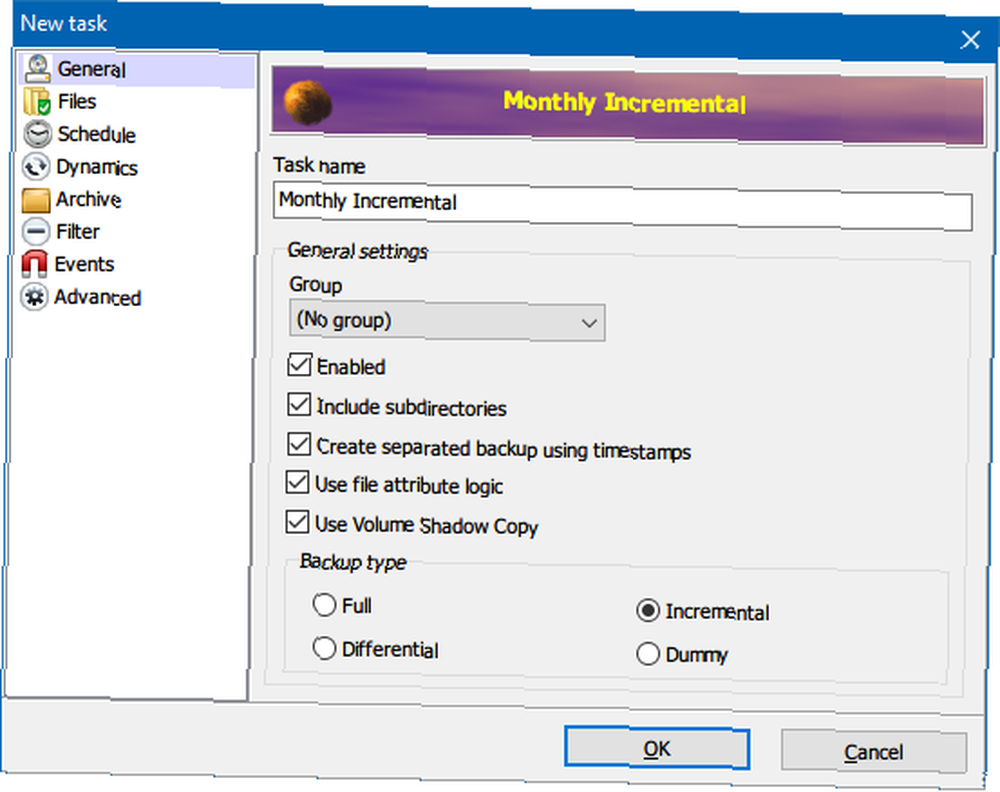
Angiv både de filer og mapper, du vil tage sikkerhedskopi på, under fanen Filer (Kilde), samt hvor du vil sikkerhedskopiere dem til (Bestemmelsessted). Cobian Backup understøtter også backup af FTP-server (til og fra).
Opsætning af flere destinationer er praktisk, hvis netværksbreve til din eksterne harddisk undertiden ændres. Eller du kan lave en sikkerhedskopi til flere placeringer. Cobian Backup giver dig mulighed for at trække og slippe filer og mapper, hvilket jeg synes er meget praktisk:
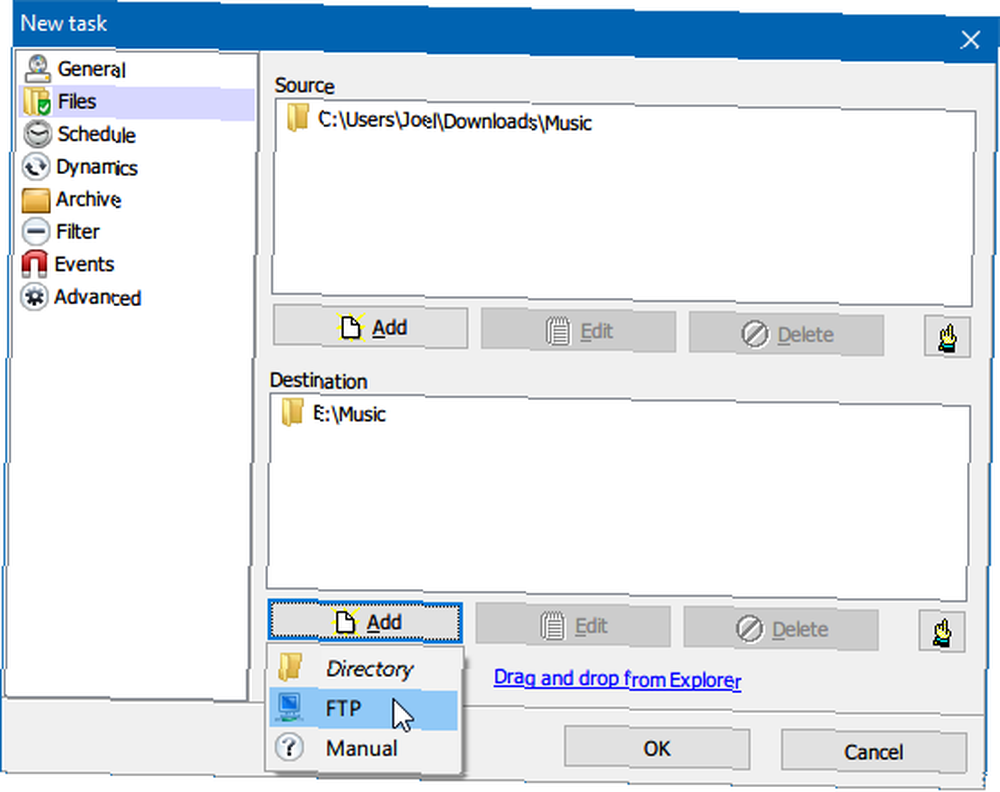
Det Tidsplan fanen er ligetil uden overraskende eller komplicerede funktioner. Denne fane afslutter også det grundlæggende, der kræves for en ordentlig sikkerhedskopi:
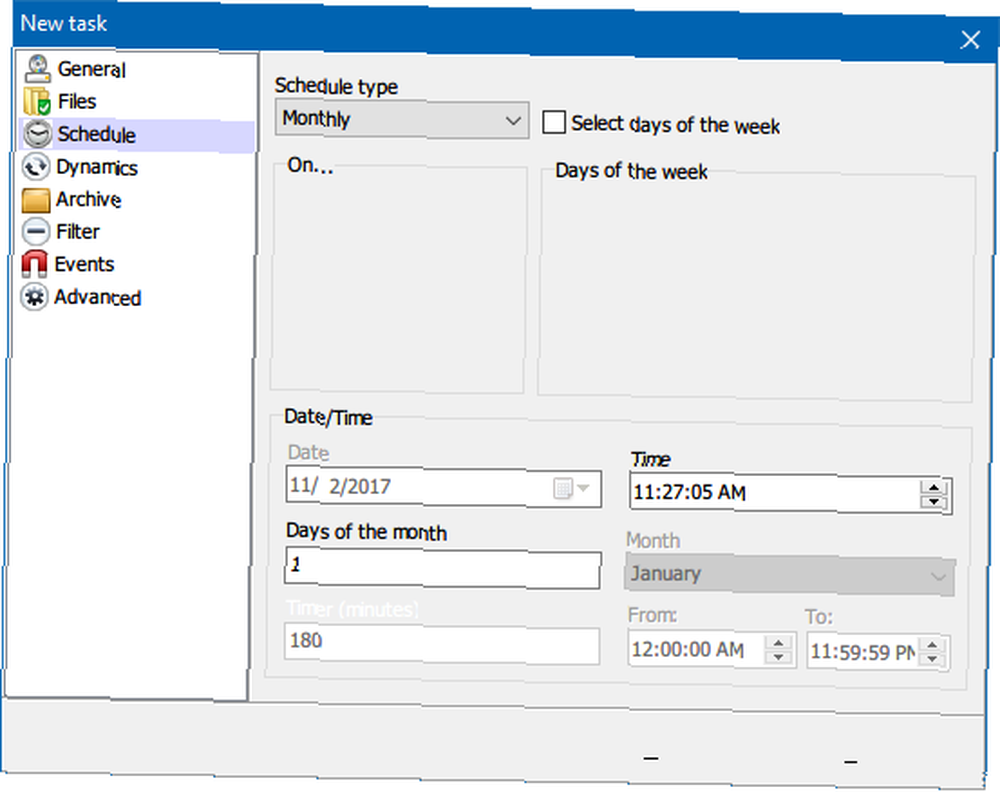
Under Arkiv, Du kan konfigurere filkomprimering og kryptering og beskytte dine sikkerhedskopier med adgangskode. Jeg foretrækker at køre mine sikkerhedskopier med ingen af:
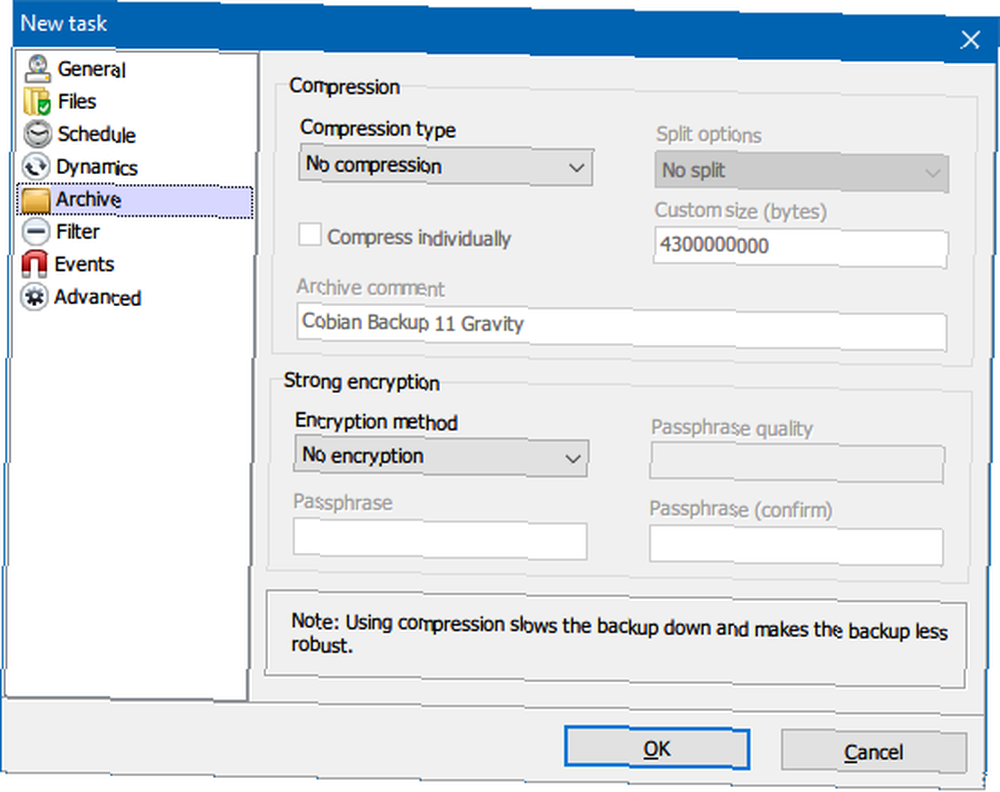
Ligeledes bruger jeg ikke Udelukkelser eller indeslutninger. Det er dog en interessant funktion, hvis du har lavet en ældre sikkerhedskopi med et andet værktøj og kun ønsker at tage backup af nyere filer. Du kan også diskriminere efter størrelse, fil eller katalog:
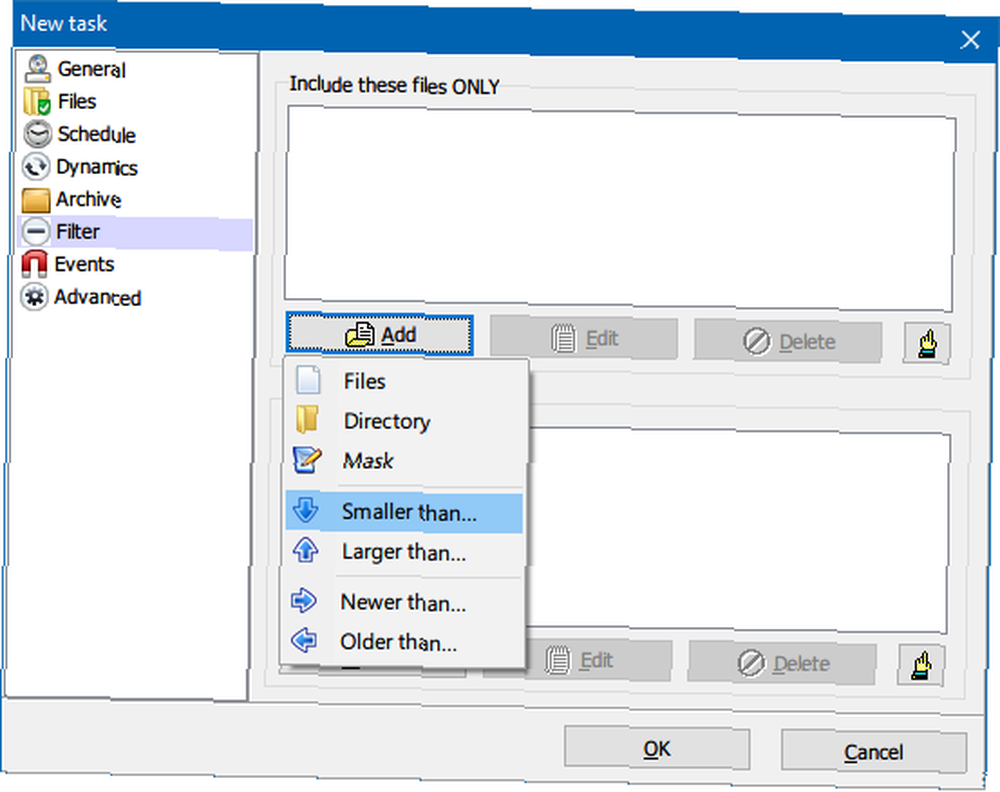
Hvis du ønsker at tage sikkerhedskopi af applikationsprofiler, kan du undersøge Begivenheder fane. Her kan du lade Cobian Backup køre begivenheder før og efter sikkerhedskopien (f.eks. Lukke og åbne programmer eller lukke computeren ned, når sikkerhedskopien er afsluttet).
Hvis du kører Cobian Backup som et program, skal du altid lukke programmer, hvis du agter at tage backup af deres profiler. Du kan imidlertid også installere Cobian Backup som en service og blot logge af din brugerkonto, inden sikkerhedskopien starter.
Under Fremskreden Du kan køre opgaven som en anden bruger og indstille andre præferencer:
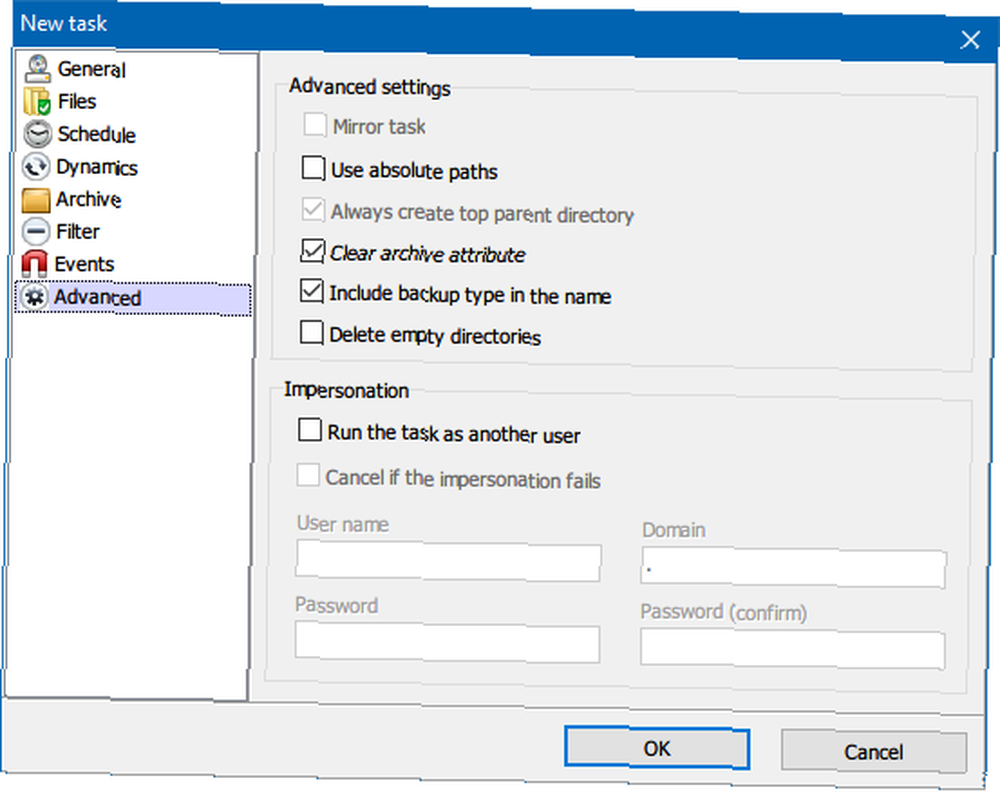
Cobian Backup tilbyder ikke en gendannelsesfunktion. For at kopiere filer tilbage til kilden kan du dog bruge en omvendt sikkerhedskopieringsopgave eller en kommandolinjefunktion som Sådan bruges Windows Batch-fil-kommandoer til at automatisere gentagne opgaver Sådan bruges Windows Batch-fil-kommandoer til at automatisere gentagne opgaver Udfører du ofte kedelige og gentagne opgaver? En batchfil er måske nøjagtigt det, du leder efter. Brug det til at automatisere handlinger. Vi viser dig de kommandoer, du har brug for at vide. robocopy.
Online synkronisering: Dropbox, Google Drive, OneDrive
Hvis du beslutter at tage backup af data på en cloud-lagringstjeneste, er dine tre hovedindstillinger Dropbox, Google Drive og OneDrive. De fungerer alle stort set på samme måde: en udpeget mappe, der synkroniseres i realtid, hver gang du tilføjer fjerne eller ændrer filer.
Alle tre indstillinger tilbyder de samme kernefunktioner, herunder support på tværs af platforme til mobile enheder og muligheden for at få adgang til dine filer hvor som helst ved hjælp af en webbrowser.
Så hvorfor vælge hinanden over hinanden? To grunde. Den første afhænger af, om en af disse tjenester har en avanceret funktion, du virkelig ønsker (f.eks. Filhistorik i OneDrive). Det andet afhænger af, hvor meget plads du har brug for. For gratis brugere tilbyder Google Drive mest plads (15 GB), efterfulgt af OneDrive (5GB) og derefter Dropbox (2GB).
Lær mere om forskellene i vores sammenligning af Dropbox vs. Google Drive vs. OneDrive og i vores guide til sikkerhedskopiering af en Windows-pc til skyen Sådan sikkerhedskopierer du din Windows-computer til skyen Sådan sikkerhedskopierer du din Windows-computer til skyen Cloudopbevaring er praktisk til data-sikkerhedskopiering. Men skal du bruge Dropbox, Google Drive, OneDrive eller Crash Plan? Vi hjælper dig med at beslutte. .
Automatiske sikkerhedskopier med planlagte opgaver
Hvis du ender med at bruge en backup-løsning, der ikke indeholder en planlægningsmulighed, eller du ikke ønsker at holde apps kørende i baggrunden hele tiden, kan du bruge planlagte opgaver i Windows. Brug disse til at automatisere sikkerhedskopieringsprocessen, eller hvis det ikke er muligt, skal du i det mindste minde dig selv om at gøre det manuelt.
Åbn Start menu, søge efter tidsplan, start derefter den app, der kaldes Opgaveplanlægning:
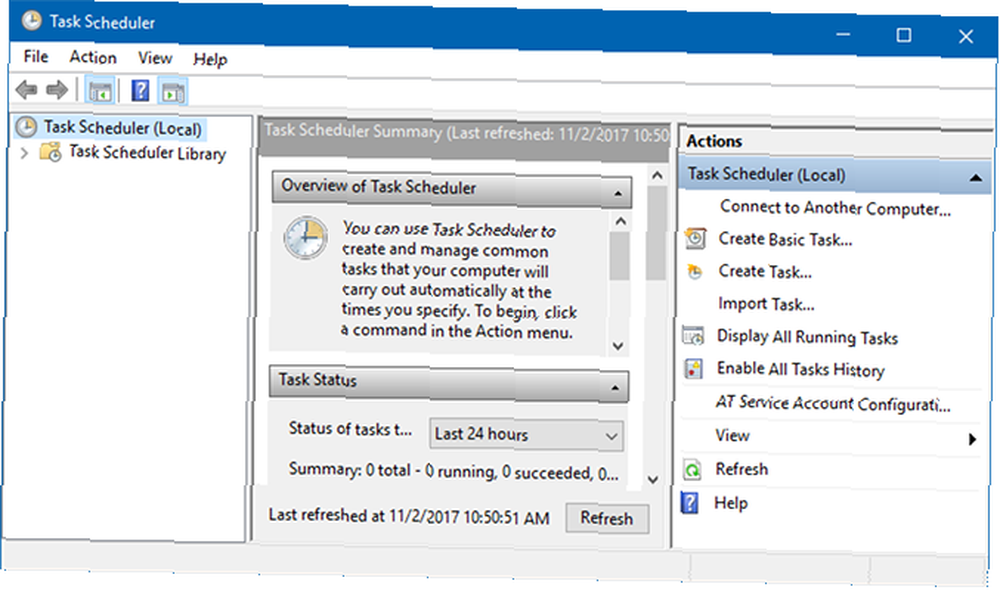
Klik Handling> Opret grundlæggende opgave:
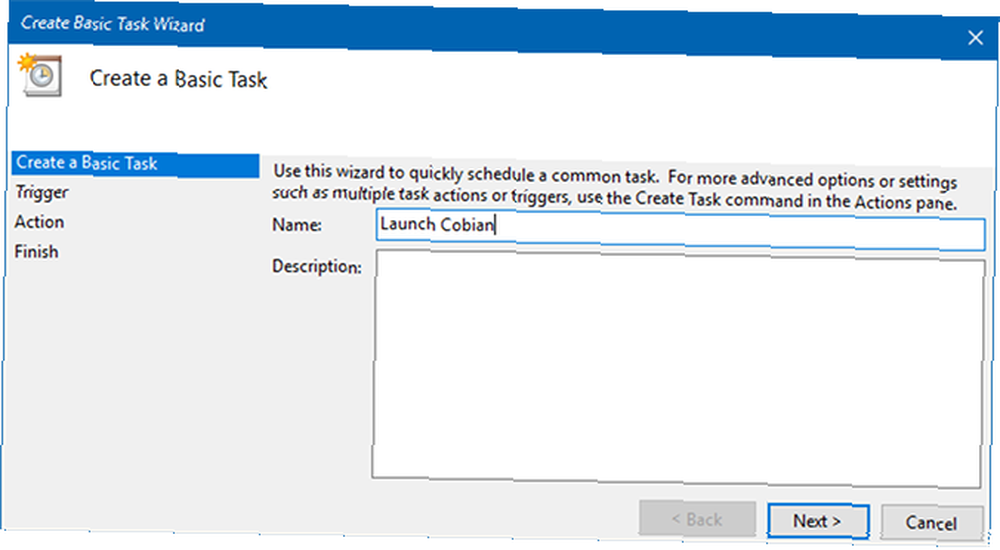
Indtast en Navn og Beskrivelse Hvis du vil, skal du klikke på Næste at gå videre til Udløser fane. Vælg din tidsplanpræference (f.eks. Ugentligt), og indtast detaljerne (f.eks. Hver mandag kl. 1):
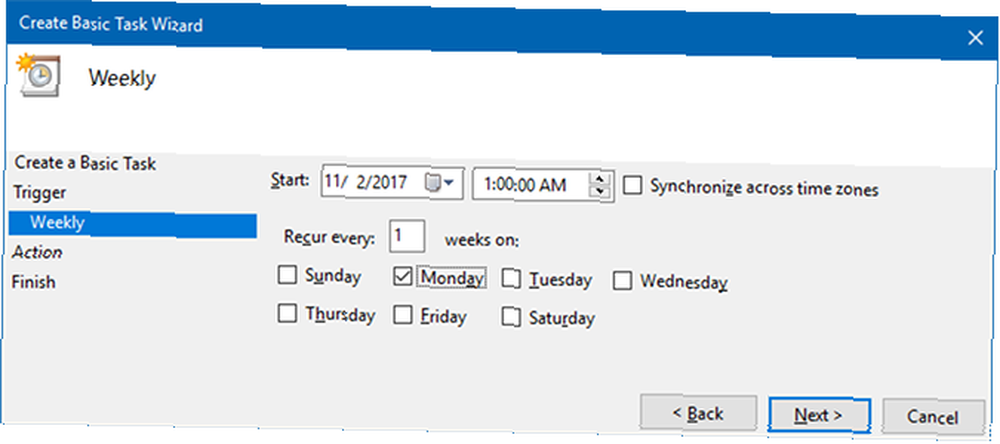
I Handling fanen, vælg Start et program, klik derefter på Næste. Klik på næste side Gennemse og naviger til applikationens EXE fil. I vores eksempel lancerer vi Cobian Backup:
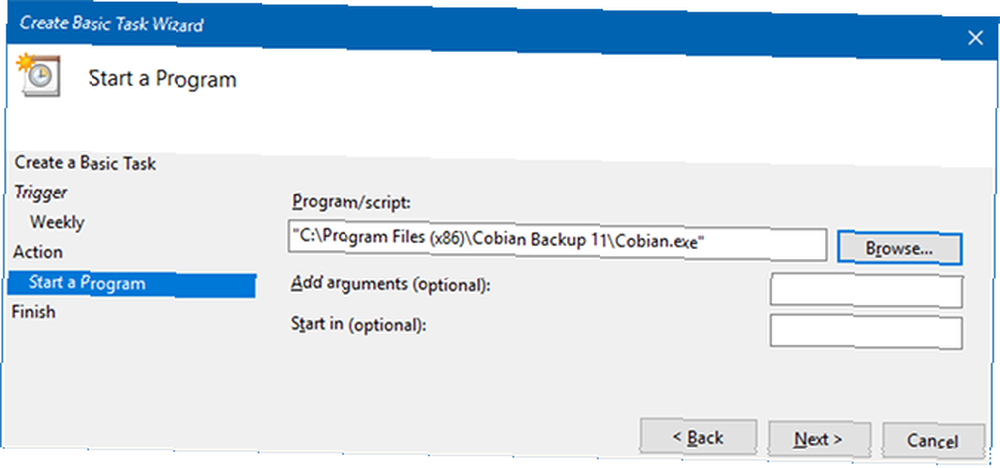
Klik Næste, gennemgå opgaveoplysningerne, og klik på Afslut at færdiggøre. Nu kører dit backupværktøj automatisk i henhold til planen!
Lær mere i vores oversigt over Windows Opgaveplanlægning Windows 10 Opgaveplanlægning giver dig mere magt Windows 10 Opgaveplanlægning giver dig mere magt Opgiftsplanlægningen udfører automatisk begivenheder i baggrunden. I Windows 10 ændrer Battery Saver-tilstand Task Scheduler til at bruge mindre energi. Vi viser dig, hvordan du drager fordel af denne funktion og mere. og i disse smarte eksempler på planlagte opgaver 4 kedelige opgaver, du kan automatisere med Windows-opgaveplanlægningen 4 kedelige opgaver, du kan automatisere med Windows-opgaveplanlægningen Din tid er for værdifuld til at blive spildt med gentagne opgaver. Lad os vise dig, hvordan du automatiserer og planlægger opgaver. Vi har også et par gode eksempler. .
8. Hvor skal jeg tage op til?
Du kan sikkerhedskopiere dine filer på mange forskellige måder. De mest almindelige sikkerhedskopieringsmedier inkluderer cd'er, dvd'er, Blu-ray diske, harddiske, flashdrev og online serverplads. De har alle fordele og ulemper, som gennemgås nedenfor.
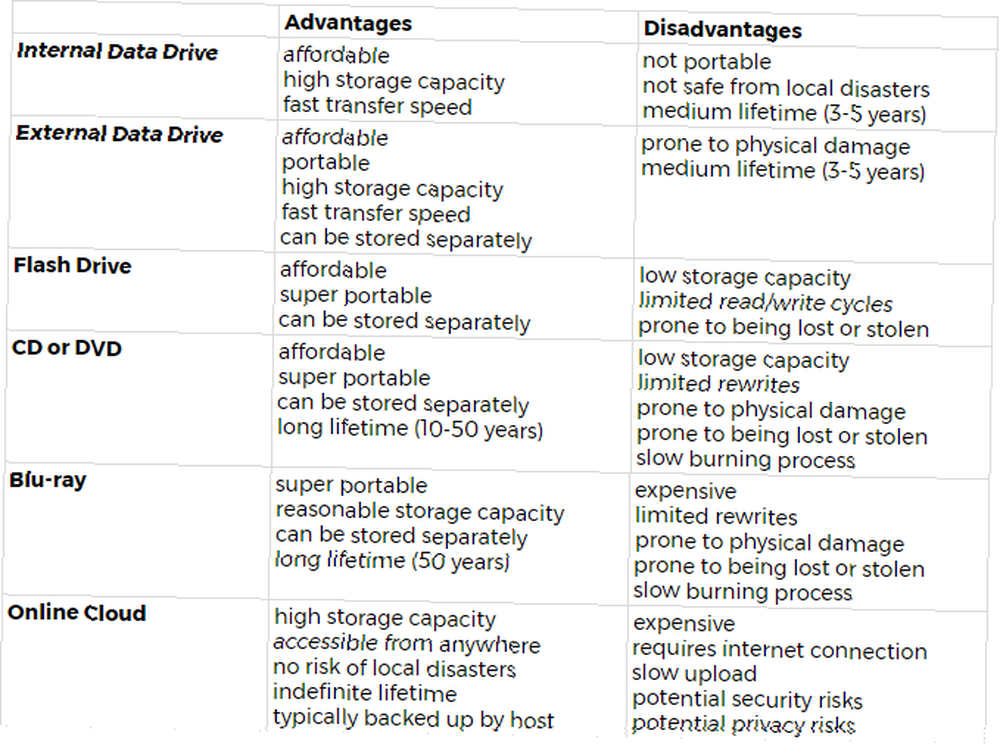
Tip: Harddiske vs. solid state drev!
Når du vælger enten et internt eller eksternt datadrev, vil din første beslutning være, hvilken type datadrev du skal få. Lær forskellene ved at tjekke vores artikler om, hvad du skal vide om harddiske, hvad man skal vide om solid state-drev og forskelle i levetid mellem de to harddiske, SSD'er, flashdrev: Hvor længe vil dine opbevaringsmedier vare? Harddiske, SSD'er, flashdrev: Hvor længe vil dit opbevaringsmedie vare? Hvor længe vil harddiske, SSD'er, flashdrev fortsat arbejde, og hvor længe vil de gemme dine data, hvis du bruger dem til arkivering? .
Hvilket backup-medium skal du vælge? Først og fremmest er det vigtigt at indse, at forskellige backup-medier er bedre (og værre) til forskellige formål.
Jo mere vigtige dine filer er, desto mere pålidelige skal backupmediet være (f.eks. CD, DVD, Blu-ray). Ofte ændrede filer skal sikkerhedskopieres til et medium, der tillader hyppige omskrivninger (f.eks. Harddisk). Hvis du vil have adgang til filer fra mere end et sted, skal du overveje at tage backup af dem online eller til bærbart medie (f.eks. USB-flashdrev).
Livs- eller forretningsdokumenter
Da du vil gemme meget vigtige filer på et ultra-bærbart backup-medium som en DVD, Blu-ray-disk eller et USB-flashdrev, kan du nemt gemme dem væk fra din computer.
Opbevar dem i et brandtæt pengeskab, giv dem til nogen, du har tillid til, læg dem i din skuffe eller skab på arbejde eller skole, eller skjul dem i din bil.
Hvis disse dokumenter indeholder følsomme oplysninger, skal du huske at kryptere sikkerhedskopien! Lær mere om, hvorfor du skal kryptere filer ikke kun for paranoider: 4 grunde til at kryptere dit digitale liv ikke kun for paranoider: 4 grunde til at kryptere din digitale livskryptering er ikke kun for paranoide konspirationsteoretikere, og det er heller ikke kun for tech geeks. Kryptering er noget, som enhver computerbruger kan drage fordel af. Tekniske websteder skriver om, hvordan du kan kryptere dit digitale liv, men ... og hvordan du krypterer filer på Windows 5 Effektive værktøjer til at kryptere dine hemmelige filer 5 Effektive værktøjer til at kryptere dine hemmelige filer Vi er nødt til at være nærmere opmærksom end nogensinde før på krypteringsværktøjer og alt, der er designet til at beskytte vores privatliv. Med de rigtige værktøjer er det nemt at holde vores data sikre. .
Personlige filer
Fotos, scannede dokumenter (dvs. digitale sikkerhedskopier), e-mails, adressebøger og andre personlige filer, som du ikke kan hente, når du er gået tabt, skal opbevares så sikkert som muligt. Overvej at opbevare dem online eller sikkerhedskopiere dem til et eksternt drev, som du gemmer væk hjemmefra.
Mediesamlinger
Uanset om det er musik, videoer eller film, det er nemt at opbevare hundreder af GB-værdier med data. Du skal gemme disse filer på en bærbar harddisk.
Og hvis du har chancen, skal du gemme drevet i et andet rum eller et andet sted helt. Hvis dit hus brænder, vil du ønske, at du havde været smart nok til at holde det eksterne drev væk fra din computer.
9. Hvordan sikkerhedskopierer og gendanner jeg mit operativsystem?
På dette tidspunkt skal dine data sikkerhedskopieres sikkert. Du kan dog gå et skridt videre og tage backup af hele dit operativsystem.
Selvom det kan være enkelt at installere et operativsystem, tager det stadig meget tid. Nedenfor foreslår vi to strategier, der kan spare dig for besværet med at opsætte hele dit operativsystem fra bunden, hvis du nogensinde har brug for at geninstallere.
Systemgendannelsespunkter
Med systemgendannelsespunkter giver Windows en nem løsning til at fortryde ændringer foretaget af operativsystemet.
Du skal oprette gendannelsespunkter før hver større Windows Update, driveropdatering eller ændring til systemindstillinger. Når ting går galt, kan du nemt vende tilbage til en fungerende version af Windows uden at spilde timer på fejlfinding eller endda geninstallere systemet.
Lær mere om, hvordan Systemgendannelse og Fabriksnulstilling fungerer Sådan fabriksindstilles Windows 10 eller Brug af Systemgendannelse Sådan fabriksindstilles Windows 10 eller Brug af Systemgendannelse Lær hvordan Systemgendannelse og Fabriksnulstilling kan hjælpe dig med at overleve eventuelle Windows 10-katastrofer og gendanne dit system. samt hvordan man opretter et systemgendannelsespunkt Sådan opretter du et systemgendannelsespunkt Sådan opretter du et systemgendannelsespunkt Systemgendannelse hjælper dig med at rulle dit Windows-system tilbage for at fortryde negative ændringer. Her er, hvordan du opretter et systemgendannelsespunkt når som helst. .
I Windows 10 kan du også helt rulle tilbage en Windows Update. Gå til Start> Indstillinger> Opdatering og sikkerhed> Gendannelse og under Gå tilbage til den forrige version af Windows 10, klik Kom igang. Dette er dog ikke en sikkerhedskopi og rollback-indstillingen er kun tilgængelig i 10 dage.
Drev eller systembilleder
En anden mulighed er at klone din harddisk, hvilket skaber en “billede” af alt på det, inklusive operativsystemet. Dette drevbillede (eller systembillede) giver dig mulighed for straks at gendanne systemets tilstand på en anden harddisk eller computer. Hvis du holder et friskt og rent billede, bliver du aldrig nødt til at geninstallere Windows fra bunden igen, fordi du bare kan bruge billedet til at gendanne hele systemet.
Drevbilleder skal indeholde en komplet opsætning af systemet, herunder ofte anvendte apps og systemindstillinger, men ingen personlige data. Hvis du fulgte rådene fra tidligere i denne vejledning, opbevares personlige data på et separat drev. Lær mere om, hvordan du opretter et billede af et Windows-system Sådan opretter du et ISO-billede af dit Windows-system Sådan opretter du et ISO-billede af dit Windows-system Brug for at sikkerhedskopiere og gendanne Windows uden sikkerhedskopieringsværktøjer? Det er tid til at lære, hvordan man opretter et ISO-billede af din Windows-pc. .
Nu er du en Windows Data Backup Master
Der sker dårlige ting, og det bedste du kan gøre er at være forberedt. Sikkerhedskopiering er en nem måde at sikre dit arbejde på, men de kan kun hjælpe dig, hvis det gøres regelmæssigt og opbevares sikkert.
Denne vejledning skitserede alle de vigtige trin, der kræves for at beskytte dine data mod systemsvigt og andre begivenheder, der truer datatab. Du skal nu have en god forståelse af de tilgængelige muligheder. Selvom nogle af procedurerne kan virke komplicerede og kedelige, kræver de ikke meget vedligeholdelse, når de er konfigureret.
Gå derude, og start sikkerhedskopi af dine filer. Hvor skal du gemme dine sikkerhedskopier? Fortæl os det nedenfor!
Opdateret af Joel Lee.











