
Gabriel Brooks
0
878
64
 Mange af os garanterer enstemmigt, at iPhoto 11 er den bedste måde for Mac-brugere at administrere, redigere og dele fotos, men nogle Mac-brugere tager muligvis ikke nok fotos til at garantere køb eller gener af programmet. Derudover kan det være nødvendigt at du hurtigt skal ændre størrelsen på billeder uden at gider at åbne iPhoto, som nogle gange kan betyde at åbne et enormt bibliotek med tusinder af billeder.
Mange af os garanterer enstemmigt, at iPhoto 11 er den bedste måde for Mac-brugere at administrere, redigere og dele fotos, men nogle Mac-brugere tager muligvis ikke nok fotos til at garantere køb eller gener af programmet. Derudover kan det være nødvendigt at du hurtigt skal ændre størrelsen på billeder uden at gider at åbne iPhoto, som nogle gange kan betyde at åbne et enormt bibliotek med tusinder af billeder.
Til mere strømlinede formål kan Apples standard OS X-applikationer, Preview og Mail og en gratis lite-version af et tredjepartsprogram kaldet ResizeIt være tilstrækkeligt. Hvis du på den anden side har brug for at ændre størrelsen på billeder, kan du se min artikel 5 Quick & Easy Mac Automator Hacks for Digital Photos 5 Quick & Easy Mac Automator Hacks til digitale fotos om at bruge Automator til dette formål.
Ændre størrelse i eksempelvisning
Når du dobbeltklikker på et billede på din Mac, er Preview det program, der åbner det som standard. Hvad du måske ikke ved, er, at det også er et godt program til ændring af størrelse på billeder. Det gør du ved at åbne et billede i Preview og klikke på Værktøjer> Juster størrelse i menulinjen.
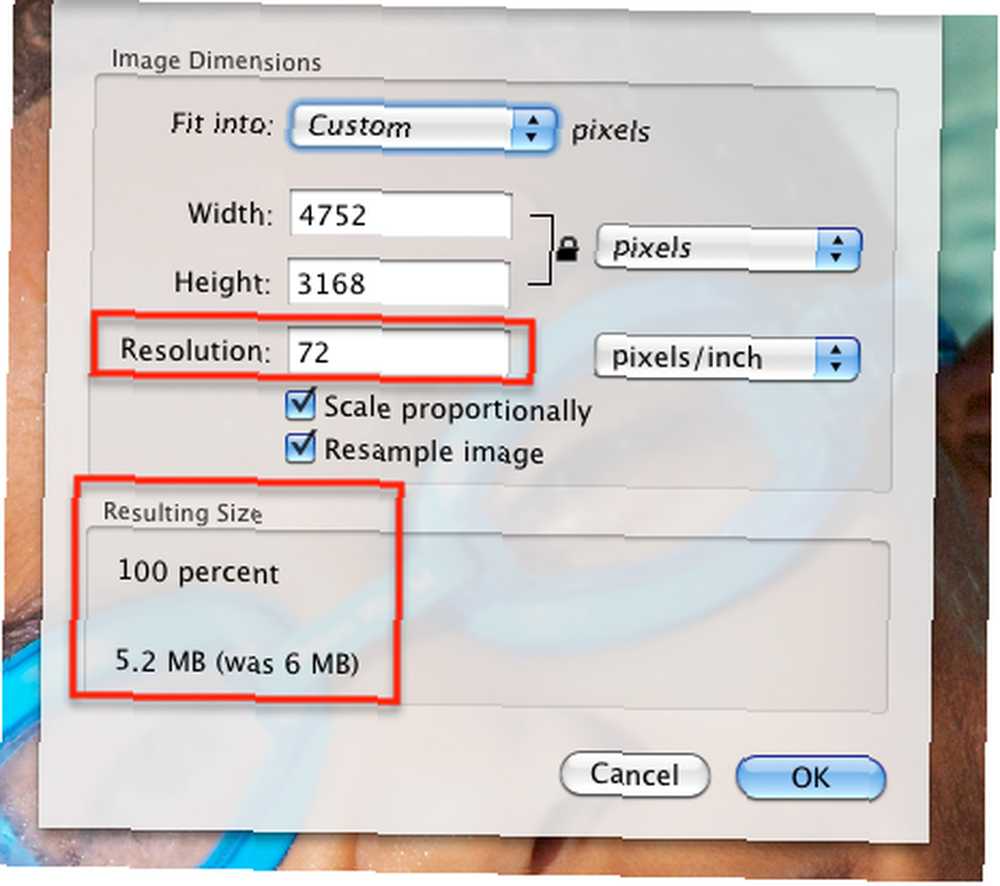
Rullemenuen giver dig information om billedets størrelse og opløsningsstørrelse. For billeder, du vil sende til visning på et websted, er opløsningsstørrelsen 72-150 pixels tilstrækkelig. Til udskrivningsformål skal 240 til 300 pixels bruges. Du skal manuelt indtaste dimensionen til ændring af størrelsen på dit billede.
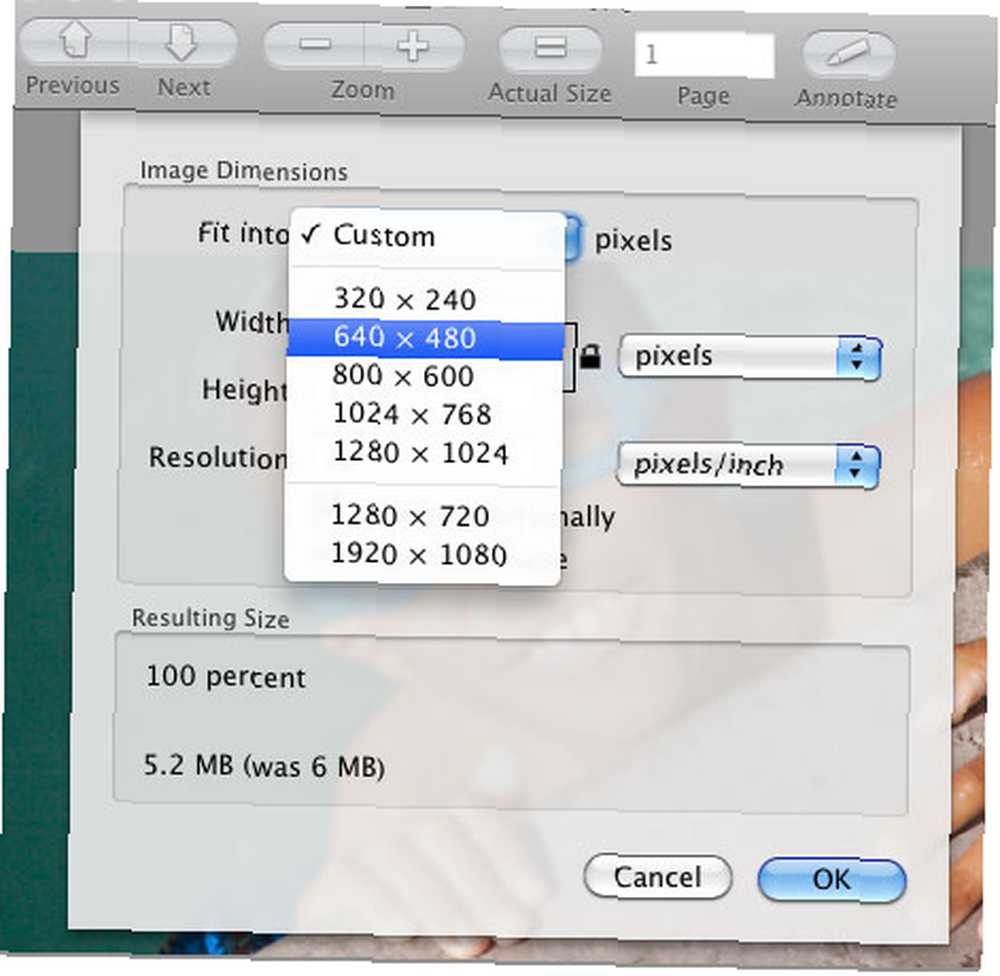
Eller du kan bruge en af de forudindstillinger, der er leveret i Eksempel. Det plejede at være, at 640 x 480 pixels var standardstørrelsen til at sende billeder på nettet, men med mange mennesker, der kiggede på internettet på widescreen-skærme og små mobiltelefoner, skal du muligvis overveje andre størrelser, f.eks. 800 x 600 eller mindre 320 x 240. Desværre tillader forhåndsvisning ikke, at du kan gemme tilpassede størrelser som en forudindstilling. Hvis du har en brugerdefineret størrelse, du regelmæssigt skal bruge, skal du oprette en Automator-arbejdsgang 5 Quick & Easy Mac Automator Hacks til digitale fotos 5 Quick & Easy Mac Automator Hacks til digitale fotos eller bruge ResizeIt beskrevet nedenfor.
Advarsel: Når du ændrer størrelse på billeder i Eksempel, giver det dig ikke muligheden for at gemme originalen til dit billede. Så du skal enten lave en kopi af billedet, før du ændrer størrelse, eller vælge Gem som for at sikre, at du gemmer det ændrede billede som en separat fil.
Ændre størrelse i post
Hvis du vil have en super hurtig måde at ændre størrelsen på et billede (r) på, skal du bare slippe det ind i din Apple Mail-applikation og sende det. Færdig. Mail giver dig endda muligheder for at ændre størrelsen.
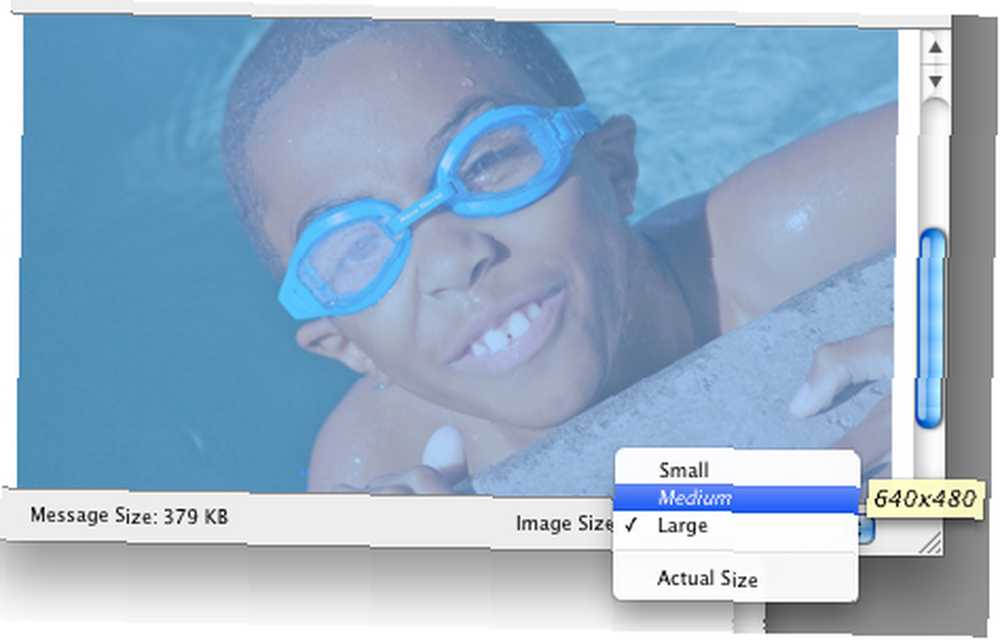
I bunden af kompositionsfeltet fortæller Mail dig størrelserne på det ændrede foto, inden du sender det. Du kan ændre den til Lille, Stor eller Faktisk Størrelse, forudsat at modtageren af din e-mail har en hurtig nok internethastighed til at downloade en billedfil i stor størrelse.
Den fantastiske ting ved at bruge Mail til at ændre størrelsen på et billede er, at det ikke ændrer størrelsen på din original. Den opretter en kopi og ændrer den derefter på størrelse. Hvis du prøver at trække billedet ud af din udformede e-mail, vil det dog ikke være den ændrede størrelse.
Ændre størrelse i størrelse
Hvis du ikke ønsker at trække iPhoto eller Photoshop ud for at ændre størrelsen på et billede, og hvis du har brug for en hurtig batch-ændring af billeder, kan et lille gratis program, ResizeIt, der er tilgængeligt i Apple Mac Store, muligvis gøre det. Nu må jeg sige, ResizeIt kunne bruge noget arbejde, selvom det gør, hvad det siger, at det vil gøre.
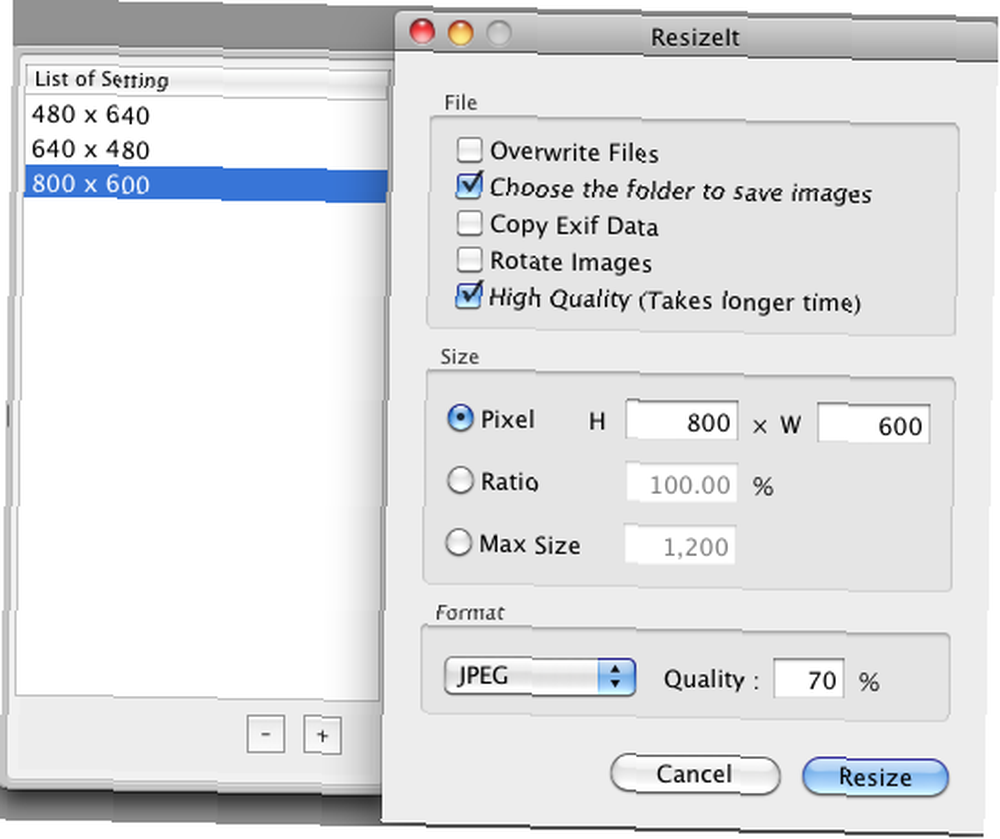
Den bedste måde at bruge ResizeIt er at vælge og derefter trække og slippe et eller flere fotos på ikonet ResizeIt i dit Dock. Derfra får du vist en dialogboks, hvor du konfigurerer de indstillinger, du har brug for. Sørg for at forlade Overskriv filer er ikke afkrydset, hvis du ikke ønsker at ændre størrelsen på dine originale billeder. Hvis du forlader “Vælg mappen for at gemme billeder” ikke markeret, skal ResizeIt ændre størrelsen, gemme og placere dine billeder i en mappe til dig.
Du kan også gemme forskellige størrelser som forudindstillinger. Ansøgningen fungerede OK for mig. Jeg tror dog, at pixelkasserne skulle starte med “W” og så “H”, for det er typisk, hvordan dimensioner indstilles i billedapplikationer. Det første tal er normalt bredden og det andet er højden. Men ResizeIt er en gratis applikation, så ikke meget at klage over. Det er et nyttigt program til hurtig ændring af batch.
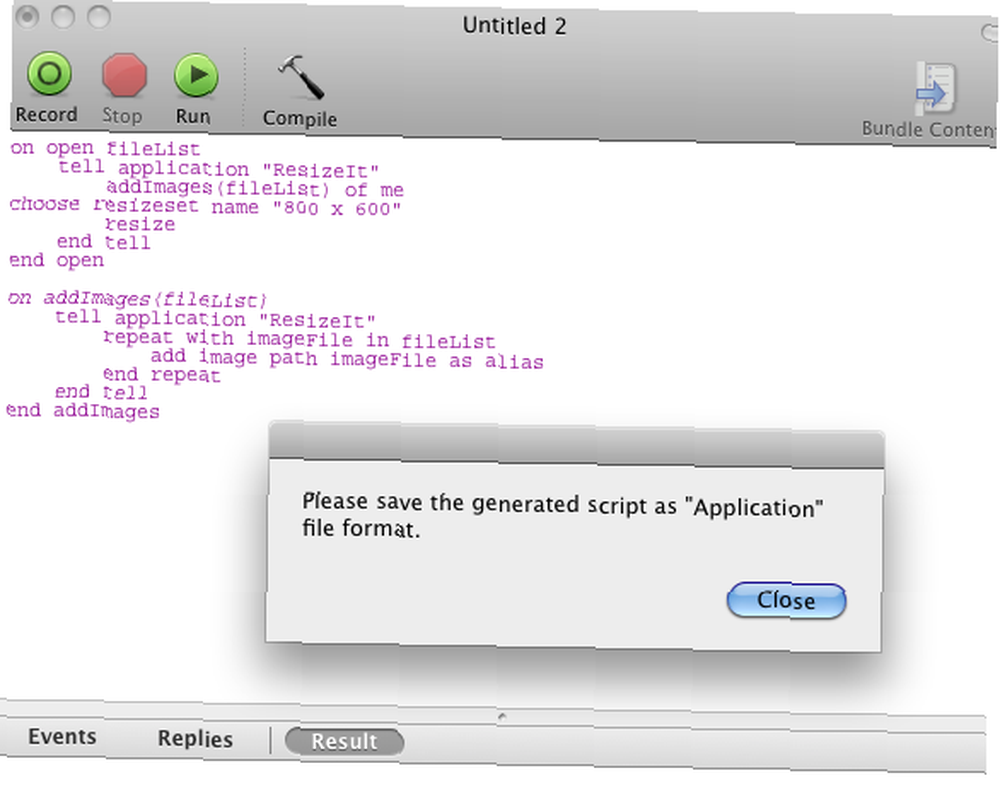
Endelig, hvis du klikker på Script> Generer dråbe, ResizeIt producerer et AppleScript-script, som du kan gemme som en dråbe-applikation. Det er som om at oprette et Automator-program til ændring af størrelse på billeder. Så hvis du f.eks. Regelmæssigt har brug for at ændre størrelsen på fotos til en bestemt størrelse, f.eks. 800 x 600, opretter du blot forudindstillingen i ResizeIt, og derefter lader applikationen oprette en dråbe til den størrelse. Koden åbnes i AppleScript, og du kan gemme den som et program, som du kan gemme i dit Dock. Derfra slipper du bare dine billeder på dråben, og viola, de ændres automatisk. Det er sådan computere skulle gerne arbejde.
Nøglen til at ændre størrelsen på billeder er at have så mange muligheder for det. Ingen ønsker at modtage eller se et stort billede. Fortæl os, hvis du har andre strategier til ændring af størrelse på billeder. For Windows-brugere kan du se Simon's artikel om ændring af fotos af De 3 Top-apps, der skal omdøbes til batch, konverter og ændre størrelse på fotos (kun Windows) De 3 Top-apps, der skal ændres til batch, konverter og ændre størrelse på billeder (kun Windows) .
I en artikel, der snart følger, giver vi iPhoto, det skyldes, når det kommer til størrelsen på fotos. Bliv hængende.











