
Gabriel Brooks
0
1684
395
iOS 11 iOS 11 Out Now: Sådan downloades og installeres det på iPhone og iPad iOS 11 Out Now: Sådan downloades og installeres det på iPhone & iPad iOs 11 tilføjer nye funktioner, sikkerhedsrettelser og fremad-kompatibilitet med fremtidige apps - så hvad venter du på? tilføjer nye funktioner, sikkerhedsrettelser og udvidet kernefunktionalitet til iPhone og iPad. For første gang er et betydeligt antal af de nye funktioner og forbedringer i denne opdatering kun tilgængelig på iPad.
Hvis du ikke har splurged på en iPad Pro iPad Pro 10.5 anmeldelse: Er den bedste iPad god nok? iPad Pro 10.5 anmeldelse: Er den bedste iPad god nok? Den 9,7 tommer iPad Pro var den kortest levede tablet i Apples historie og overlevede kun 15 måneder før han blev efterfulgt af den nye 10,5 tommer model. Så gør 0,8 tommer nok for at lukke ..., men du har en iPad, der ikke er gammel, vil du være glad for at vide, at de fleste af de nye iPad-funktioner i iOS 11 er tilgængelige på mange af iPad-modellerne. En af disse funktioner er den nye iPad Dock, der modelleres efter Mac Dock, og gør iPad multitasking lettere og sjovere.
I dag skal vi se på, hvordan du bruger funktionerne i den nye iPad Dock i iOS 11.
Aktivér iPad Dock
Dock på iPad er primært en appstarter, med nogle ekstra funktioner, der gør den forskellig fra andre tredjeparts app-lanceringer på iOS. Det forbliver i bunden af skærmen, når du skifter mellem hjemmeskærme, som det altid har gjort. Men nu er det skjult, indtil du har brug for det, og det kan også fås adgang til det, mens du er inde i en app.
I iOS 10, hvor du stryger op fra bunden af skærmen åbnede Kontrolcenter Sådan bruges iOS 11's tilpassbare kontrolcenter på iPhone og iPad Sådan bruges iOS 11's tilpassbare kontrolcenter på iPhone og iPad Spekulerer på hvordan du deaktiverer AirDrop, aktiverer Night Shift, eller ændre AirPlay-output for den sang, du lytter til? Vi viser dig hvordan. . Et kort stryg op fra bunden af skærmen aktiverer nu Dock i iOS 11. Hvis du stryger yderligere op, vises Kontrolcenter som en del af det nye “Mission Control” app switcher skærm.
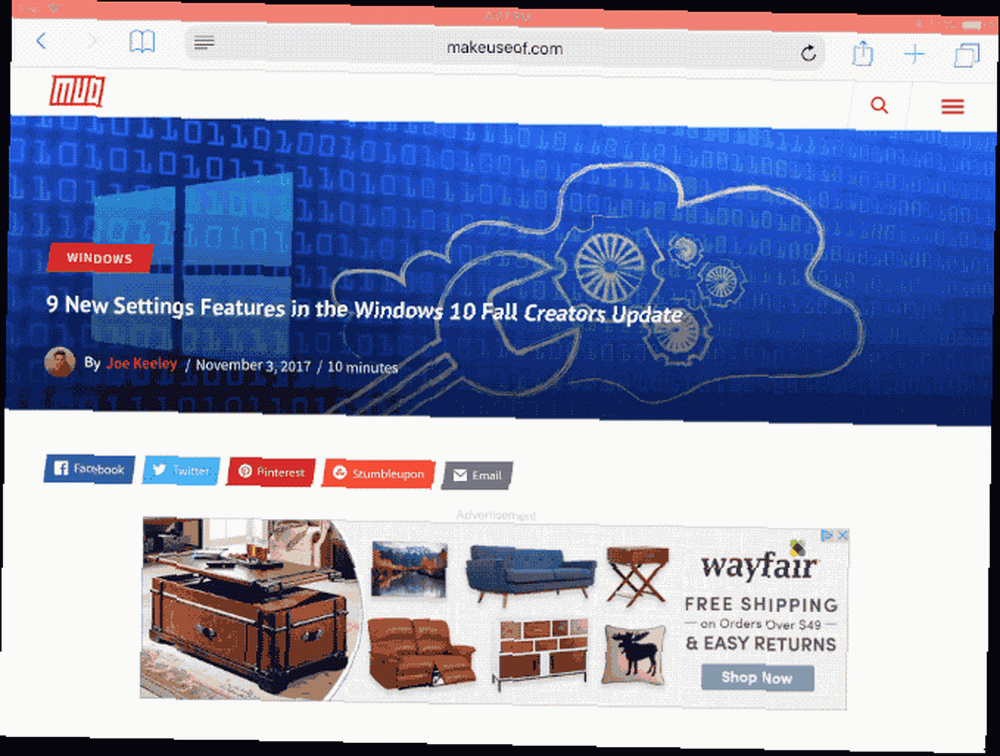
Hvis du bruger et fysisk tastatur med din iPad, som Smart Keyboard, kan du bruge Kommando + Option + D genvej for at aktivere Dock, mens du er inde i en app.
Føj en app til dokken
Dock kan rumme alt fra 11 apps på en iPad Mini til 15 apps på den 12,9-tommer iPad Pro iPad Pro 10.5-anmeldelse: Er den bedste iPad god nok? iPad Pro 10.5 anmeldelse: Er den bedste iPad god nok? Den 9,7 tommer iPad Pro var den kortest levede tablet i Apples historie og overlevede kun 15 måneder før han blev efterfulgt af den nye 10,5 tommer model. Så gør 0,8 tommer nok for at lukke ... Sådan tilføjes en app til Dock:
- Tryk og hold på appens ikon på startskærmen eller i en mappe, indtil det vrimler.
- Træk appen til et sted på Dock.
Når du tilføjer flere apps til Dock, bliver de lidt mindre, så de alle passer.
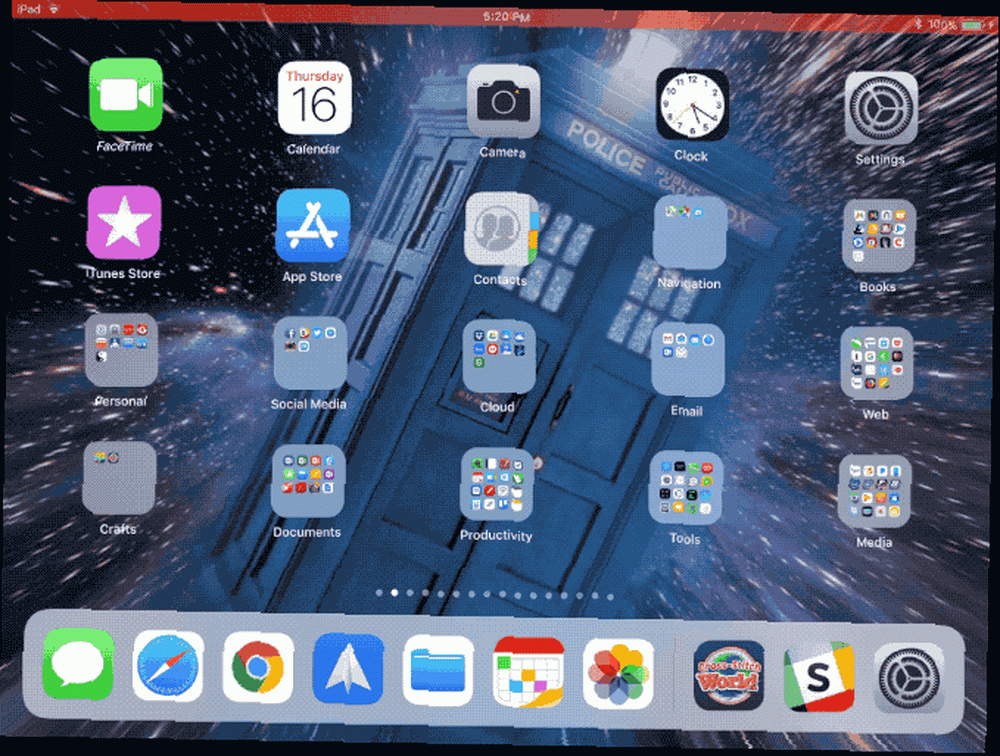
Du kan også tilføje mapper til Dock, hvilket er nyttigt, hvis du vil have flere apps på Dock end de maksimalt tilladte 11 eller 15. Du kan oprette en mappe (trække en app oven på en anden) til at indeholde apps, du ofte bruger til at have hurtig adgang til og trække den til Dock.
At have apps tilgængelige på Dock eller i mapper på Dock gør det lettere at bruge dem i Slide Over og Split View, som vi diskuterer senere i denne artikel.
Fjern en app fra dokken
Hvis du beslutter, at du ikke ønsker en app på Dock længere, er det let at fjerne den. Sådan fjernes en app fra Dock:
- Tryk og hold på en apps ikon på Dock, indtil den vrimler.
- Træk appen til startskærmen eller til en mappe for at føje den til den mappe.
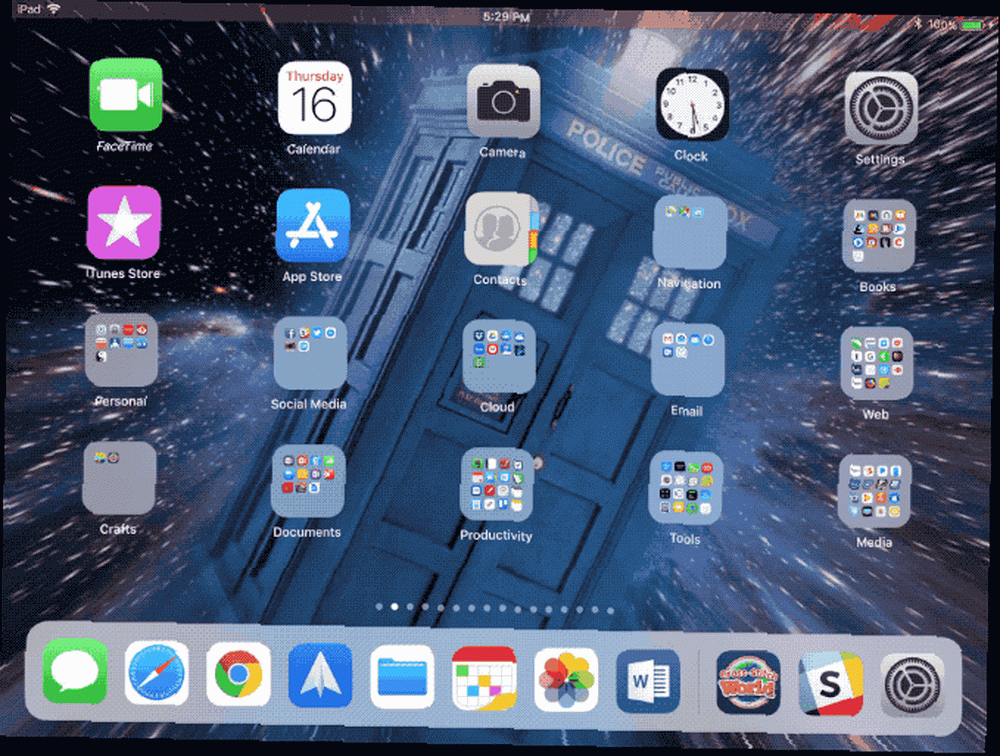
Vis eller skjul nyligt anvendte apps
Som standard er højre side af Dock forbeholdt op til tre nyligt anvendte apps. Det meste af tiden er dette apps, du for nylig har åbnet, men du kan også se apps, der er foreslået af Siri (baseret på dine app-brugsvaner) i dette afsnit. Hvis du hellere vil udfylde Dock med apps efter eget valg, kan du skjule de nyligt anvendte apps.
De nyligt anvendte apps på Dock er ikke inkluderet i det maksimale antal apps (11 til 15), du kan tilføje til Dock. De er ud over de nyligt anvendte apps, så du ender muligvis med 14 til 18 apps på din Dock. Hvis du føler, at Dock er for overfyldt på den måde, eller appikonerne er for små til din smag, skal du følge disse trin for at skjule de nyligt anvendte apps.
- Åbn Indstillinger app og tryk på Generel.
- Tap Multitasking & Dock.
- Tryk på Vis foreslåede og nylige apps skyderknappen, så den bliver hvid.
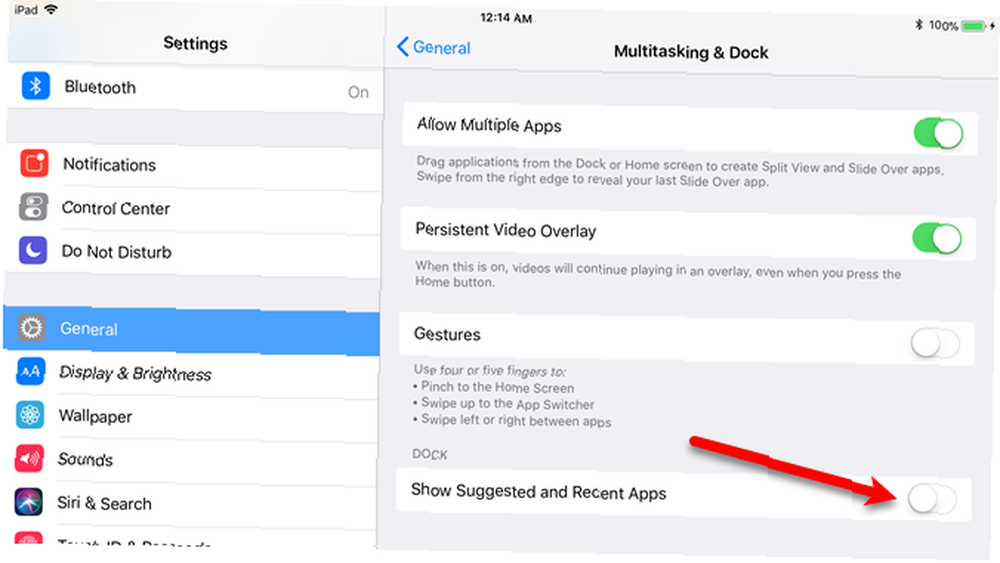
Alt, hvad du ser på Dock nu, er de apps, du lægger der.
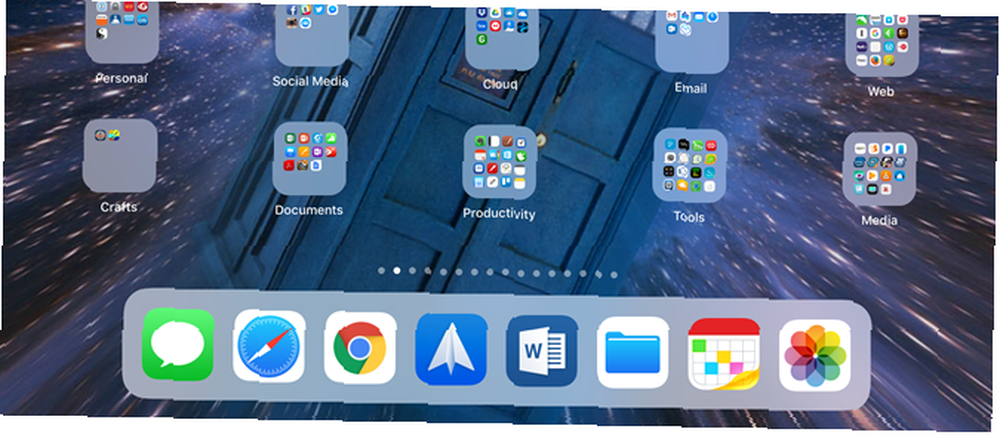
Arranger apps på Dock
Ud over at tilføje apps til Dock, kan du omarrangere dem. Tryk på et appikon, indtil det vrir og træk det til et andet sted på Dock.
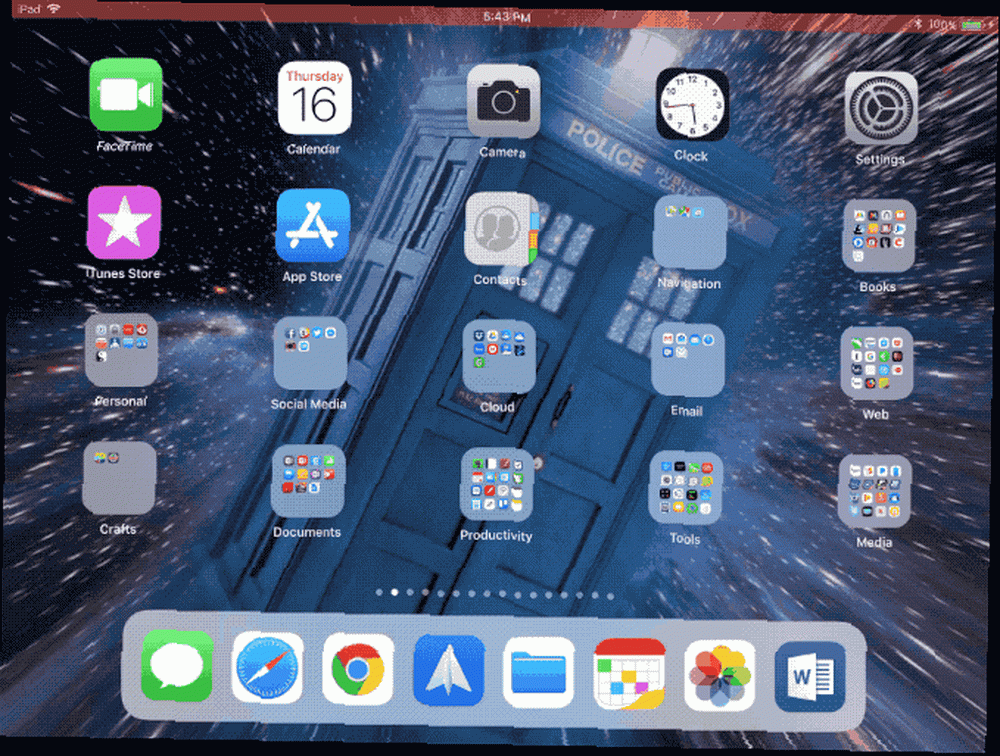
Aktivér Slide Over for nem multitasking
Det nye Dock i iOS er ikke den eneste måde at komme ind på Slide Over eller Split View på din iPad. Men det er den nemmeste måde.
Slide Over er en app i et flydende vindue over en anden app på hver side af skærmen.
Sådan åbner du en app i Slide Over på toppen af en aktuelt åben app:
- Få adgang til Dock, mens du er i den første app.
- Tryk og hold på det andet appikon på Dock (eller i en mappe på Dock), og træk ikonet centralt over den første åbne app.
Appen vises som et flydende vindue til højre på skærmen som standard.
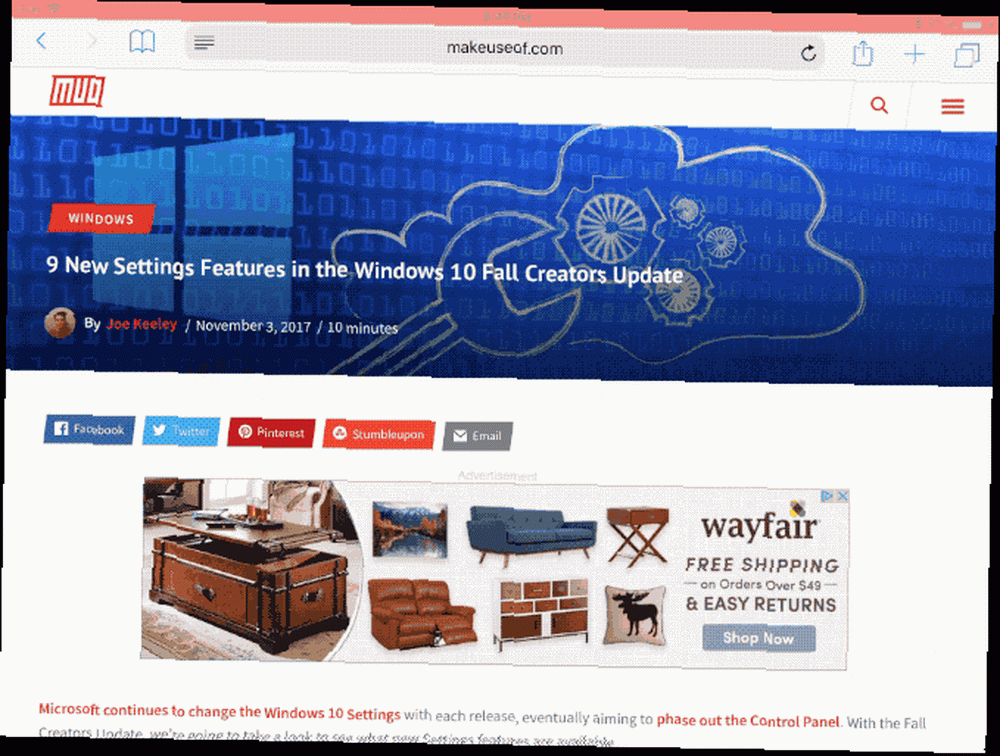
For at flytte det flydende vindue skal du tappe og holde den korte bjælke øverst i vinduet og trække det til den anden side af skærmen. For at skjule det flydende vindue skal du trække toppen af vinduet fra højre side af skærmen. Du kan bringe det flydende vindue tilbage på skærmen ved at skubbe til venstre fra højre side af skærmen.
Træk elementer mellem apps og dock
I Slide Over kan du trække elementer fra en app til en anden. Hvis du f.eks. Vil notere et link fra Safari i Notes-appen Sådan bruges Apples kraftfulde nye notefunktioner i iOS 11 Sådan bruges Apples kraftfulde nye notefunktioner i iOS 11 Notes har fået sin retfærdige andel af nyttige nye funktioner i iOS 11, så her er hvordan du bruger dem. , kan du trække linket fra Safari direkte ind i en note.
- Åbn Dock, og træk Notes-appen til den, hvis appen ikke allerede er på Dock.
- Sæt Notes-appen i Slide Over-tilstand som beskrevet ovenfor, og åbn den note, som du vil tilføje linket til.
- Tryk og hold på adresselinjen i Safari.
- Træk fra adresselinjen til det flydende vindue i Notes, og slip linket i noten.
Linket føjes til den åbne note med en miniature af webside.
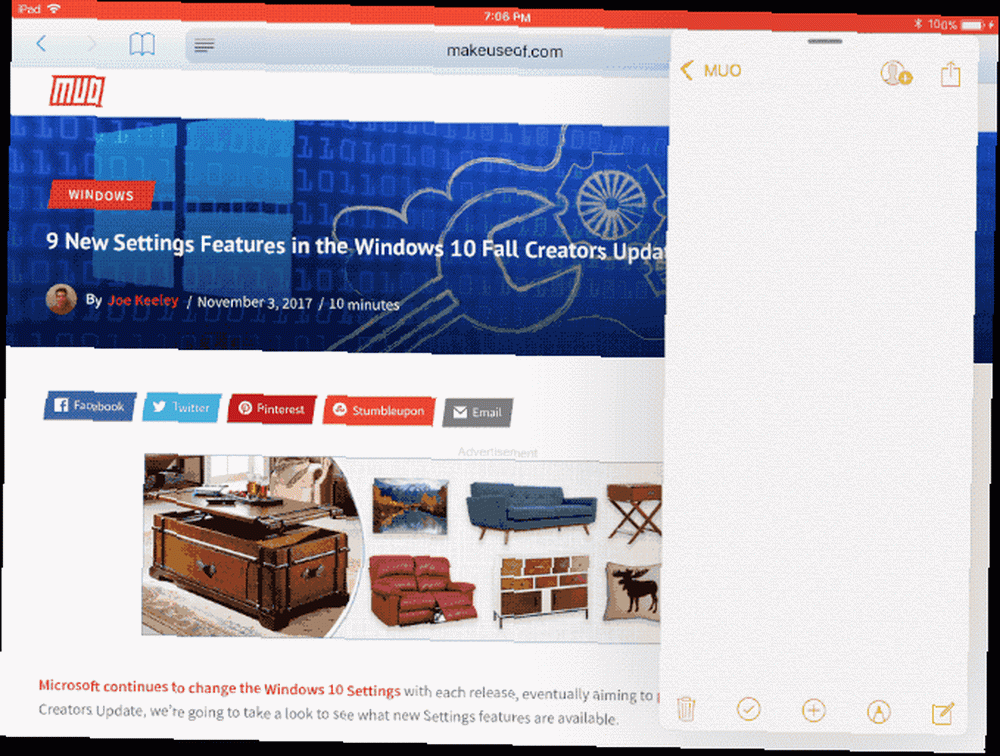
Du kan også trække emner som links fra en åben app til en app på Dock. For eksempel trækker vi en URL fra Safari til Notes-appen.
- I appen Notes skal du sikre dig, at den note, du vil trække URL'en ind, er åben.
- Træk URL'en fra Safari's adresselinje til Notes-appen på Dock.
- Hold linket over Notes-appens ikon, indtil Notes-appen åbnes.
- Slip URL-linket i den åbne note.
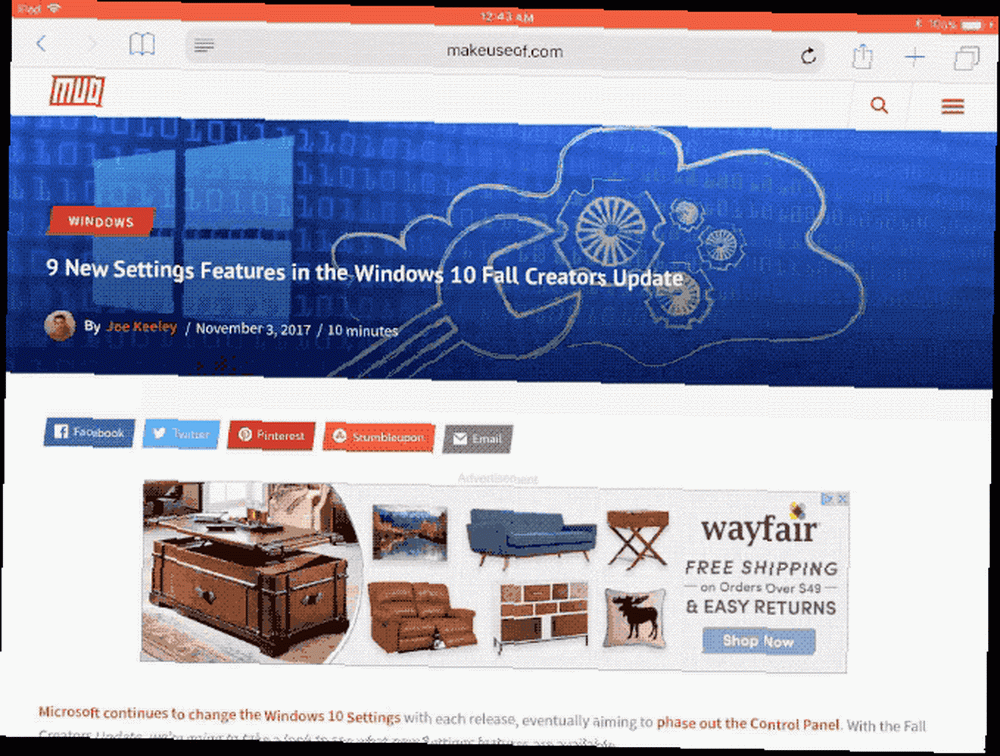
Skift fra Slide Over til Split View
Split View er to apps, der deler skærmen på samme niveau med en bevægelig skyder imellem. Du kan trække emner mellem de to apps, ligesom du kan i Slide Over. Det er en anden mulighed for nyttig iPad-multitasking.
For at skifte fra Slide Over til Split View skal du trykke på og holde den korte bjælke øverst i det flydende vindue og trække lidt op eller ned. Det flydende vindue springer på plads ved siden af den anden app, og der vises en bevægelig bjælke mellem de to apps.
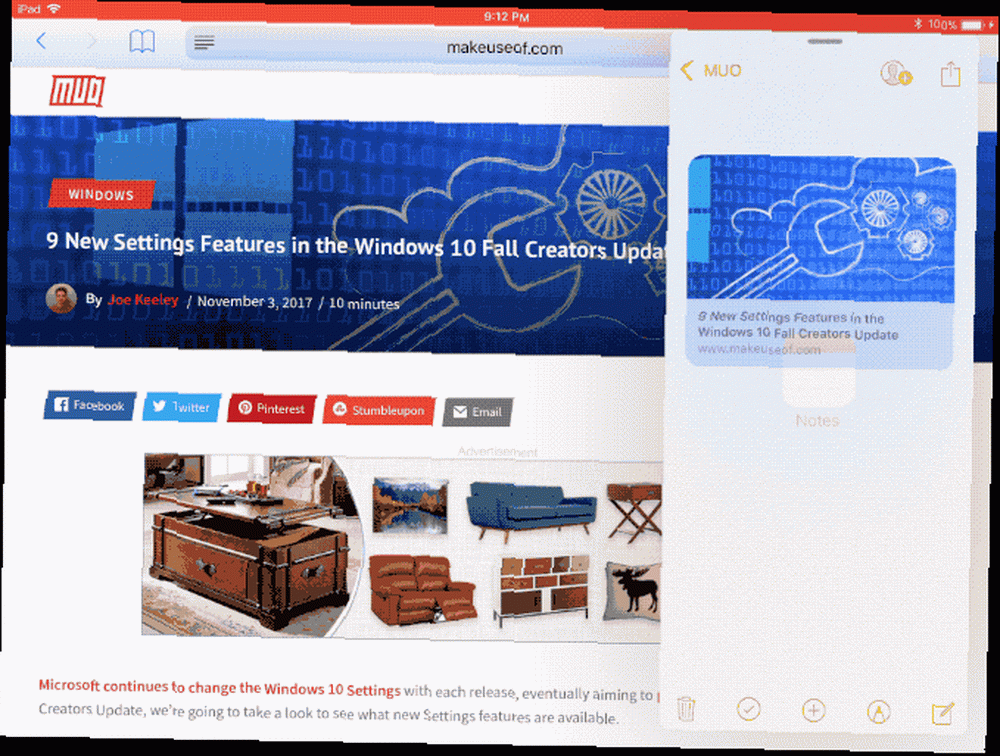
Du kan justere, hvor meget plads hver app bruger på skærmen ved at trække skyderen Split View ind mellem apps til venstre eller højre.
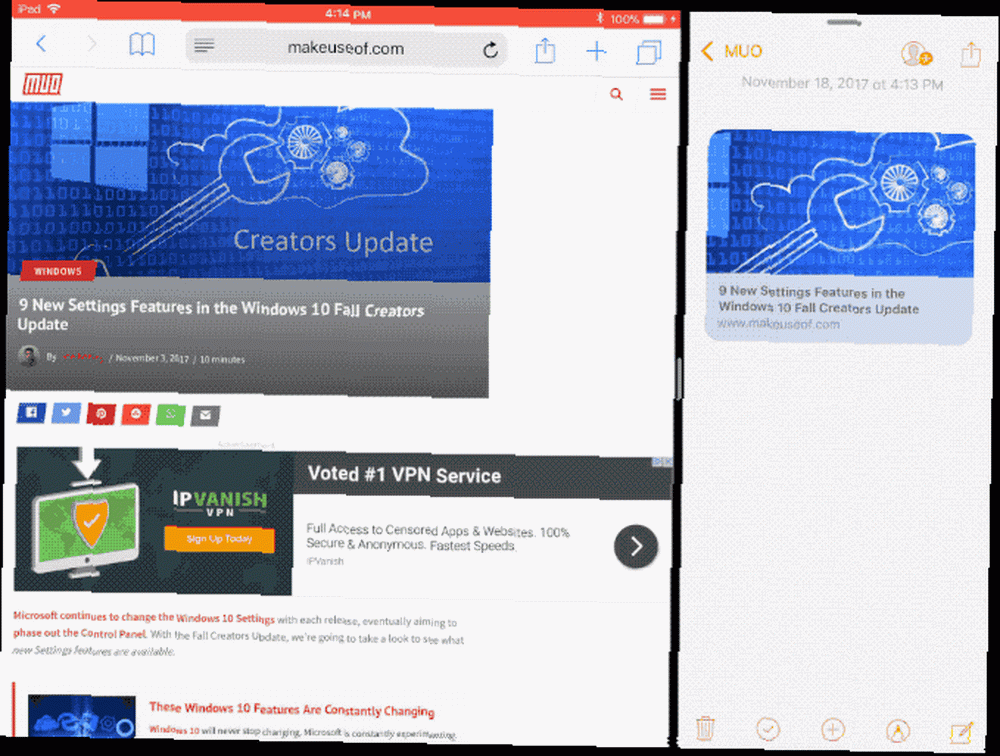
Kom ud af delt udsigt
For at komme ud af Split View skal du trække skyderen til split view over den app, du vil lukke og slukke for kanten af skærmen.
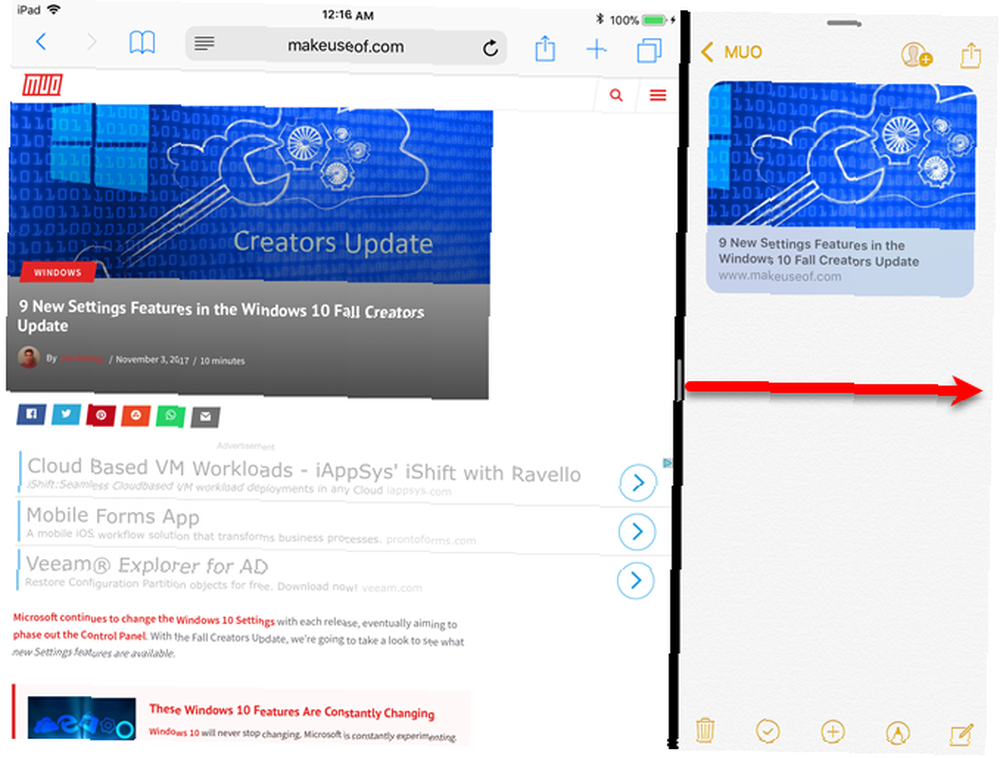
Få direkte ind i delt udsigt
Du behøver ikke at gå ind i Slide Over, før du kommer i Split View. For at gå direkte ind i Split View skal du trække den anden app til yderste højre eller venstre side af skærmen og slippe den der.
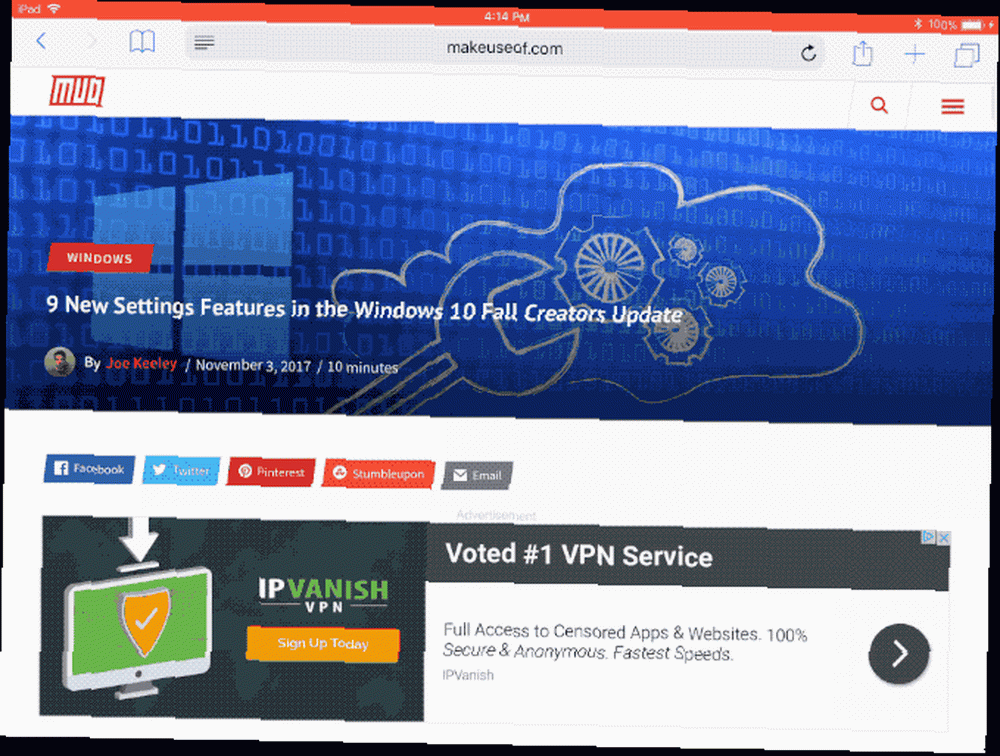
Tilføj en tredje app i Slide Over oven på delt billede
Hvis du har to apps, der kører i tilstanden Split View, kan du åbne en tredje app i et flydende vindue over Slide Over over de to apps. Træk den app, du vil åbne, fra Dock over skyderen Split View, og slip den.
På 10,5-tommer og 12,9-tommer iPad Pro-modeller er alle tre apps aktive på samme tid. På ældre iPad-modeller og alle nylige ikke-iPad Pro-modeller reagerer apps i Split View i baggrunden ikke, når den tredje app er i et Slide Over-flydende vindue over dem.
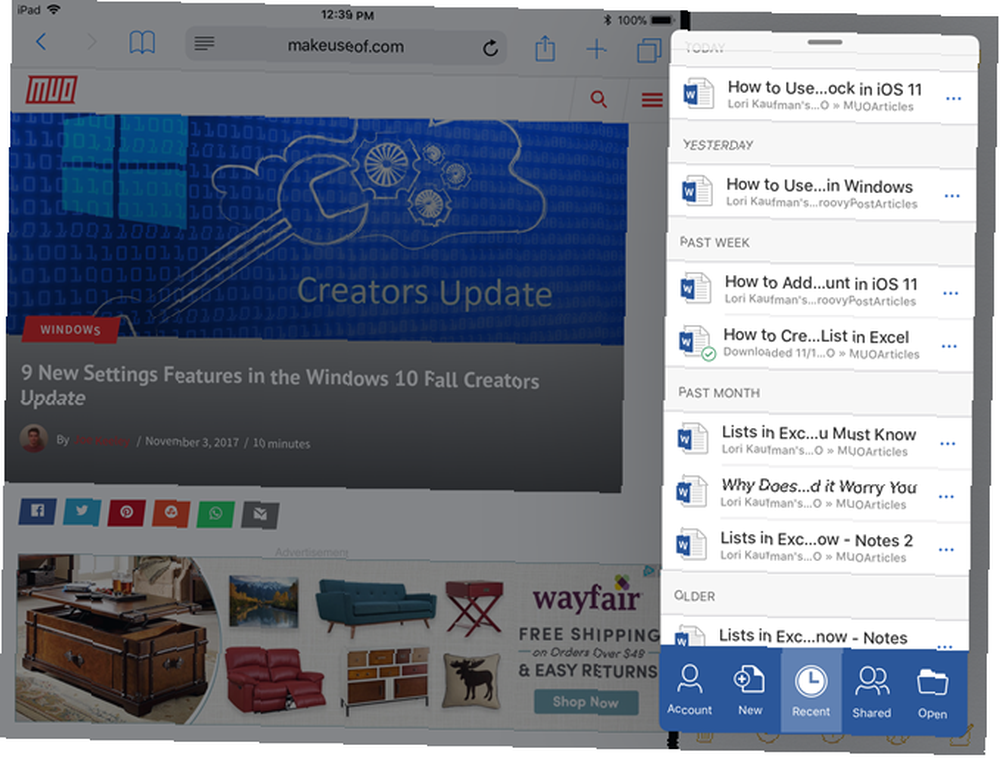
Skift fra delt visning til glid over
Skift fra Split View til Slide Over er lige så let som at skifte fra Slide Over til Split View.
- Træk skydeknappen Split View, så den app, du vil have i det flydende vindue Slide Over, optager 25 procent af skærmen.
- Tryk og hold på den korte bjælke øverst i det flydende vindue, og træk lidt ned, indtil du ser hovedappen overtage hele skærmen.
- Når du løfter fingeren, vises appen i et flydende Slide Over-vindue.
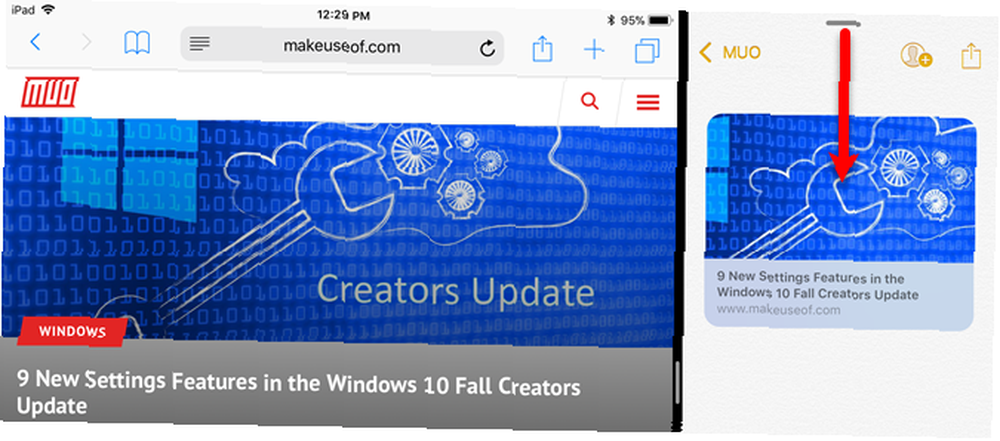
Få adgang til nyligt brugte filer fra dokken
En tidsbesparende funktion ved Dock i iOS 11 er det nyligt anvendte popup-vindue til filer. Ikke alle apps understøtter det endnu, men den nye fil-app Sådan bruges iOS 11s nye filer-app på iPhone og iPad Sådan bruges iOS 11s nye filer-app på iPhone og iPad iOS har en ny ny fil-app, der til sidst giver dig mulighed for at administrere dine filer på iPhone og iPad, og i ægte Apple-stil gøres det uden at afsløre nogen form for systemfunktionalitet. gør. For eksempel skal du trykke og holde på Filer-appen på Dock, indtil der vises et popup-vindue med nyligt tilgængelige filer i det. Dette vindue forbliver åbent, selv når du tager fingeren fra appikonet.
Oprindeligt vises fire filer i popup-vinduet, men du kan trykke på Vis mere for at se yderligere filer.
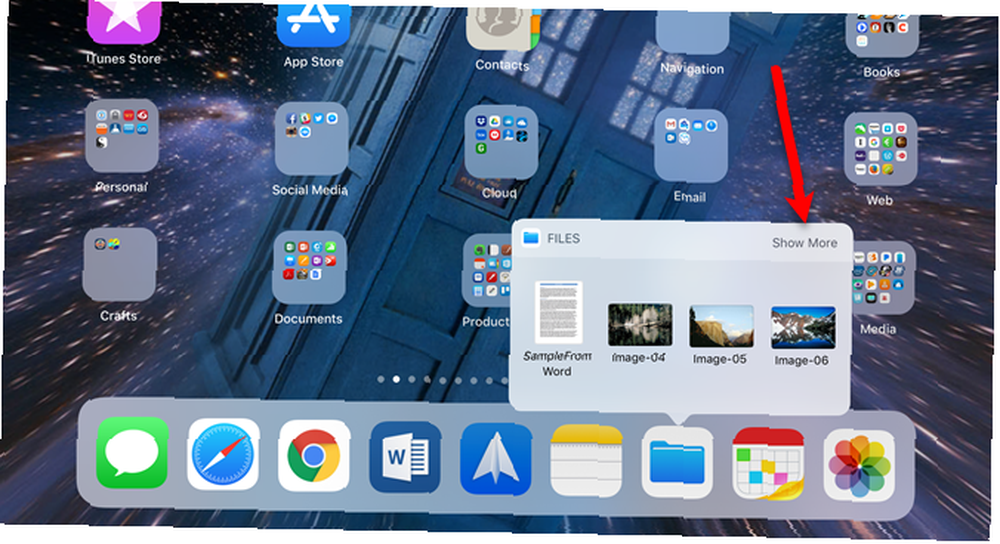
Tryk på en fil for at åbne den fil i standardappen til den filtype. Du kan også trække en fil til en anden app på Dock. Dette er nyttigt, hvis du vil e-maile en fil til nogen, eller sende den i en sms.
Tap Vis mindre for at vise fire filer i popup-vinduet igen. For at lukke popup-vinduet skal du trykke et vilkårligt sted fra vinduet.
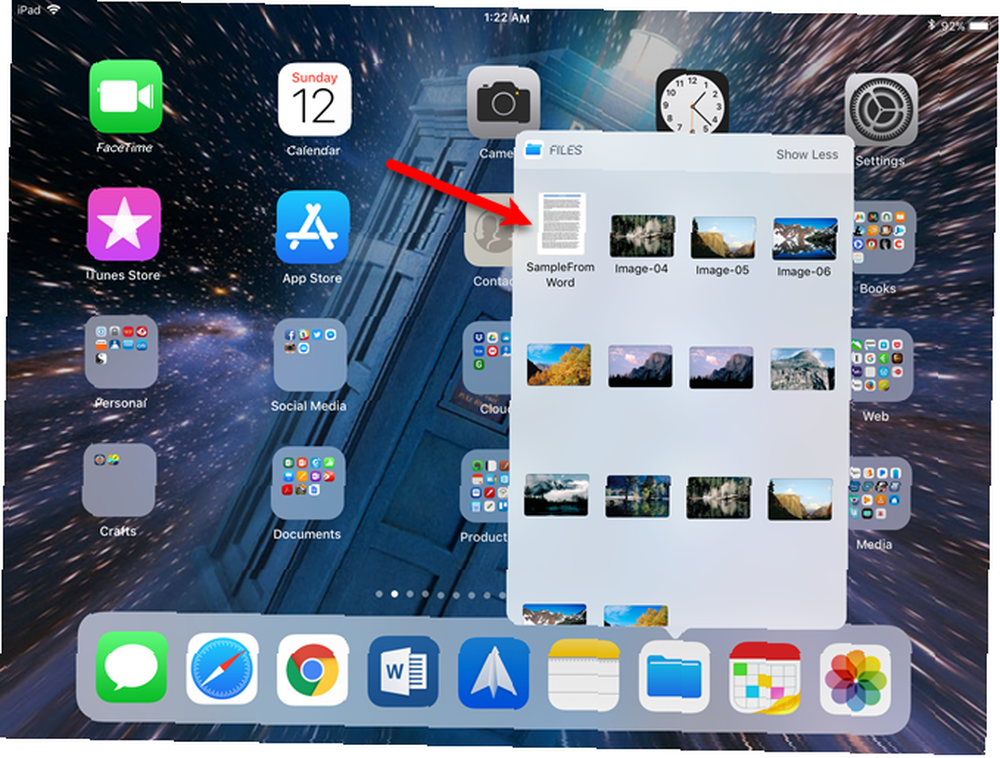
En mere nyttig iPad
Den nye Dock er tilgængelig på alle iPads, der kan køre iOS 11, men funktionen Slide Over og Split View er begrænset til iPads, der har understøttelse af split screen-funktionalitet.
Slide Over er tilgængelig på iPad Mini 2 og nyere, iPad Air og senere, den femte generation af iPad og alle iPad Pro-modeller. Split View er kun tilgængelig på de nyeste iPad-modeller (iPad Mini 4, iPad Air 2 og femte generation iPad) og alle iPad Pro-modeller.
Hvilken ny iPad Dock-funktion kan du lide mest? Bruger du multitasking-funktionerne på din iPad? Del dine tanker og oplevelser med os i kommentarerne herunder.











