
Gabriel Brooks
0
3973
520
Hvis du ikke vil stå over for den stejle indlæringskurve fra Adobe Photoshop, men stadig ønsker at trylle frem nogle billeddannende magier, skal du kigge andre steder.
Så har du overvejet at bruge Microsoft Word?
Hvad! MS Word som erstatning for Photoshop! Forgå tanken. Det kan ikke holde et stearinlys mod giganten, men det har nogle få værktøjer til at tænde nogle kreative brande.
Der er nogle fantastiske billedredigeringsfeat, du kan gøre med MS Word 2017 og dets billedredigeringsværktøjer. Lad os affyre den kreative Zen.
Gå mod billedværktøjet
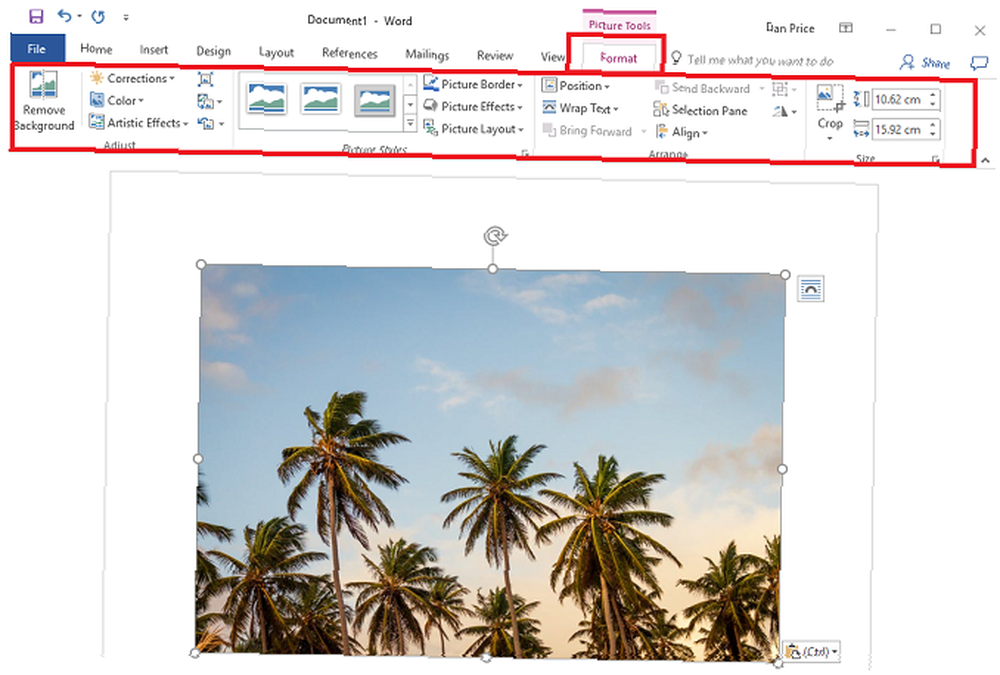
Det meste af billedredigeringsmagien i MS Word ligger i Billedværktøjer fanen.
Det Billede Værktøj arbejde på alle billedtyper, du indsætter i Word-dokument. De fleste af indstillingerne er selvforklarende, men det er de billedredigeringsfejl, du kan gøre med dem eller i kombination med indstillinger som Teksteffekter det gør det hele interessant.
Det kunne starte med et skærmbillede
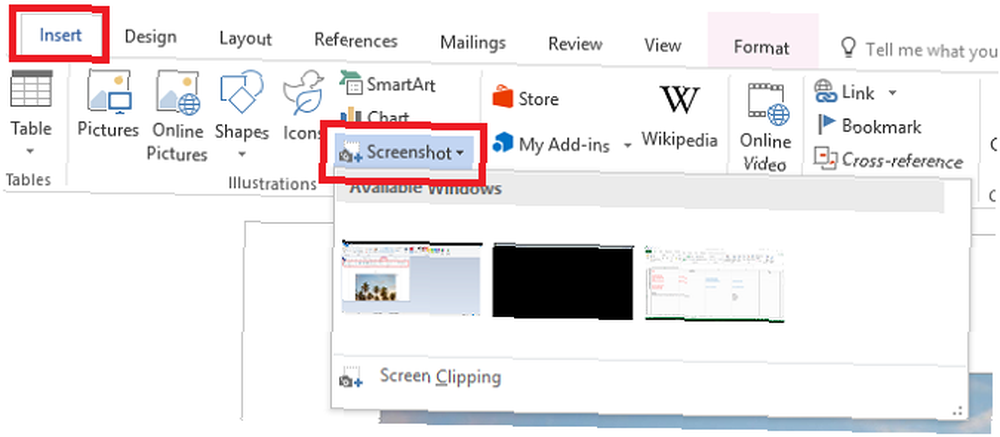
Det kunne bare have sluppet for dig, men Microsoft Word (og også de andre apps) har et praktisk skærmbilledeværktøj. Du kan hurtigt bruge det til at tage et skærmklip af det åbne Windows (inklusive browservinduer) eller noget på skrivebordet og indsætte i dit åbne dokument.
Med Skærmklipning, hele vinduet bliver midlertidigt uigennemsigtigt eller “frostet over”. Dit valg vises gennem denne uigennemsigtighed, når du trækker for at vælge det.
Integrer et billede i en form
Du kan oprette interessant grafik ved at bruge en kombination af en form og et billede inde i den, så formen fungerer som en ramme.
Vælg først Indsæt> Form. Vælg en hvilken som helst form… endda en fri form kan udfyldes med et billede. Du kan trykke på Flytte nøglen mens du tegner formen for at tegne en perfekt proportioneret form.
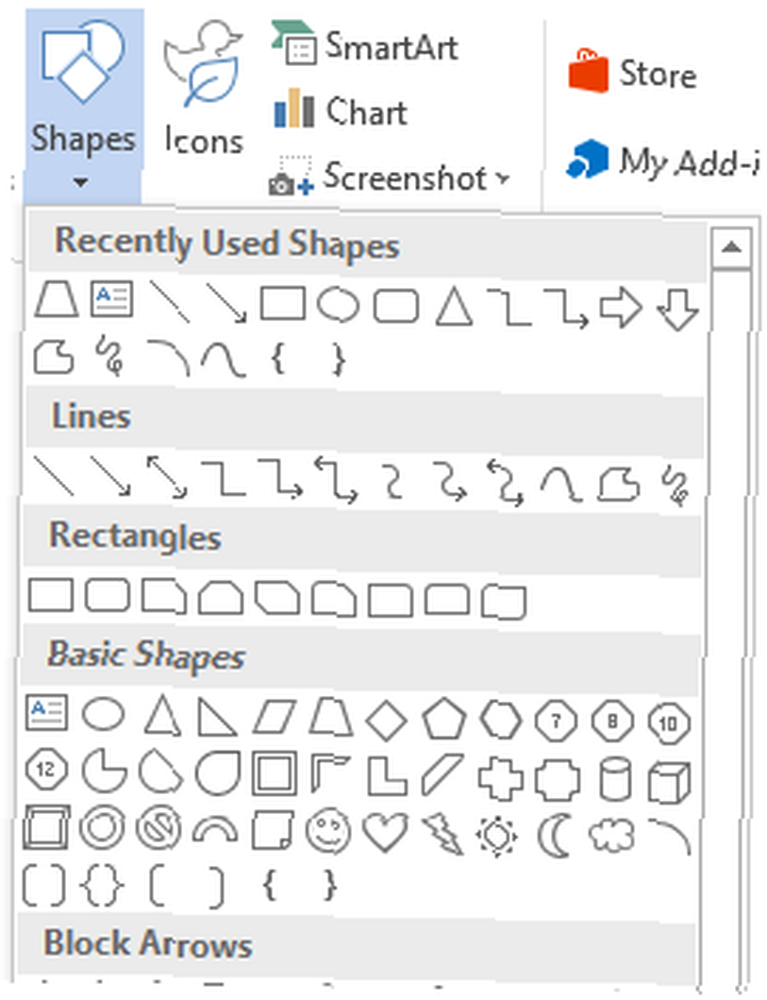
Med formen på lærredet og valgt, Tegningsværktøjer vises på båndet. Vælg Formfyldning> Billede. Klik på Indsæt og billedet er indlejret i formen.

For at finjustere grafikken kan du højreklikke på billedet og vælge Formatform. For eksempel kan du bruge beskæringsindstillingerne til at placere billedet. Du kan også gå til Fylde indstillinger og ændre gennemsigtighedsniveau.
Giv dine kanter et blødere touch
I stedet for blot at indsætte et billede, kan du stilisere det lidt ved at introducere bløde kanter til billedet. Det giver udseendet af billedet, der langsomt falmer ind på baggrunden på siden.
Indsæt dit billede ved at vælge Soft Edge-rektangel under Billedstilarter.
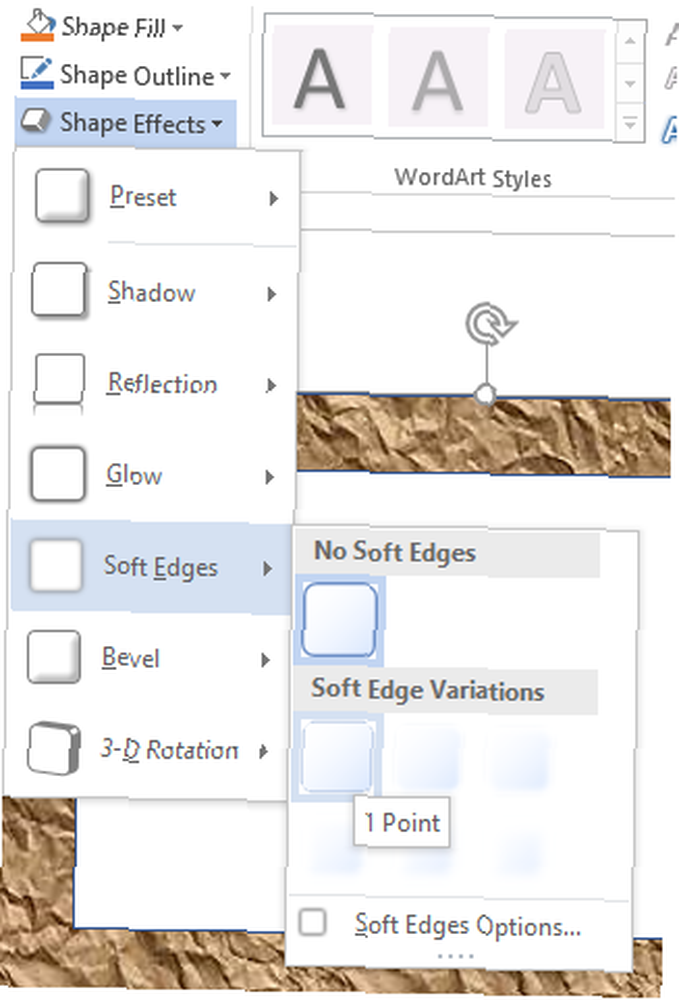
For at forbedre blødheden skal du højreklikke på billedet og få frem Formater billede dialog boks. Du kan lege med indstillingerne her - specifikt Glow og Bløde kanter indstillinger. Til Bløde kanter, Du kan bruge forudindstillingerne eller trække skyderen til at ændre udseendet. Effekten ser virkelig flot ud med sort / hvide fotos.
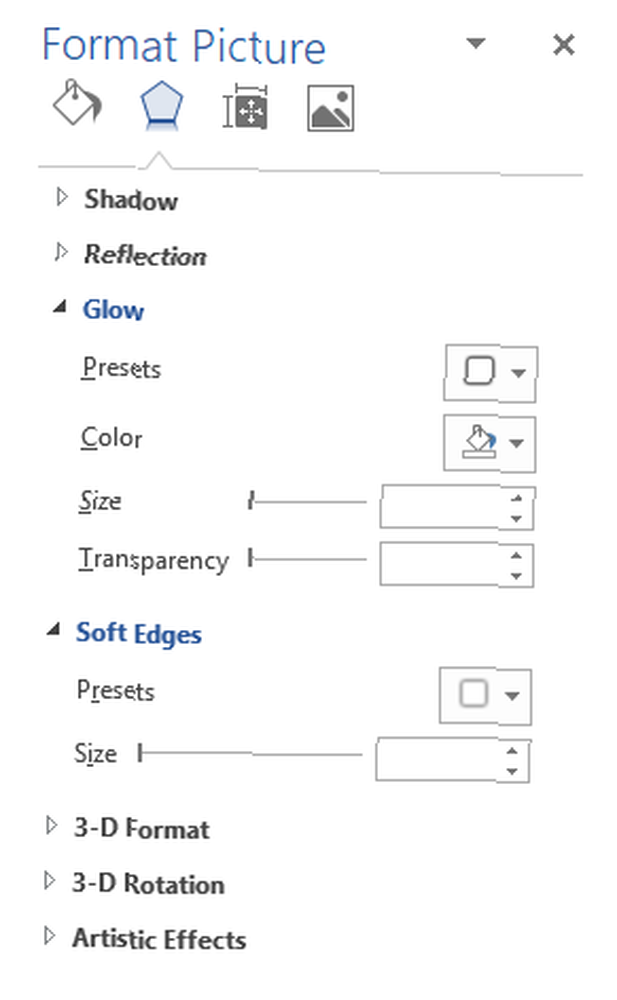
Fjern baggrund
Det Fjern baggrund - funktionen er en del af Billedværktøjer menu.
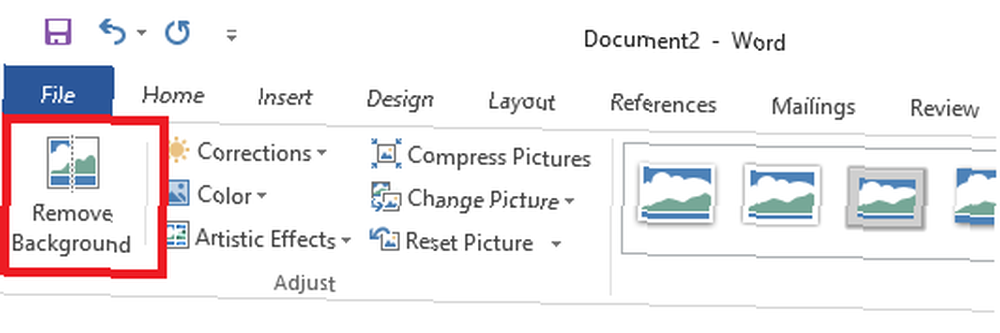
Flyt et af håndtagene på afgrænsningslinjerne, og træk derefter linjerne, så du inkluderer den del af billedet, du vil beholde, og ekskluderer de områder, du vil fjerne. For lineære former fungerer det godt, men for mere komplicerede figurer skal du finjustere det lidt.
Klik på Marker områder, der skal opbevares for at afgrænse de dele af det billede, du vil fjerne, og klik på Marker områder, der skal fjernes for at afgrænse de dele af det billede, du vil fjerne. Du kan altid klikke på Slet mark for at rette markørpunkterne.
Klik til sidst på Hold ændringer for at afslutte fjernelsen af baggrunden og lukke værktøjet.
Brug “Lag” I Word
Nej, billedredigering på Word er ikke så avanceret som Photoshop, når det kommer til lag. Men der er en løsning. Word har en mulighed kaldet - Foran tekst. Du kan finde det under Billedværktøjer> Indpak tekst.
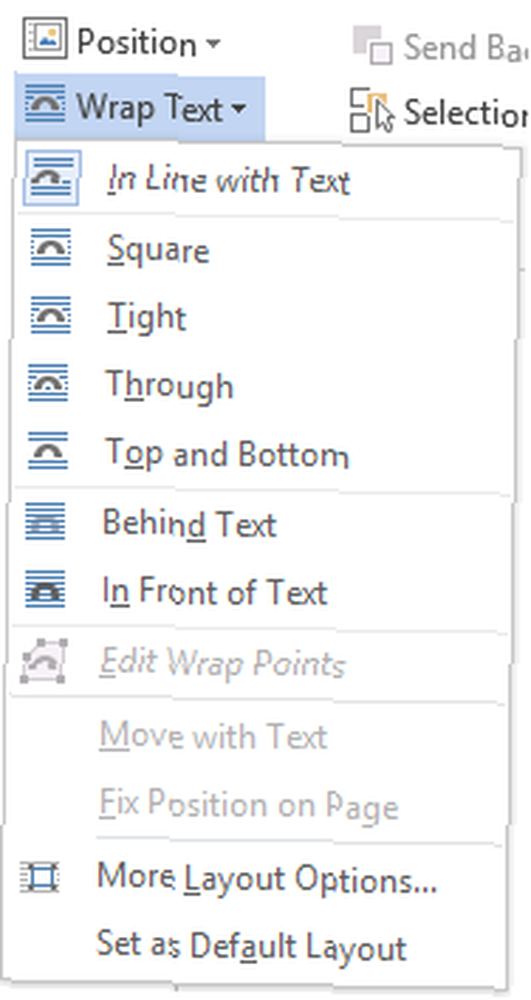
Valg Foran tekst hjælper dig med at stable flere billeder oven på hinanden som lag og anvende interessante effekter.
Du kan fjerne baggrunden for det øverste billede, så kun billedet i forgrunden er tilbage. Dette giver dig mulighed for at synliggøre eventuelle kunstneriske effekter på det nederste billede.
Brug værktøjet Fjern baggrund til at anvende Marker områder, der skal opbevares på forskellige punkter. Brug derefter Marker områder, der skal fjernes for at markere områder, du vil fjerne. Vælg Hold ændringer at gemme ændringerne og fjerne baggrunden fra det øverste 'lag'.
Nu kan du bruge forskellige farveeffekter (f.eks. Ændre farvemætning eller genfarve) og / eller kunstneriske effekter til bundbilledet og oprette interessante kombinationer. For eksempel kan du genfarve det nederste billede til sepia, mens du holder det farvede billede øverst.
Ikke en erstatning, men en praktisk Stand-In
Der er så meget mere, man kan gøre med billeder og MS Word. Denne korte artikel kan kun tjene som et indledende springbræt til de grafiske eventyr fremover. Jeg har udeladt nogle af de mere indlysende billedredigeringsfeat, du kan udføre som
Jeg har udeladt nogle af de mere indlysende billedredigeringsfeat, du kan udføre, som at anvende kunstneriske effekter. Sådan tager man et skærmbillede og anvender kunstneriske effekter med det nye MS Word 2010 Sådan tager man et skærmbillede og anvender kunstneriske effekter med det nye MS Word 2010, hvis Microsoft 2007 dækkede alt hvad du kunne tænke på at gøre med et dokument, så tænk igen. To nye funktioner (blandt de ti eller deromkring), der blev introduceret i Microsoft Word 2010, hjælper med at reducere din afhængighed af ... ændre billedets lysstyrke, kontrast eller slørhed; eller til sidst gemme den originale version af et redigeret billede i de tilknyttede tutorials.
Kender du en fantastisk billedredigeringspræstation, som man kan udføre på MS Word? Del dem med os.
Billedkredit: Dmitry Molchanov via Shutterstock.com











