
Gabriel Brooks
0
4347
1335
Computere er ikke perfekte. Dele kan og gøre, bryde-og når noget går galt, er det en frustrerende oplevelse.
MacBooks er ingen undtagelse. Brugere klager over alt fra ødelagte Mac-trackpads til dårlig ydeevne, når de kører på batteri.
Men endnu mere almindeligt end begge disse emner er et fungerende tastatur. Det er også et mere irriterende problem. Med et brudt batteri kan du køre med ekstern strøm. Hvis din pegefelt ikke fungerer, kan du bruge en fysisk mus. Men hvis dit tastatur går i stykker? Det går til din lokale computerbutik for at købe en Bluetooth-enhed.
Eller er det? Tag ikke fat i bilnøglerne endnu. Du kan muligvis løse det. Fortsæt med at læse for at finde ud af mere.
Sommerfuglmekanismen i MacBook-tastaturer
Tilbage i 2015 opfandt Apple tastaturet igen. Eller i det mindste, det er, hvad virksomheden hævdede.
I praksis kom det ikke op med et revolutionerende nyt tastaturlayout eller en anden måde at skrive på; det ændrede bare den fysiske mekanisme under nøglen. Som logikken bag så mange Apple-designbeslutninger blev ændringen foretaget for at spare plads. Det gjorde det muligt for Apple at gøre sin MacBook tyndere end nogensinde.
Det nye design er kendt som “sommerfugl” mekanisme. Teoretisk reducerede det hver nøgles rejseafstand og banede vejen for en mere stabil, mindre fejlstrød maskineoplevelse. I praksis er det tilbøjelig til at sidde sammen og ikke fungere.
Du kan se forskellen mellem Apples sommerfugltilgang og den mere konventionelle “saks” tilgang på billedet herunder:
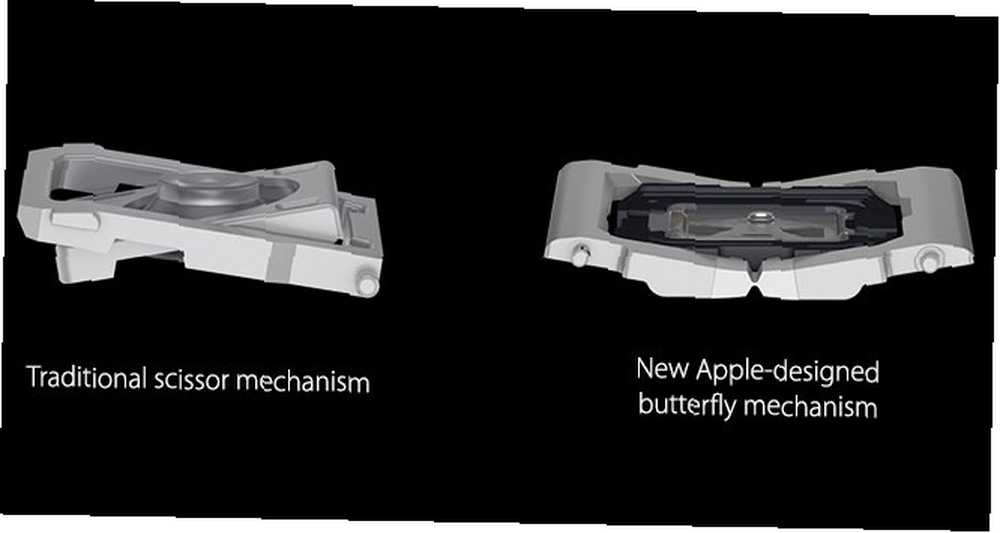
Problemet med sommerfuglens tastaturer
Så hvad er problemet? Hvorfor er MacBook-tastaturerne så tilbøjelige til papirstop?
I et ord: støv.
I modsætning til sakstastaturer har Apple designet sine sommerfuglens tastaturer til at være usædvanligt gode til at forhindre støv i at komme under nøglerne. I teorien er det en god idé.
Men når støv er støv, kan det komme ind i de mindste tænkelige rum. Uanset hvor godt design er, er det en uundgåelighed, at gunk i sidste ende vil arbejde sig under tasterne.
På et saksentastatur er det ikke noget problem. En god eksplosion af luft vil fjerne den igen. På MacBook, mindre. Mellemrummet mellem nøglen og den bærbare pc-chassis er så lille, selv trykluft er muligvis ikke i stand til at rokke den.
Antallet af gange, jeg har brug for at rense en lille smule uønsket under en macbook pro-sommerfuglnøgle, begynder at blive generende. I øjeblikket registrerer min mellemrumstast 50% af tiden. Jeg kan ikke købe en anden med disse kontakter.
- Tyler Weir (@tylerweir) 28. december 2017
Problemet er især synligt på mellemrumstasten. Hvis du har en stabil hånd og godt syn, kan du muligvis slå af de andre taster, rense dem ud og udskifte knappen. Brugere har dog fundet, at mellemrumstasten er særlig skrøbelig.
Det er utroligt vanskeligt - hvis ikke umuligt - at fjerne mellemrumstasten og udskifte den igen uden at beskadige hverken sommerfuglmekanismen eller selve nøglen.
For at beskytte tastaturet mod støv såvel som generel slid, kan du overveje at få et tastaturafdækning til din MacBook De 7 bedste MacBook-tastaturovertræk De 7 bedste MacBook-tastaturovertræk Din Apple MacBook-laptop fortjener beskyttelse. Som en telefonhylster til din MacBook vil disse tastaturafdækninger holde din enhed beskyttet. .
Apples gratis serviceprogram
I juni 2018 lyttede Apple endelig til det voksende misnøje fra sine kunder og tog skridt til at afhjælpe dette problem.
Hvis du lider af et af disse tre tastatursymptomer, er du muligvis kvalificeret til en gratis reparation:
- Bogstaver eller tegn, der gentager sig uventet.
- Bogstaver eller tegn, der ikke vises på skærmen, når de trykkes på.
- Taster, der ikke svarer på en ensartet måde.
Apple tilbyder dog kun reparationer på følgende modeller:
- MacBook (nethinde, 12 - tommer, 2015)
- MacBook (nethinde, 12 - tommer, 2016)
- MacBook (nethinde, 12 - tommer, 2017)
- MacBook Pro (13 - tommer, 2016)
- MacBook Pro (13-tommer, 2017)
- MacBook Pro (15 - tommer, 2016)
- MacBook Pro (15 - tommer, 2017)
Hvis du opfylder begge forudsætninger, skal du tage din computer til enten en officiel Apple-butik eller en Apple-autoriseret tjenesteudbyder. Teknikerne vurderer din maskine og prøver at løse den i butikken. Hvis de ikke kan løse det, sender de det væk og erstatter hele den øverste del af din bærbare computer, inklusive hele tastaturet.
Hvis du ikke opfylder kravene, og du ikke er dækket af AppleCare Sådan kontrolleres garantistatus for enhver Apple-enhed Sådan kontrolleres garantistatus for enhver Apple-enhed, der beskadigede din iPhone eller Mac og skal se, om din garanti stadig er aktiv? Her er, hvordan du kontrollerer garantistatus for enhver Apple-enhed. , erstatter tastaturet dig tilbage en øjenvandende $ 700.
Sådan ordnes en fastklemt MacBook-nøgle selv
Advarsel: Alle MacBook-taster er skrøbelige; fortsæt med ekstrem forsigtighed.
Hvis du ikke har lyst til at overdrage $ 700 til Apple for noget, der ikke er din skyld, kan du prøve at bruge en dåse med trykluft. Det lyder enkelt, men det er en Apple-godkendt metode.
Før du begynder at bruge trykluften, er der et par noter, du skal huske på:
- Brug altid det medfølgende halm, så du kan kontrollere luftstrømmen.
- Hold stråens ende mindst en halv tomme væk fra din maskine.
- Drej aldrig lukket dåsen på hovedet.
- Spray den første bit luft væk fra din maskine, hvis der er væske i dysen.
- Forsøg at opretholde en stabil luftstrøm gennem hele processen.
Parat? Store. Følg nu trin-for-trin-instruktionerne nedenfor:
- Hent din bærbare computer, og hold tastaturet i en 75-graders vinkel.
- Flyt halmen over dit tastatur i en stabil bevægelse fra venstre til højre.
- Drej dit tastatur til venstre, så det er lodret.
- Igen, hold den på 75 grader.
- Blæse jævnligt luften i en bevægelse fra venstre til højre.
- Til sidst skal du dreje dit tastatur til højre.
- Blæse luften fra venstre til højre.
Andre fælles MacBook-tastaturrettelser
Hvis fastklemte nøgler ikke er dit problem, er der et par andre rettelser, du kan prøve.
Hvis du har et kablet eller trådløst tastatur, har vi dækket de mest almindelige Apple-tastaturfixer Mac-tastatur fungerer ikke? Her er, hvordan man løser det Mac-tastatur, der ikke fungerer? Her er hvordan du løser det Måske tilslutter du dit tastatur, og der sker ikke noget. Måske henter din computer ikke Bluetooth-signalet. Måske svarer dine nøgler ikke på input. Sådan rettes det. i detaljer. Men hvis problemet er med dit indbyggede tastatur, kan du prøve nogle af disse seks løsninger.
1. Opret en ny bruger på din MacBook
Du skal undersøge, om problemet er isoleret til en bruger eller i hele computeren. For at udføre denne test skal du oprette en ny bruger.
Sådan opretter du en ny bruger på din MacBook:
- Gå til Apple> Systemindstillinger.
- Klik på Brugere & grupper.
- Klik på Plus (+) ikonet under listen over brugere.
- Vælg den kontotype, du vil oprette.
- Indtast navn og adgangskode.
- Klik på Opret bruger.
Log nu på din computer som den nye bruger og se, om problemet er forsvundet.
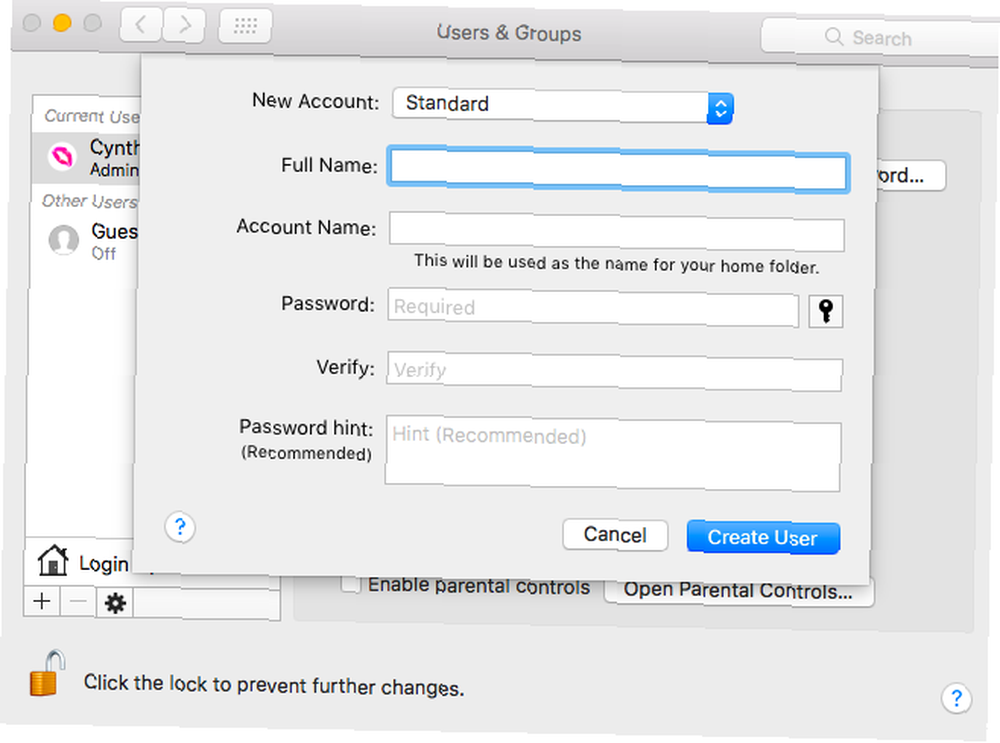
2. Nulstil PRAM og SMC
Nulstilling af en Mac's PRAM (parameter tilfældig adgangshukommelse) og SMC (systemstyringskontrol) er en almindelig fejlfindingsteknik, når noget ikke fungerer som det skal.
Det er let at nulstille dem begge, men den nøjagtige tilgang varierer afhængigt af den Mac-model, du ejer. Heldigvis har vi dig dækket. Se vores guide til nulstilling af din PRAM og SMC Sådan udføres en SMC og PRAM / NVRAM nulstilling på din Mac Sådan gør du en SMC og PRAM / NVRAM nulstilling på din Mac En nulstilling af SMC og PRAM / NVRAM kan hjælpe enhver Mac, inklusive MacBook Pro og MacBook Air, køres glat igen. for mere information.
3. Sørg for, at langsomme taster er deaktiverede
Slow Keys er en Mac-tilgængelighedsfunktion. Det er designet til at hjælpe mennesker, der kæmper med gentagne tastetryk, da det ændrer forsinkelsen mellem, når du trykker på en tast, og når den er aktiveret.
Hvis du har aktiveret det ved et uheld, synes du måske, at dit tastatur ikke reagerer.
For at kontrollere Slow Keys 'status skal du navigere til Apple> Systemindstillinger> Tilgængelighed> Tastatur> Langsomtaster og sørg for, at Af afkrydsningsfeltet er fremhævet.
4. Sørg for, at musetasterne ikke er tændt
Med musetaster kan du kontrollere din markør på skærmen ved hjælp af dit tastatur. Det er nyttigt, hvis din pegefelt fungerer korrekt, eller når du ikke har en mus til rådighed.
Gå til for at sikre, at det ikke er tændt Apple> Systemindstillinger> Tilgængelighed> Mus og styreflat.
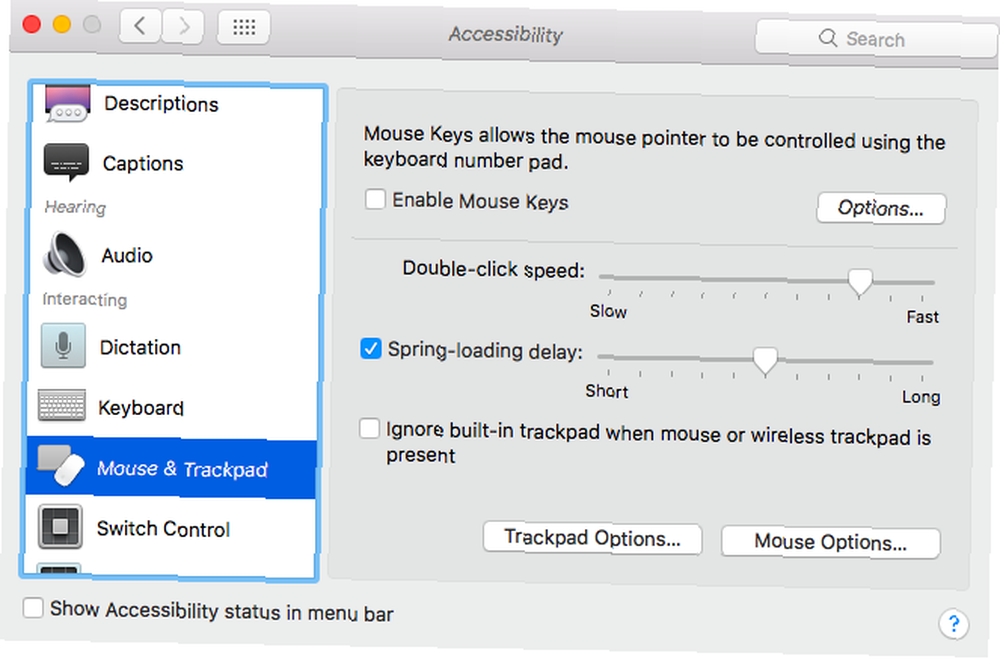
5. Deaktiver Tal den valgte tekst
Som navnet antyder, kan du få din Mac til at læse den valgte tekst højt ved at trykke på en bruger-specificeret tast. Du har muligvis ved en fejltagelse aktiveret funktionen, så den tilsidesætter en nøgles primære funktion.
For at sikre, at det ikke er tændt, skal du igen gå til indstillingerne for tilgængelighed. Gå til Apple> Systemindstillinger> Tilgængelighed> Tale og fjern markeringen i afkrydsningsfeltet ud for Tal den valgte tekst, når der trykkes på tasten.
6. Start i fejlsikret tilstand
MacBooks lader dig starte din computer i sikker tilstand. Dette vil forhindre, at de fleste drivere og cacher indlæses ved opstart.
Sæt din MacBook i fejlsikret tilstand En hurtig guide til macOS Boot-tilstande og Starttastkombinationer En hurtig guide til macOS Boot-tilstande og Start-tast-kombinationer Din Mac har flere starttastkombinationer, der låser op for en række forskellige opstartstilstande til fejlfinding. Her er en guide til, hvad de alle gør. ved at genstarte din maskine og holde Flytte indtil du ser login-skærmen. Hvis dit tastatur begynder at arbejde, skal du aktivere hver driver individuelt, indtil du finder den skyldige.
Og hvis alt andet mislykkes ...
Hvis du ikke kan løse dine problemer med MacBook-tastaturet ved hjælp af nogle af de tip, vi har skitseret, kan det være tid til at søge professionel hjælp.
Heldigvis tilbyder Apple fremragende kundesupport. Se vores råd om, hvordan man kontakter Apples tekniske supportteam Brug for Mac Tech Support? Her har dine muligheder brug for Mac Tech support? Her er dine muligheder "Teknisk support" - to ord, der slår frygt ind i hjertet af alle undtagen de mest kompetente computerbrugere derude. Hvor begynder du at se, når tingene begynder at gå galt? .
Billedkredit: Bill Burris / Flickr











