
Edmund Richardson
0
4947
956
Det er langt mindre smertefuldt at oprette forbindelse til et trådløst netværk i Windows 8, end det var i Windows 7. Dog er nogle få ting, der skal være lette og indlysende, faktisk lidt vanskelige.
Du har muligvis problemer med at oprette forbindelse til et trådløst netværk i Windows 8, eller opdager, at du regelmæssigt indtaster PEAP-legitimationsoplysninger, hver gang du ønsker at komme online. Du finder måske ud, at din enhed opretter forbindelse til det forkerte trådløse netværk, eller bare ønsker at bruge det som et trådløst hotspot.
Selvom ingen af disse ting er klare fra dag til dag brug af Windows 8, er de dog let gjort - når du ved hvordan.
Oprettelse af forbindelse til et trådløst netværk i Windows 8
Vi starter med det grundlæggende - hvordan opretter du forbindelse til et trådløst netværk i Windows 8?
Som standard er de fleste nye Windows 8-computere indstillet til automatisk at oprette forbindelse til trådløse netværk, når operativsystemet starter. Som sådan skal du se en advarsel, der fortæller dig, at der er fundet et netværk; et åbent netværk vil være forbundet til, med Windows, der spørger dig, hvordan du ønsker at behandle forbindelsen (som en betroet, “hjem” netværk eller som en mindre sikker mulighed, “arbejde”). Sikre netværk kræver selvfølgelig godkendelse.
Hvad hvis WiFi ikke allerede er aktiveret i Windows 8?
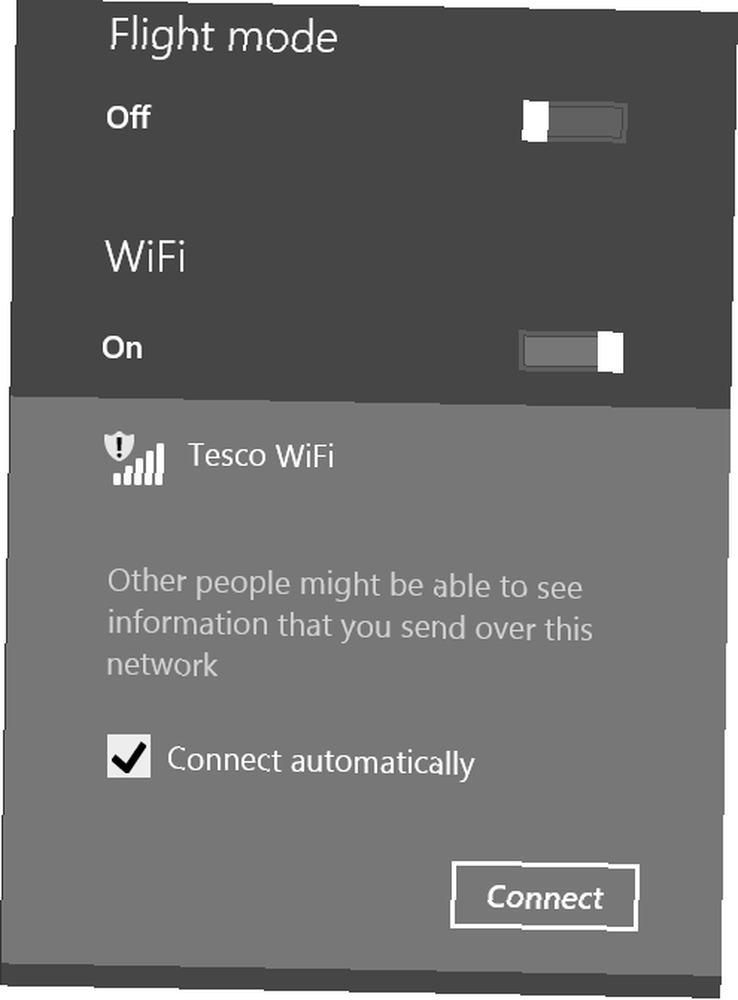
Begynd med at stryge ind fra højre for at åbne charmsbjælken og vælg Indstillinger. Her skal du se et ikon mærket Ikke tilgængelig, med en rød cirkel og kryds ledsaget af et typisk trådløst netværkssymbol. Tryk på dette, og skift Trådløst internet til På for at bede computeren om at kontrollere de nærliggende netværksforbindelser. Når du er klar til at gå online, skal du trykke på et netværksnavn og derefter på Opret forbindelse, tilføjelse af yderligere oplysninger (såsom WEP, WPA eller PEAP-godkendelse), når du bliver bedt om det.
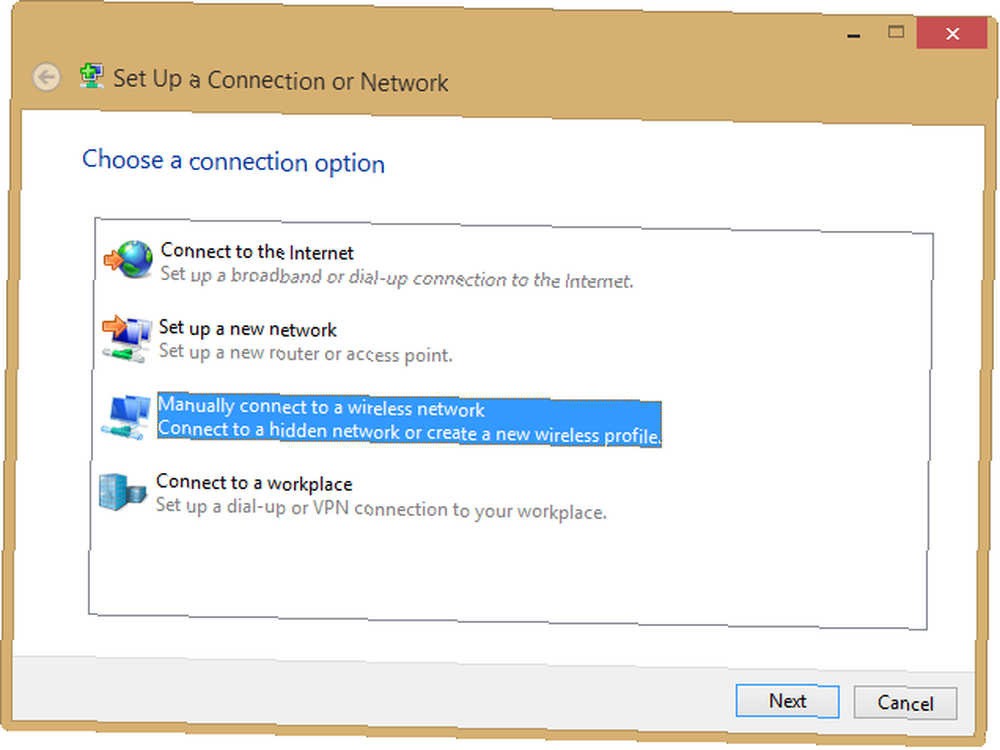
Hvis du hellere vil gøre tingene på gammeldags måde, skal du åbne skrivebordsvisningen og gennemse til Kontrolpanel> Netværk og internet> Netværk og delingscenter> Konfigurer en ny forbindelse eller netværk> Tilslut manuelt til et trådløst netværk.
Ændring af prioriteten af WiFi-netværk Nativt
Som du måske har bemærket, er der forskellige ting fra Windows 7, der ikke kom igennem til Windows 8. En af disse var en trådløs netværksadministrator, som gjorde det muligt for dig at prioritere et bestemt trådløst netværk, som du kan oprette forbindelse til, hvis der var flere på listen. I Windows 8 er dette ikke muligt inden for brugergrænsefladen (hverken den musedrevne traditionelle desktopvisning eller “Moderne” Tryk på menu), så standardhandlingen er at springe over at tappe på Opret forbindelse automatisk, hvilket gør hele forbindelsesprocessen meget mere manuel.
Heldigvis er der en måde at omgå dette på, der ikke er afhængig af tredjepartsværktøjer (selvom nogle er tilgængelige).
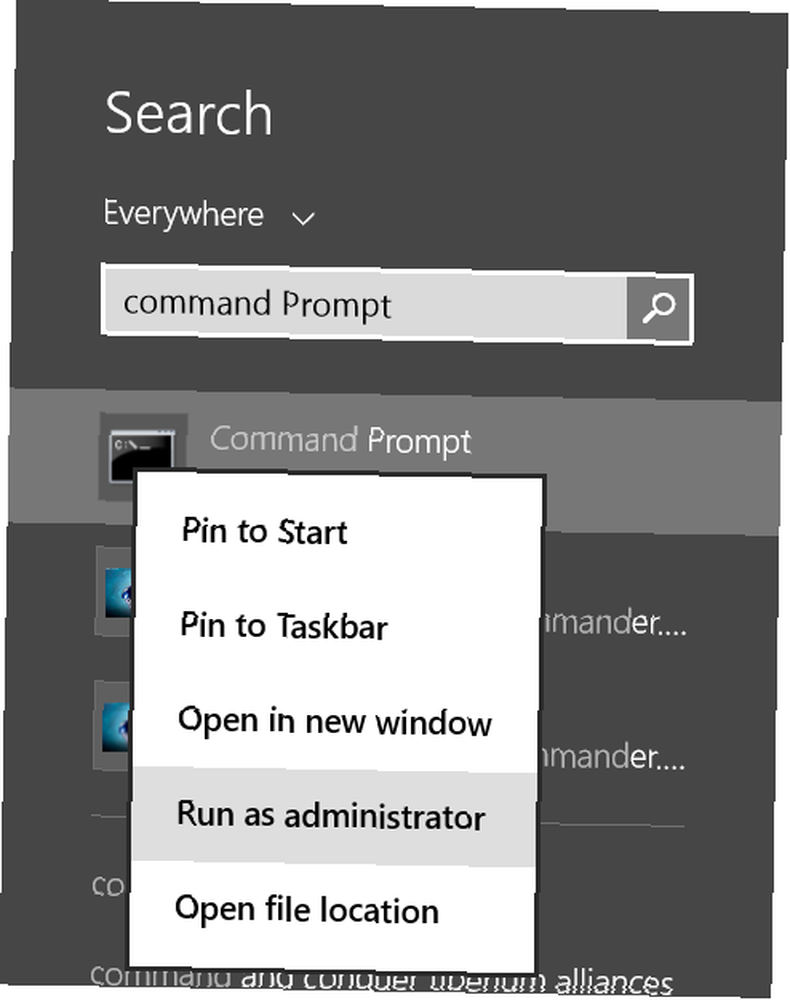
Begynd med at skifte til Start skærm og indtastning kommando at søge efter kommandoprompet-værktøjet (enklere at bruge, end du måske tror) Windows-kommandoprompten: Enklere og mere nyttigt end du tror Windows-kommandoprompten: Enklere og mere anvendelig end du tror, at kommandoerne ikke altid har forblev de samme, i Faktisk er nogle blevet papirkurven, mens andre nyere kommandoer fulgte, selv med Windows 7. Faktisk, hvorfor skulle nogen gerne gider at klikke på starten…); i Windows 8 vises dette to gange, Kommandoprompt og Kommandoprompt som administrator. Vælg den anden mulighed, hvis du accepterer advarslen om brugeradgang. I Windows 8.1 viser søgeresultaterne blot kommandoprompten en gang - du skal højreklikke og vælge Kør som administrator at fortsætte.
Indtast:
netsh wlan show profiler
Den resulterende liste viser alle trådløse netværk, der er registreret til dato af din Windows 8-maskine, dem, du har oprettet forbindelse til, og nogle, du ikke har. Du vil sandsynligvis også bemærke, at dit foretrukne netværk ikke er øverst på listen.
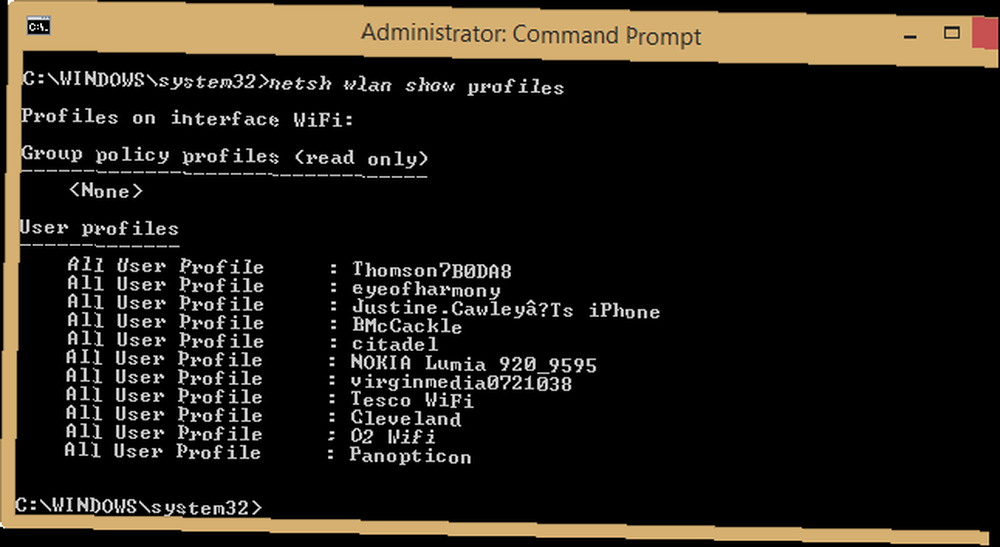
Ved hjælp af interface- og profilnavne kan du løse dette.
netsh wlan sæt profilordrenavn =”[WIRELESS_NETWORK_NAME]” grænseflade =”Trådløst internet” prioritet = 1
For eksempel, hvis jeg ville “citadel” for at være min foretrukne forbindelse, vil jeg indtaste:
netsh wlan sæt profilordrenavn =”citadel” grænseflade =”Trådløst internet” prioritet = 1
Bemærk brugen af “prioritet” tilstand, som kan bruges i hele listen til at specificere en foretrukken anden, tredje og fjerde forbindelse; så mange som kræves.
For at bekræfte, at din ændring har fungeret, skal du bruge netsh wlan show profiler kommandoen igen. Du skal nu se, at dit foretrukne netværk vises først.
Brug tredjepartsværktøjer til at indstille foretrukne trådløse netværk
Hvis ovenstående trin virker for meget som den mørke kunst for dig, foretrækker du måske WiFi Profile Manager 8 donationsvare-appen, som er tilgængelig gratis online fra Windows Club. Hvis du ikke er sikker på, hvad donationware er, bør vores guide til forskning i gratis software forklare, hvordan du gør din research, før du downloader gratis software. Sådan gør du din forskning, før du downloader gratis software, før du downloader et gratis program, skal du være sikker på, at det er pålideligt . At bestemme, om en download er sikker, er en grundlæggende færdighed, men en alle har brug for - især på Windows. Brug disse tip til at sikre dig ... .
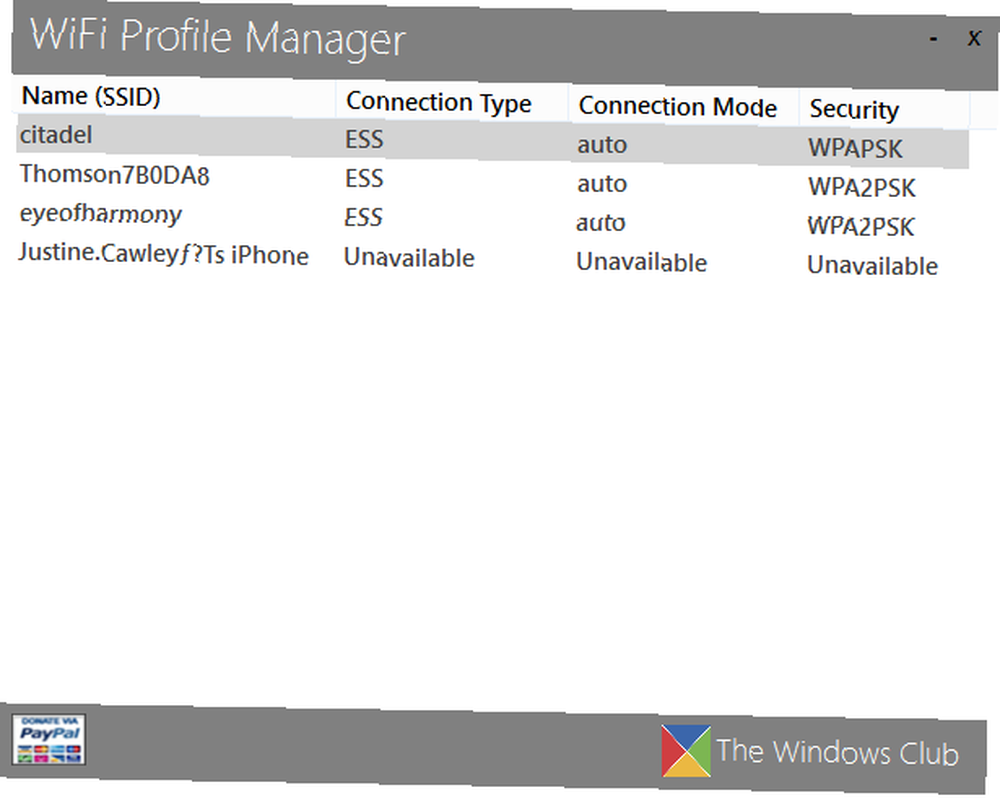
WiFi Profile Manager 8 tilbyder værktøjer, der giver dig mulighed for at:
- Se de foretrukne netværksprofiler
- Skift liste rækkefølge
- Eksporter til XML
- Importer fra XML
- Fjern profiler
Denne nyttige app er en eksekverbar og kan hurtigt køres (i modsætning til installeret), så du kan indstille en primær trådløs profil ved at højreklikke og vælge Foretag standard. Andre profiler kan flyttes på listen ved hjælp af Gå op og Flyt ned indstillinger i den samme menu og ældre profiler kasseret med Fjerne.
Husk PEAP-godkendelse i Windows 8
Protected Extensible Authentication Protocol er en moderne trådløs netværksprotokol, der tilbyder forbedret sikkerhed over WEP og WPA. Det understøttes i Windows 8, men i modsætning til den mere udbredte WEP og WPA kræver forbindelse til et trådløst netværk ved hjælp af PEAP, at du indtaster dit brugernavn og din adgangskode og det tilsigtede domæne, hver gang du opretter forbindelse.
Dette er selvfølgelig ubelejligt. Heldigvis kan Windows 8 konfigureres til at gemme dine PEAP WiFi-forbindelsesdetaljer.
Åbn menuen Charms for at begynde, vælg PEAP-netværksforbindelse og højreklik for at få vist kontekstmenuen; vælge Se forbindelsesegenskaber for at fortsætte med at vise egenskaber for trådløst netværk. Herfra, åben Sikkerhed> Avancerede indstillinger.
På den Fanen 802.1x, sæt en afkrydsningsfelt i boksen for at aktivere Angiv godkendelsestilstand og sikre, at Valg af brugergodkendelse vælges, efterfulgt af Udskift / gem legitimationsoplysninger. Efter dette skal du indtaste netværksoplysningerne, klikke på Okay og forbind derefter igen - du behøver ikke at opdatere disse detaljer igen!
Drej Windows 8 til et trådløst hotspot
Hvad med at dele din Windows 8-computers internetforbindelse? Kan du forvandle en Windows 8-enhed til et trådløst hotspot?
Ja, det kan du faktisk også. Brug af Connectify - tilgængelig fra www.connectify.me/download i gratis og premium versioner ($ 25 / år, $ 40 / levetid) - du kan konfigurere din Windows 8-computer som et trådløst hotspot, dele Ethernet, WiFi eller endda forbindelser fra en 3G / 4G dongle!
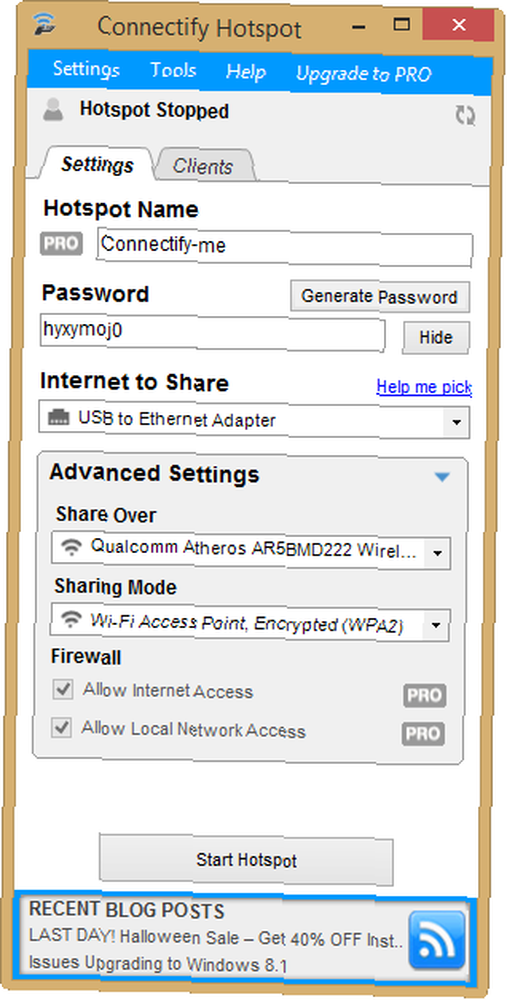
Når det er installeret (du skal genstarte din pc bagefter), skal du bare oprette et navn til hotspot, specificere den forbindelse, du deler, og generere en adgangskode, før du klikker Start hotspot. Enhver i nærheden vil derefter kunne bruge din computer som et trådløst hotspot for at få adgang til Internettet. Du kan også bruge Connectify til at oprette ad hoc lokale netværk til fildeling mellem computere!
Bemærk, at der er andre værktøjer; Connectify er dog den bedste mulighed, vi har fundet til dette indtil videre.
Maksimer Windows 8's trådløse netværksfunktioner
Nogle af jer, der læser dette, tænker måske “hvorfor inkluderer Microsoft ikke alle disse værktøjer og funktioner som standard inden for skrivebordet eller den moderne brugergrænseflade?” Når alt kommer til alt, kan mobile enheder omdannes til trådløse hotspots 3 Foolproof-måder til at oprette din egen bærbare Wi-Fi-hotspot til bundning i Nordamerika 3 Foolproof-måder til at oprette din egen bærbare Wi-Fi-hotspot til bundning i Nordamerika Vil du give flere trådløse gadgets på farten internetadgang? Er du syg af at blive narret af trådløs hotspot-tethering? Der er en række teknologier, der kan hjælpe dig - de to mest ... med indbygget software, så hvorfor ikke pc'er?
Svaret ligger naturligvis et eller andet sted imellem “ved det ikke” og “Microsoft leverer en platform for udviklere til at udfylde hullerne.” Det faktum, at Windows 7 inkluderer muligheden for let at prioritere et bestemt trådløst netværk frem for andre, mens den samme funktion i Windows 8 kun kan fås via kommandolinjen, er en, der kan give dig forvirret.
Fortæl os det i kommentarerne, hvis du har prøvet nogen af disse værktøjer og metoder; også dele eventuelle alternativer, du måske kender til.
Billedkredit: Dells officielle Flickr-side











