
Joseph Goodman
0
1649
403
 Da Windows 7 blev lanceret, var et af Microsofts salgspunkter, at det var designet til at hjælpe dit batteri vare længere. En af de vigtigste funktioner, som brugerne faktisk vil bemærke, er, at skærmen dæmpes, før den slukkes. Der er mange flere små ændringer, der giver dig mulighed for at spare strøm, men som med alt i livet får du det, du lægger i, og det hjælper med at have en manual.
Da Windows 7 blev lanceret, var et af Microsofts salgspunkter, at det var designet til at hjælpe dit batteri vare længere. En af de vigtigste funktioner, som brugerne faktisk vil bemærke, er, at skærmen dæmpes, før den slukkes. Der er mange flere små ændringer, der giver dig mulighed for at spare strøm, men som med alt i livet får du det, du lægger i, og det hjælper med at have en manual.
I denne artikel vil jeg forklare, hvordan man opretter en brugerdefineret strømplan, hvordan man får adgang til avancerede funktioner, og hvad de gør. Jeg vil især se på forskellige sluk- eller søvntilstande.
Tilpas strømplan
Gå til> for at få adgang til din Windows 7-styringsplan Start og skriv> strømindstillinger i søgefeltet. Under> Kontrolpanel vælg det øverste resultat, dvs.> Strømindstillinger.
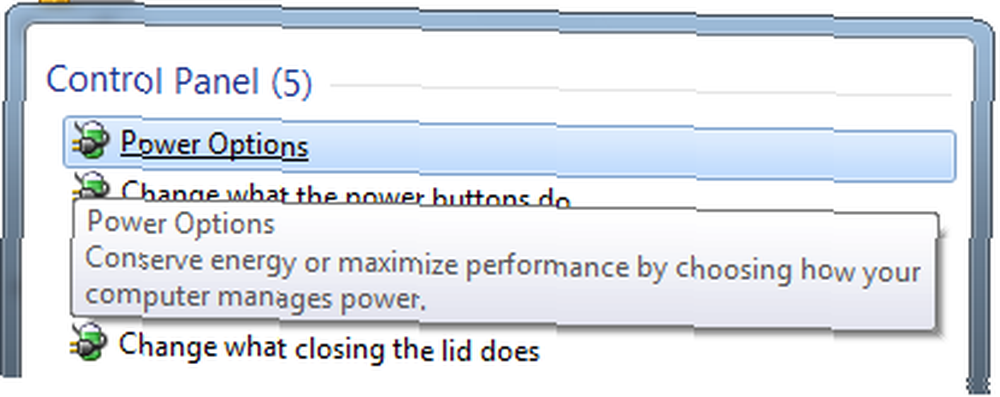
Windows 7 tilbyder tre standard strømplaner: Afbalanceret, Strømsparer og Høj ydeevne.
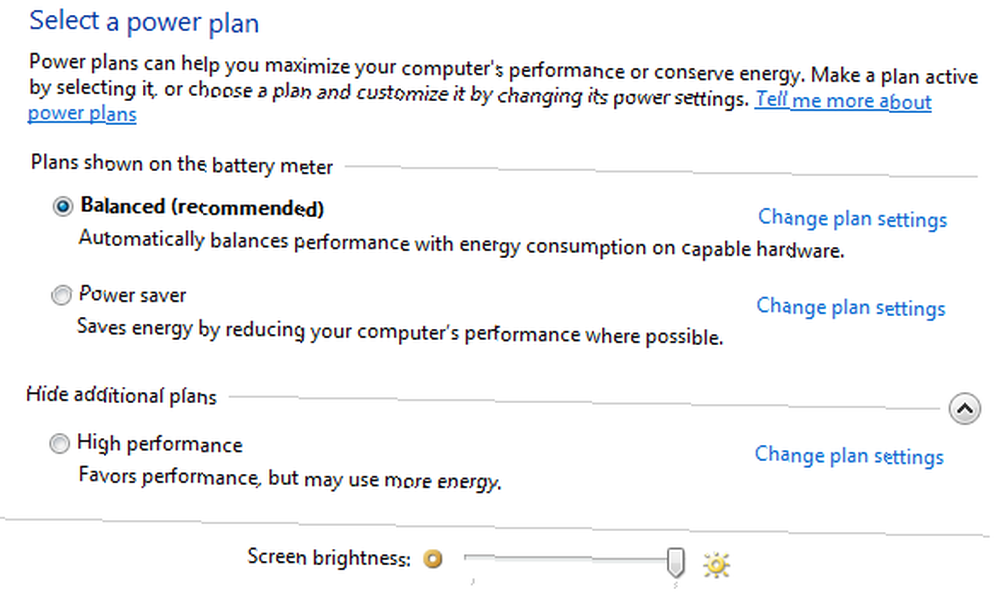
Du kan også oprette en brugerdefineret strømplan ved at klikke på det respektive link i venstre sidebjælke.

Klik på> for at tilpasse den individuelle opsætning af en strømplan Skift planindstillinger ved siden af dets navn.
I det følgende vindue kan du ændre flere grundlæggende indstillinger. Hvis du bruger Windows 7 på en bærbar computer, vil du blive tilbudt forskellige muligheder for at køre computeren på batteri eller tilsluttet. Skærmbilledet nedenfor viser standardindstillingerne, som kan gendannes ved at klikke på det respektive link nederst til venstre.
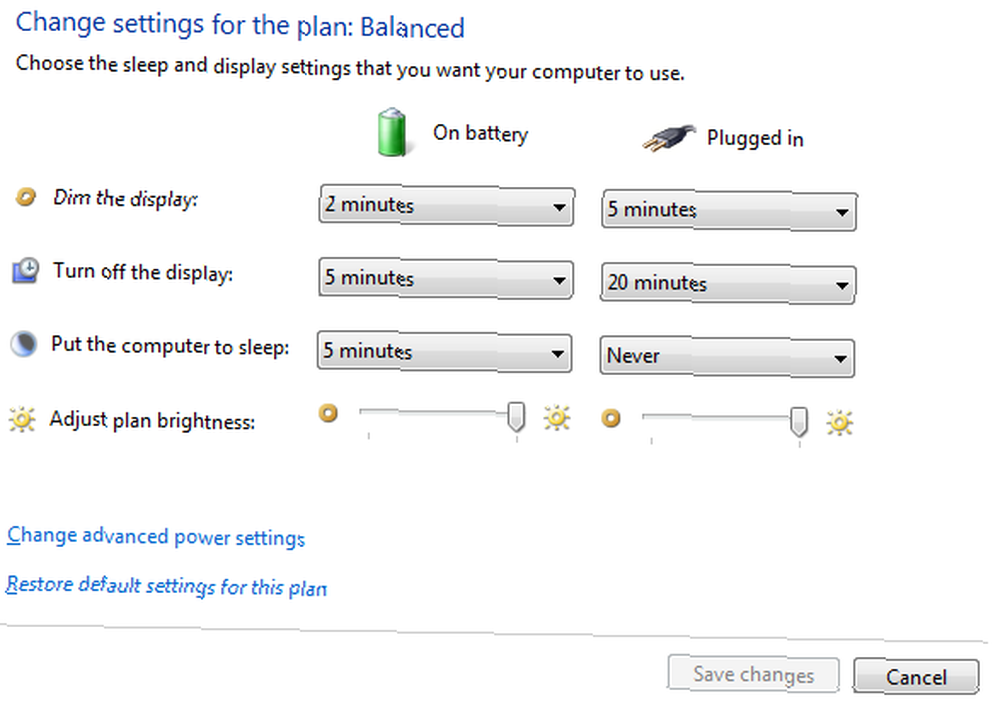
For at få mest muligt ud af din batteriopladning skal du holde de respektive indstillinger på den lave side. Standardindstillingerne er temmelig gode, og oven på det vil jeg anbefale at reducere skærmens lysstyrke.
Få adgang til avancerede strømindstillinger
Klik på> for flere flere indstillinger Skift avancerede strømindstillinger link nederst til venstre. I det nye vindue, der åbnes, skal du også klikke på> Skift indstillinger, der i øjeblikket ikke er tilgængelige for at få adgang til det fulde udvalg af avancerede indstillinger.
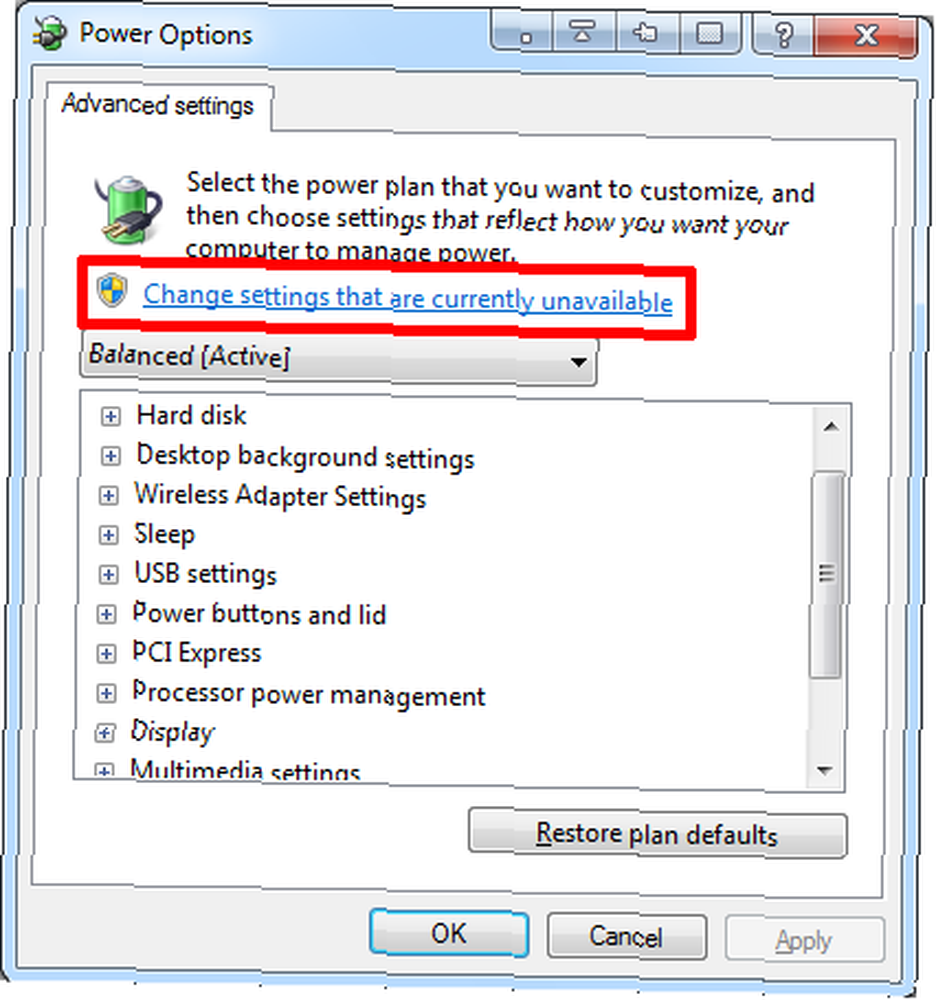
Det er her tilpasning bliver sjov! Du får præsenteret en række muligheder, hvoraf nogle fuldstændigt kan ændre din computers opførsel. Lad os se nærmere på dem.
- Balanceret: Her kan du indstille, om der kræves en adgangskode efter opvågning, når den er i batteri eller tilsluttet.
- Harddisk: Beslut, hvornår harddisken skal slukkes i batteriet eller tilsluttet tilstand.
- Skrivebordsbaggrundsindstillinger: Indstil diasshowet til at være tilgængeligt eller sat på pause.
- Trådløs adapterindstillinger: Vælg mellem forskellige strømbesparende tilstande: Maksimal ydelse, lavere energibesparelse, Medium strømbesparelse eller maksimal energibesparelse.
- Søvn: Få din computer til at gå i dvale efter et indstillet tidspunkt, tillad hybrid søvn, få den til at dvale efter et angivet tidspunkt, og lad vække timere. Flere detaljer om disse indstillinger nedenfor.
- USB-indstillinger: Aktiver eller deaktiver USB-selektiv suspension-indstilling. Se denne artikel for detaljer.
- Tænd / sluk knapper og låg: Gør det muligt at indstille brugerdefineret låg tæt handling, tænd / sluk-knap handling og sleepknap handling.
- PCI Express: Sæt Link State Power Management til slukket, moderat eller maksimal strømbesparelse.
- Processor strømstyring: Juster minimums- eller maksimalproces for processortilstand og systemkøling. Denne mulighed afhænger af din CPU og giver dig mulighed for at underklokke din CPU.
- Skærm: Dette inkluderer de grundlæggende displayindstillinger, og oven på kan du indstille den dæmpede skærmens lysstyrke.
- Multimedieindstillinger: Juster multimedieindstillinger til deling af medier eller afspilning af videoer.
- Batteri: Her kan du indstille niveauer for lavt, kritisk og reservere batteri samt indstille en anmeldelse med lavt batteri og vælge handlinger til lavt og kritisk batteriniveau.
Derudover kan du se andre systemspecifikke indstillinger, som jeg ikke har nævnt ovenfor. For eksempel tilbyder grafikkort (ATI, NVidia) normalt tilpassede strømindstillinger. Nogle af indstillingerne er klare og enkle. Andre kræver muligvis lidt mere forklaring.
Dvaletilstand forklaret
I det faktiske Søvn tilstand slukker computeren ikke helt og bruger stadig en masse energi til at drive RAM. Monitor og harddisk er slået fra, men så snart du rører musen, vågner computeren op.
Dvale betyder, at computeren i det væsentlige slukker, men først gemmes RAM'en på harddisken. Når du genstarter computeren, indlæses RAM fra harddisken, så du kan fortsætte, hvor du forlod. Denne procedure kan tage et minut eller to.
Hybrid søvn er en blanding af søvn og dvale. Computeren går i dvaletilstand, men den gemmer også RAM på harddisken. Hvis batteriet er ved at løbe tør, eller strømmen svigter under hybriddvalen, genstarter computeren, som om det havde været i dvaletilstand.
Vågne timer Tillad, at computeren vågner fra søvn eller dvaletilstand, for eksempel som svar på en planlagt opgave (indstil respektive trigger-tilstand). Dette kan bruges til at køre sikkerhedskopier og andre fjernopgaver i løbet af natten.
Yderligere læsning
Ud over at få lidt mere computertid ud af et enkelt batteriopladning, kan det at vælge de rigtige strømindstillinger også spare dig penge, som Matt viser i sin artikel Hjælper det med at spare energi med din pc virkelig din tegnebog? Hjælper det med at spare energi med din pc virkelig din tegnebog? Hjælper det med at spare energi med din pc virkelig din tegnebog? Computere, som al elektronik, bruger en vis mængde elektricitet. Og selvom effektiviteten af den moderne computerhardware er forbedret i forhold til ældre dele, er der stadig meget energi spildt. Finder måder at ...
Flere flere Windows 7-styring af energibesparende tip kan findes i følgende artikler:
- De ultimative 5 måder at gå grøn på din computer De ultimative 5 måder at gå grøn på din computer De ultimative 5 måder at gå grøn på din computer
- 5 måder at reducere computerens strømforbrug 5 måder til at reducere computerens strømforbrug 5 måder at reducere computerens strømforbrug
- Sådan spares strøm med SetPower (Computer Power Management Tool) Sådan sparer du strøm med SetPower (Computer Power Management Tool) Sådan sparer du strøm med SetPower (Computer Power Management Tool)
Er du bekymret for dine strømindstillinger? Hvad der har fungeret bedst for dig?
Billedkreditter: Digital genetik











