
William Charles
0
2012
415
Hvis din iPhone ikke opretter forbindelse til din computer, er du ikke alene. Mange mennesker står over for dette frustrerende problem. Det kan være noget så simpelt som et bustet kabel eller et driverproblem.
Når iTunes eller din computer ikke genkender din iPhone, eller hvis du får det “0XE” eller “ukendt” fejl, følg nedenstående trin for at løse problemet.
1. Kontroller belysningskablet
Efter næsten to og et halvt års trofast service er mit originale iPhone-kabel ødelagt. Det oplades stadig, men konstant bevægelse er ikke længere en mulighed. Nyd pensionering som fast inventar ved mit skrivebord, ven. pic.twitter.com/4cIYARFAK7
- Obed Manuel? (@obedmanuel) 25. april 2019
Et lynkabel er det, der forbinder din iPhone med din computer. Hvis dit belysningskabel er ødelagt eller flassende, kan dette føre til forbindelsesproblemer. Test først, om din iPhone oplades, når den er tilsluttet din computer (eller en anden kilde som en stikkontakt). Hvis det ikke oplades, er det bestemt kablets skyld.
I dette tilfælde kan du prøve at skifte til et nyt lynkabel. Hvis du ikke ønsker at købe et nyt kabel fra Apple, skal du få et MFi-certificeret Lynkabel fra AmazonBasics. Alternativt kan du låne et kabel fra din ven for at teste, om dit er dårligt.
2. Prøv en anden USB-port
Hvis det ikke er kablet, kan det være porten. Det er meget muligt, at en USB-port på din computer er ophørt med at fungere.
For at udelukke dette, prøv at forbinde din telefon ved hjælp af en anden port med et kabel, du ved, er godt. Hvis det tilsluttes, har du en dårlig USB-port på din maskine.
3. Opdater eller geninstaller iTunes
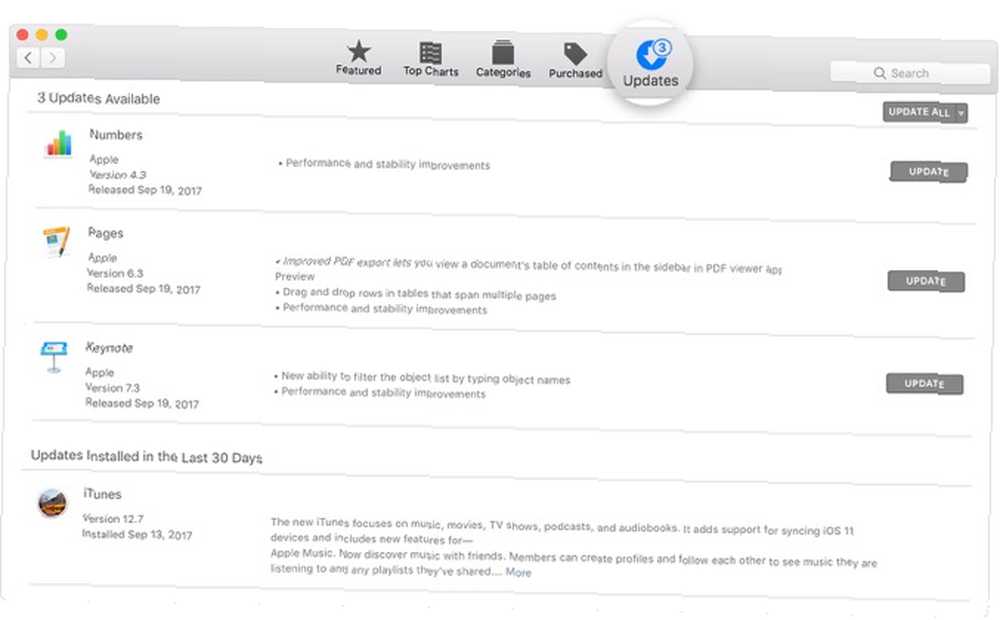
Når du har udelukket problemer med kabel og USB-port, kan dit problem ligge hos iTunes-softwaren. Det er muligt, at versionen af iOS på din enhed ikke understøttes af den iTunes-version, du har installeret.
Du skal således opdatere iTunes for at fjerne fejl og inkompatibilitet med software. På macOS Mojave leveres iTunes med macOS-softwareopdateringer. Gå til Systemindstillinger > Software opdatering for at se efter og installere de nyeste opdateringer. For tidligere versioner af macOS skal du åbne App butik og gå til opdateringer sektion for at se efter nye iTunes-opdateringer.
For at opdatere iTunes på din Windows PC skal du åbne iTunes-appen og gå til Hjælp > Søg efter opdateringer. Hvis du downloadede iTunes fra Microsoft Store, skal du åbne Store-appen for at se efter iTunes-opdateringer.
Hvis du er på Windows, skal du også prøve at geninstallere iTunes, hvis opdateringer ikke gør en forskel. Gå til Indstillinger> Apps> Apps og funktioner og afinstallere alt relateret til iTunes, iCloud og Bonjour. Du kan derefter downloade en ny kopi af iTunes fra Windows Store.
4. Opdater din Windows-pc
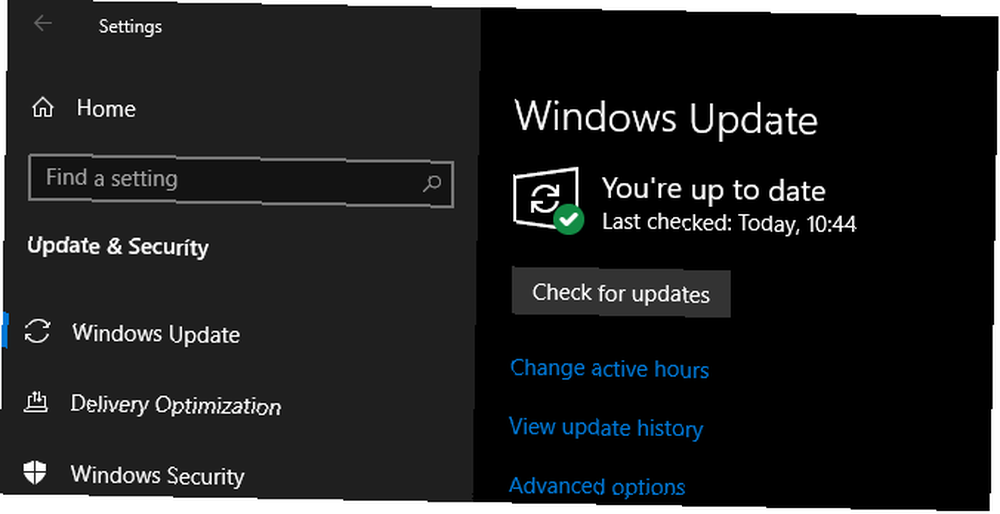
Den seneste version af iTunes til Windows er kompatibel med Windows 7 og nyere. Hvis du stadig bruger en gammel version, f.eks. Windows XP, kan du ikke bruge den aktuelle version af iTunes.
Det er også muligt, at din Windows build har en fejl, der forhindrer din iPhone i at oprette forbindelse. Prøv at installere alle tilgængelige opdateringer til Windows (lære mere om styring af Windows-opdateringer Sådan administreres Windows Update i Windows 10 Sådan administreres Windows Update i Windows 10 Windows XP er et mareridt til kontrolfreaks. Det fungerer i baggrunden og holder dit system sikkert og kører glat. Vi viser dig, hvordan det fungerer, og hvad du kan tilpasse. (i vores detaljerede guide). Selvom det usandsynligt er et problem med moderne systemer, skal du også gennemgå iTunes til Windows-systemkrav for at sikre, at din computer kan køre iTunes korrekt.
5. Løs driverproblemer på Windows
Hvis anvendelse af Windows-opdateringer ikke løser dit problem, kan drivere muligvis være den underliggende årsag til dit problem. For de uindviede er drivere ansvarlige for, hvordan eksterne enheder kommunikerer med din Windows PC. Og hvis drivere er beskadigede eller forældede, kan det muligvis forhindre iTunes i at genkende din iPhone (hvilket er grunden til, at du bør vide, hvordan du finder og udskifter forældede Windows-drivere. Sådan finder du og udskifter forældede Windows-drivere. Sådan finder du og udskifter forældede Windows-drivere. Dine drivere kan muligvis være forældet og har brug for opdatering, men hvordan skal du vide? Her er hvad du skal vide, og hvordan du gør det.).
Der er to måder at løse dette problem, afhængigt af hvor du installerede iTunes fra (Apples websted eller Microsoft Store. Uanset hvad, skal du geninstallere Apple Mobile Device USB-driver.
Hvis du har downloadet iTunes fra Apples websted
- Frakobl din iPhone fra computeren.
- Lås din iPhone op, gå til startskærmen, og tilslut din enhed igen. Hvis iTunes åbnes, skal du lukke appen.
- Åbn et File Explorer-vindue.
- Indtast følgende placering i adresselinjen øverst i File Explorer, og tryk på Gå ind:
% ProgramFiles% \ Common Files \ Apple \ Mobile Device Support \ Drivers
- Højreklik på usbaapl64.inf eller usbaapl.inf arkiver, og vælg Installere.
- Frakobl din iPhone, og genstart din pc. Forbind derefter det igen, og åbn iTunes.
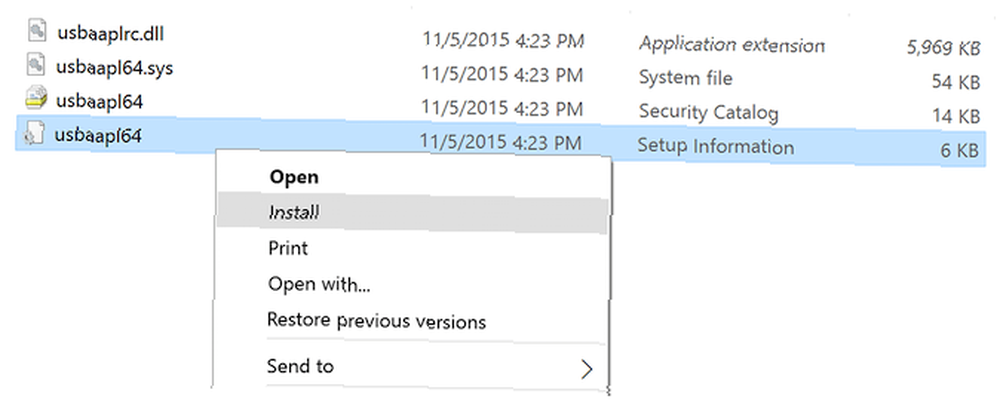
Hvis du har downloadet iTunes fra Microsoft Store
Windows 10-brugere har mulighed for at installere iTunes fra Microsoft Store, som vi anbefaler, da det gør opdateringer meget enklere. Hvis du har Store-versionen installeret ,, følg instruktionerne herunder for at geninstallere Apple Mobile Device USB-driveren:
- Frakobl din iPhone, lås den op, og forbind den derefter igen til din pc. Hvis iTunes åbnes, skal du først lukke appen.
- Højreklik på Start knappen og vælg Enhedshåndtering.
- Find og udvid Bærbare enheder afsnit.
- Kig efter din iPhone, højreklik på enheden, vælg Opdater driver, og vælg Søg automatisk efter opdateret driversoftware.
- Når opdateringen er afsluttet, skal du gå til Indstillinger > Opdatering og sikkerhed > Windows opdatering, og sørg for, at der ikke venter andre opdateringer.
- Åbn iTunes og se, om din computer genkender din iPhone.
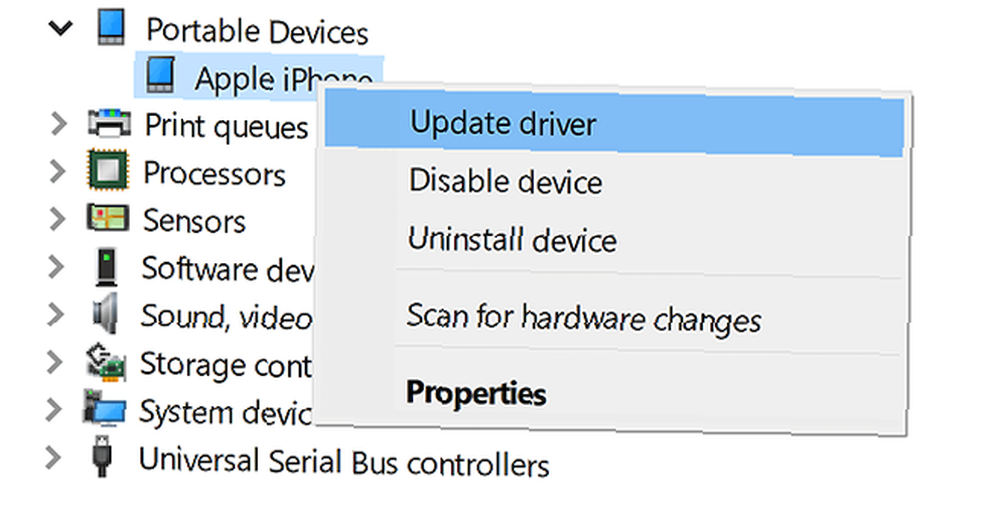
Fejlfinding på Apple Mobile Device USB-driver
Hvis din iPhone ikke opretter forbindelse til din computer, selv efter at du har fulgt ovenstående trin, skal du fejlfinde Apple Mobile Device USB-driveren yderligere. At gøre dette:
- Højreklik på Start knappen og vælg Enhedshåndtering for at åbne dette værktøj igen.
- Find Universal Serial Bus-controllere og kig efter Apple mobil enhed USB-driver.
- Hvis du ikke kan se driveren, kan du prøve at forbinde din iPhone med et andet kabel, eller prøve at bruge en anden pc til at synkronisere din iPhone.
- Forudsat at du ser driveren, skal du kontrollere, om tredjeparts sikkerhedsapps blokerer din enhed i at oprette forbindelse. Prøv at slukke for antivirusværktøjer, og prøv forbindelsen igen. Efter at have gjort dette er det værd at geninstallere usbaapl64.inf eller usbaapl.inf arkiver igen (som diskuteret ovenfor).
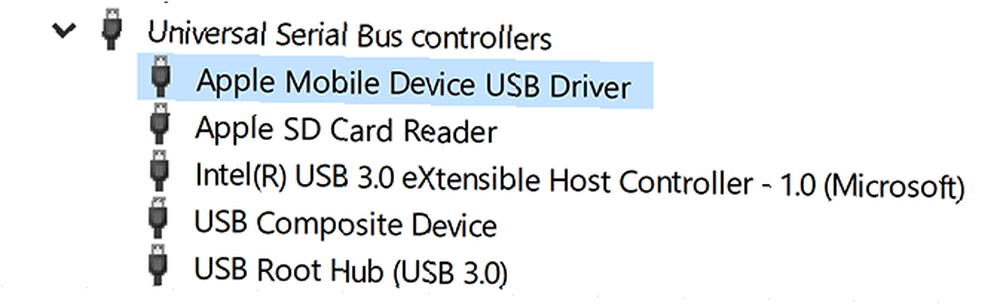
6. Nulstil din Windows PC eller iPhone
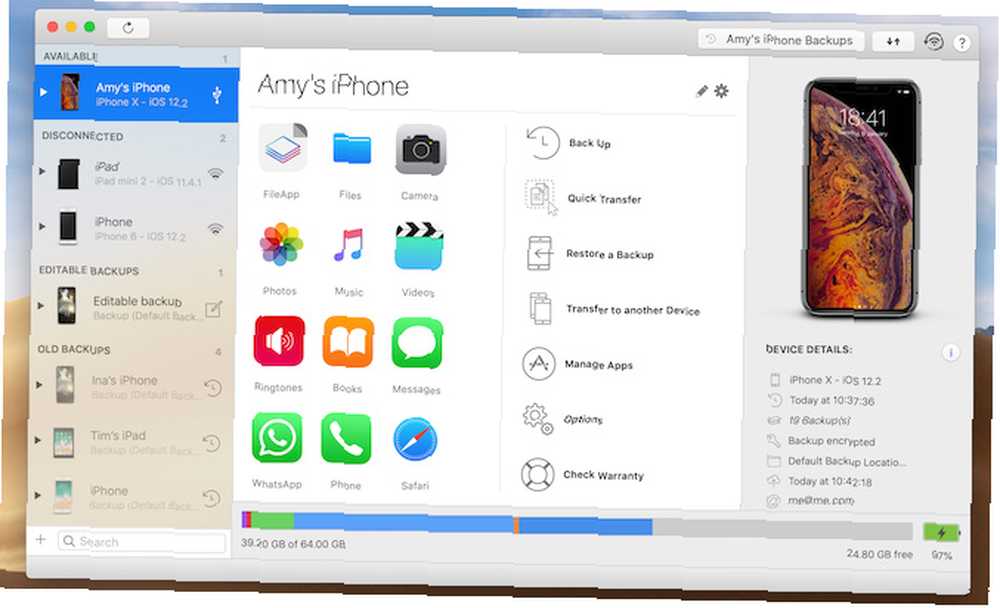
Hvis iTunes ikke genkender din iPhone, men den vises i File Explorer eller Finder, kan du stadig bruge en tredjeparts iPhone manager 5 iTunes-alternativer til Windows til at spille musik eller administrere iPhone eller iPad 5 iTunes-alternativer til Windows til at spille musik eller Administrer iPhone eller iPad iTunes er oppustet og langsom, især for Windows-brugere. Vidste du, at masser af Windows-apps lader dig spille musik og administrere din iDevice? Vi viser dig fem fantastiske iTunes-alternativer. for at synkronisere din iPhone.
I nogle tilfælde tilbyder en app som iMazing faktisk bedre funktioner som tovejssynkronisering, sikkerhedskopieringer med et enkelt klik fra enhver enhed og mere. Du kan også selektivt synkronisere individuelle elementer som fotos og musik.
Hent: iMazing til Windows og Mac ($ 45, gratis prøveversion tilgængelig)
Brug din iPhone og Mac sammen
Forhåbentlig løst ovenstående løsninger dit problem. Hvis ikke, skal du tage din iPhone til en lokal servicebutik eller Genius-bar. Når du har fået problemet rettet, kan du udforske flere måder, hvorpå din iPhone kan arbejde med din Mac.
Apple har bygget mange nyttige teknologier, der lader en iPhone og Mac dele data og mere uden behov for et lynkabel. Lær mere om det i vores guide til at bruge din iPhone og Mac sammen 10 praktiske måder at bruge din Mac og iPhone sammen 10 praktiske måder at bruge din Mac og iPhone sammen Har du en Mac og en iPhone? Disse apps, funktioner og tip giver dig mulighed for at bruge dem sammen på fantastiske måder! .











