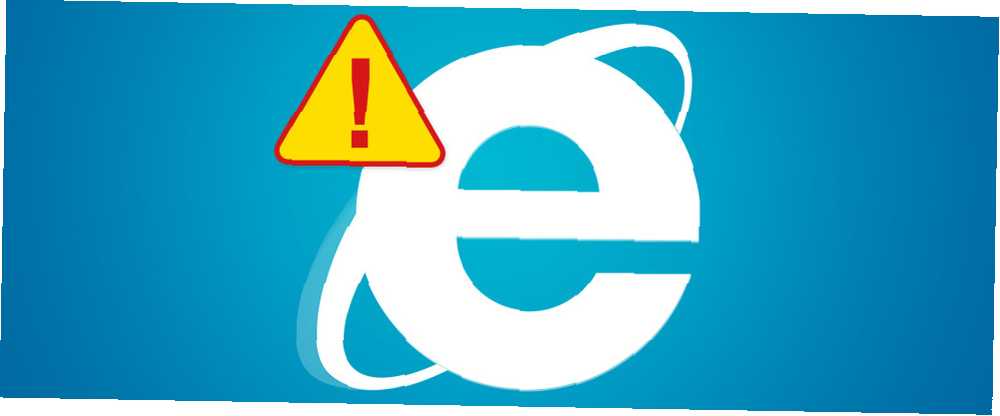
Joseph Goodman
0
2684
859
Internet Explorer er nået langt siden IE6, og du er muligvis begyndt at bruge den igen efter at have læst en af de meget overbevisende beretninger om, hvordan Internet Explorer har forbedret overraskelsen meget: Internet Explorer 11 har modnet til en moderne browsers overraskelse: Internet Explorer 11 har Modnet til en moderne browser Husk Internet Explorer 6? Internet Explorer er ikke forfærdeligt længere. Uanset om du kan lide IE eller ej, kan du ikke benægte at det er forbedret dramatisk og nu er værd at indtage sin plads sammen med andre moderne…. Teknologi vil dog altid have problemer og fejl uanset mærket eller hvor meget det er forbedret.
Her er nogle af de mest almindelige problemer, du kan støde på med IE og hurtige og lette løsninger til at løse dem. Nogle af fejlfindingsmetoderne kan overlappe hinanden fra problem til problem. Så for at forhindre afskedigelse vil jeg henvise til et tidligere afsnit, hvor det allerede blev drøftet.
1. Kontroller altid for nyeste opdateringer
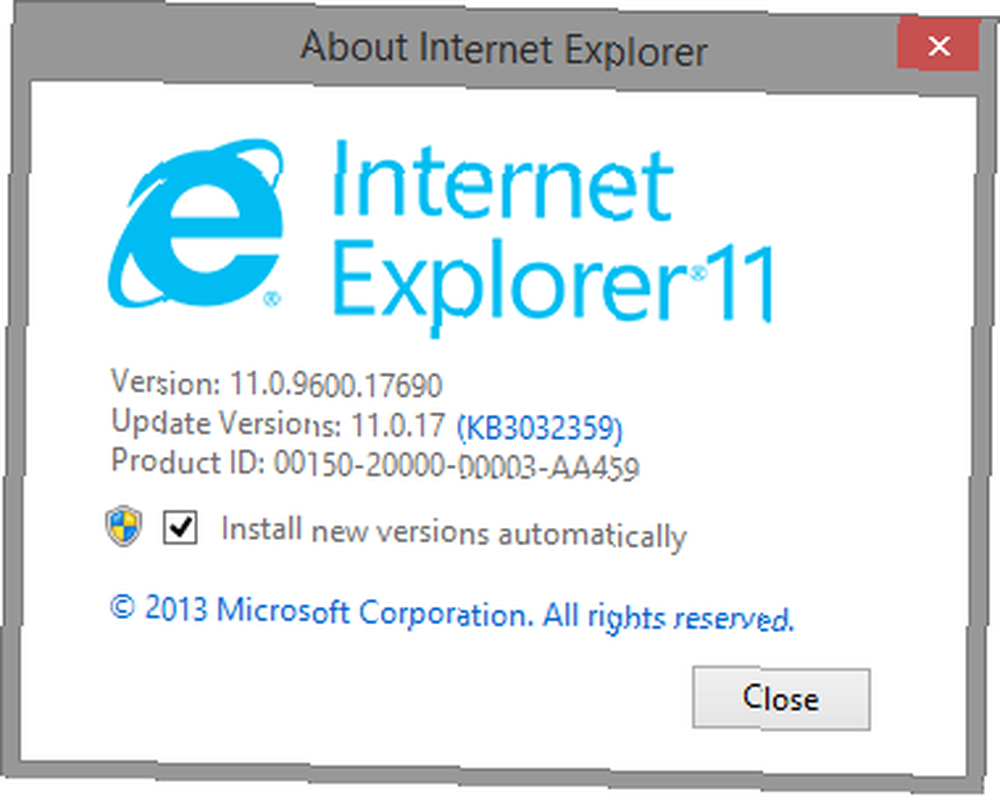
Jeg ved, at du måske har hørt dette råd hundrede gange, men alvorligt, før du nogensinde prøver at løse noget i dybden, skal du hurtigt køre Windows-opdatering Windows Update: Alt hvad du behøver at vide Windows Update: Alt hvad du behøver at vide Er Windows Update aktiveret på din pc? Windows Update beskytter dig mod sikkerhedssårbarheder ved at holde Windows, Internet Explorer og Microsoft Office opdateret med de nyeste sikkerhedspatcher og fejlrettelser. for at kontrollere, om der mangler opdateringer. Selv hvis du har indstillet Windows til automatisk at installere opdateringer, kan der være valgfri opdateringer, der ikke er installeret. I versioner før Windows 8 skal du gå til Start-menuen og skrive Søg efter opdateringer.
I Windows 8 og 8.1 skal du gå til Startskærm 10 Windows 8 Startskærmhacks 10 Windows 8 Startskærmshacks Windows bevæger sig i retning af en mere låst retning med Windows 8 og dens startskærm og "moderne" appmiljø. Der nægter det ikke - du kan ikke engang angive en brugerdefineret baggrund på startskærmen uden at installere ... og begynde at skrive Søg efter opdateringer.
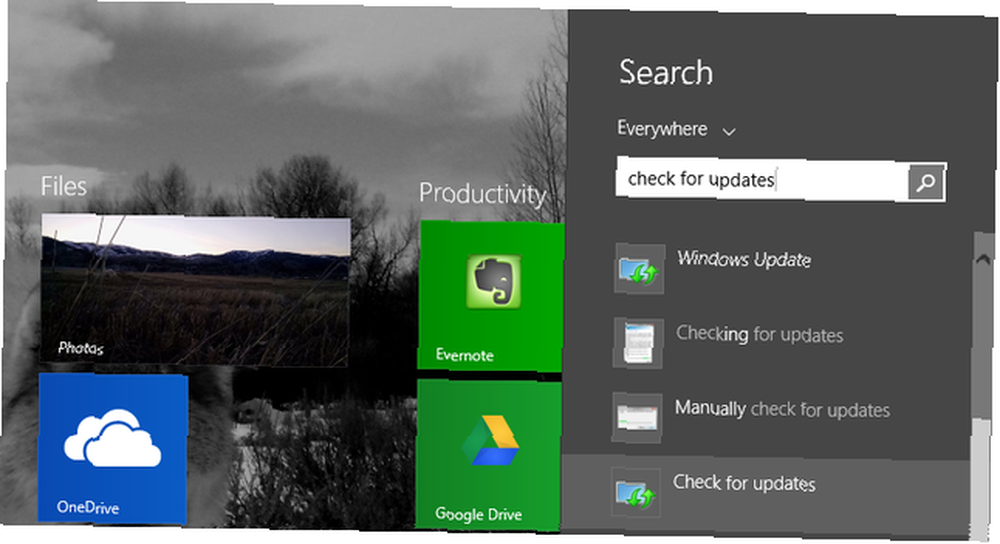
2. Problemer med visning af webside i IE-app
Hvis du bruger Windows 8.1 5 måder Windows 8.1 kan gøre dig mere produktiv 5 måder Windows 8.1 kan gøre dig mere produktiv Hvem vil nogensinde ønsker at købe en ny computer og blive tvunget til at begynde at bruge Windows 8? Denne fyr lige her for en. Det viser sig, at Windows 8.1 er fantastisk til produktivitet! Lad mig forklare ... og browsing via IE-appen (også kendt som Immersive Browser), kan du opleve sider, der siger “Du er ikke tilsluttet”. Den nemmeste måde at teste, om dette er et problem med selve appen, er at se den samme webside i skrivebordsbrowseren.

Klik på knappen i nederste højre hjørne “skruenøgle” ikon, og klik derefter på Vis på skrivebordet. Dette åbner siden i IE-skrivebordsbrowser. Hvis det fungerer, har du indsnævret dit problem til den opslugende browser og har sandsynligvis brug for at opdatere det.
3. 404 Fejl: Side kan ikke vises
Hvis du oplever 404 fejl, men du ved, at websiden findes, og at du er tilsluttet internettet, kan du prøve at nulstille Internet Explorer. Gå til værktøjerne “gear” ikon og klik Internet muligheder. Under Fremskreden fanen, klik Nulstil. Når dialogboksen Nulstil indstillinger for Internet Explorer vises, skal du klikke på Nulstil. Internet Explorer anvender standardindstillingerne. Klik Tæt og så Okay. Du bliver nødt til at genstarte din computer for at ændringerne får virkning.
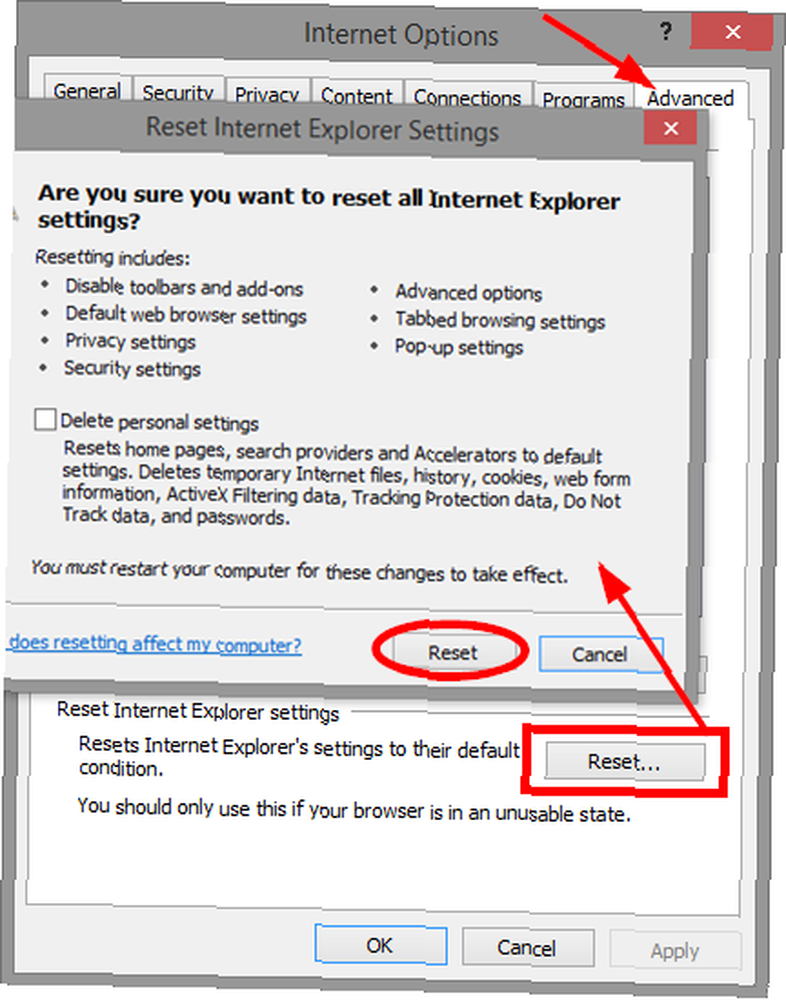
4. Nedbrud, fryser eller hænger
Der er flere måder at tackle disse problemer på. Den første kører Internet Explorer Performance fejlfinding. Søg og klik Fejlfinding. Klik på knappen øverst i menuen til venstre Se alt, derefter Internet Explorer-ydeevne.
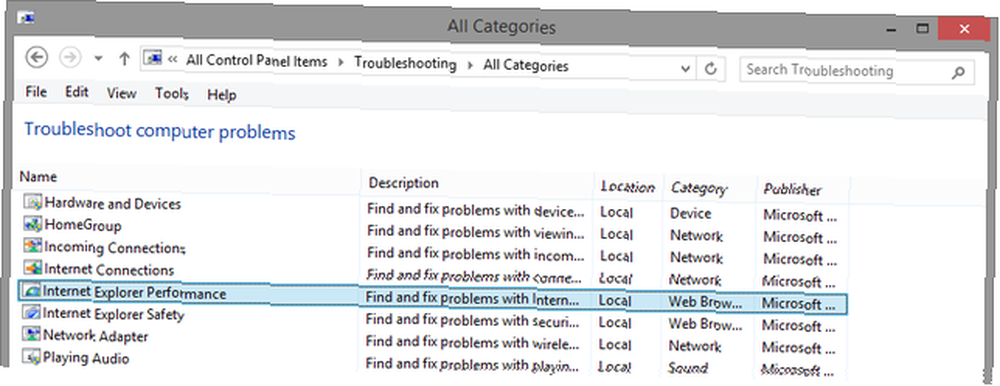
Der er en Fremskreden link, der viser indstillingen til Kør som administrator. Jeg foreslår det altid, når du søger efter problemer, da administratorrettigheder kan give mere nøjagtige resultater. Sørg for afkrydsningsfeltet Anvend reparationer automatisk er markeret, klik Næste og følg resten af instruktionerne.
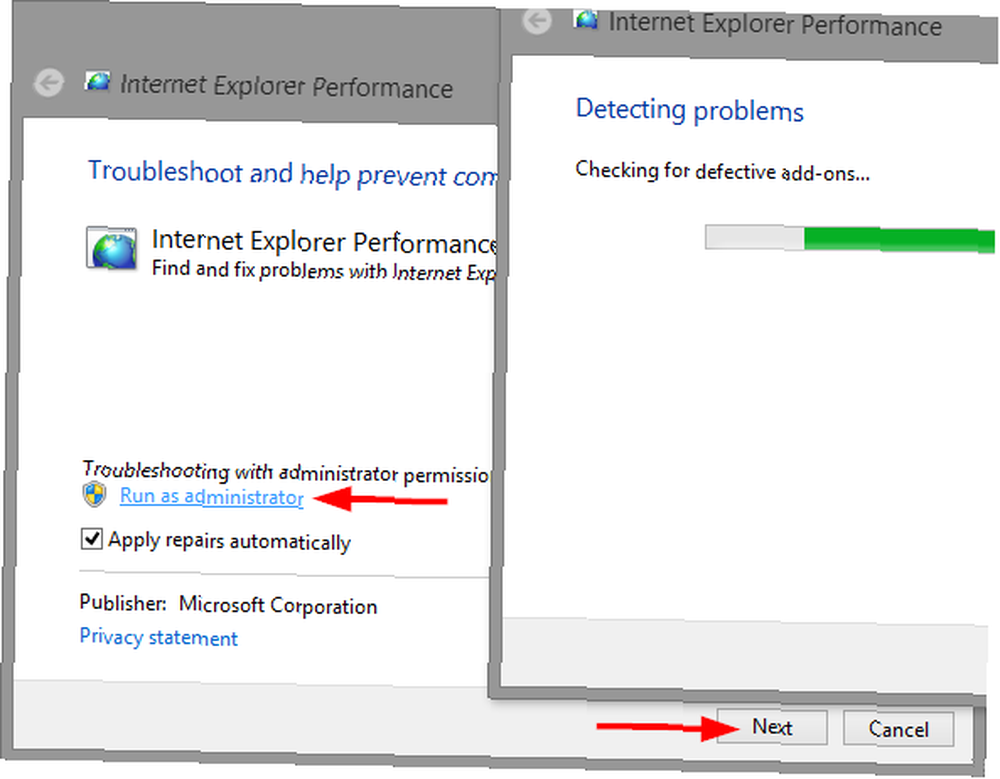
Det kan også hjælpe at slå hardwareacceleration af. Hardwareacceleration bruger din pc's grafikkort til at fremskynde grafik-omfattende opgaver, såsom streaming af video eller spille online spil.
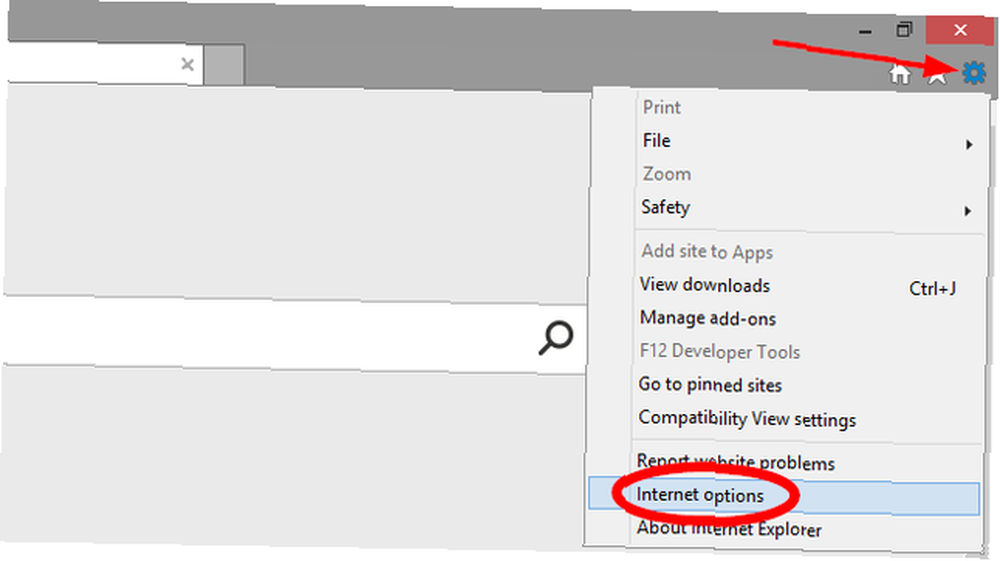
I Internet Explorer skal du klikke på “gear” Knappen Værktøjer i øverste højre hjørne, og klik derefter på internet muligheder i menuen. Vælg Fremskreden fanen, og marker derefter afkrydsningsfeltet for Brug software gengivelse i stedet for GPU rendering. Klik på OK, og genstart Internet Explorer for at ændringen skal træde i kraft.
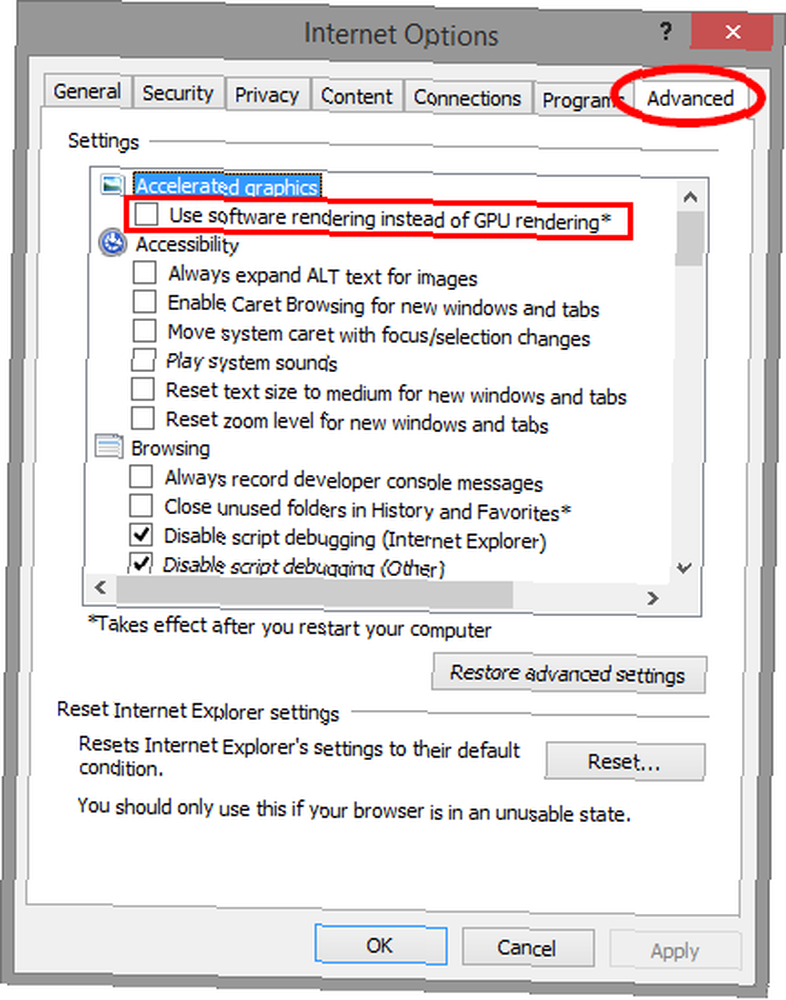
Tilføjelser kan ofte forstyrre browserens ydelse. Den bedste måde at bestemme, om dette er tilfældet, er at deaktivere dem midlertidigt. Desværre går til Administrer tilføjelser og deaktivering af dem betyder, at du er nødt til at gå tilbage og aktivere dem manuelt, da der vil være nogle, du allerede har deaktiveret. Dette ville være meget tidskrævende.
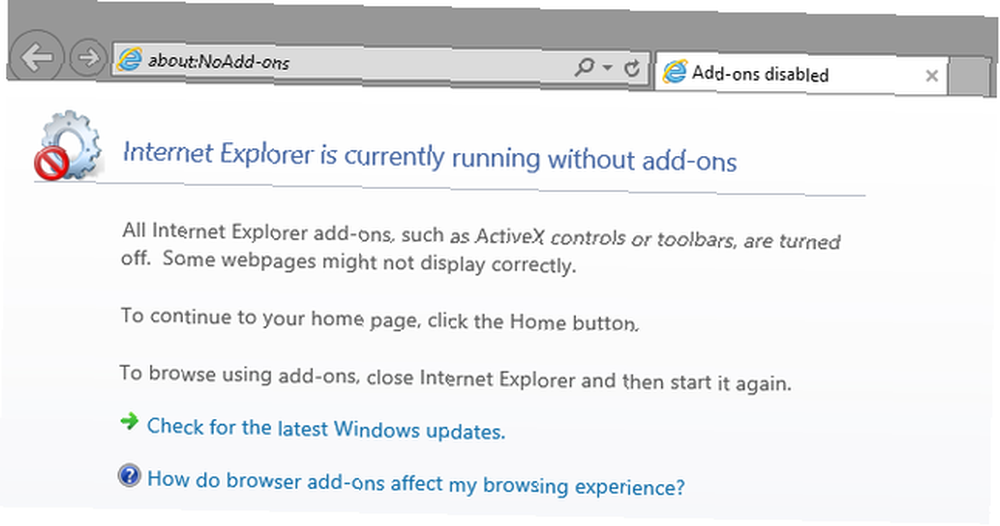
Der er en bedre måde. Åbn boksen Kør (Windows Key + R) og type iexplore.exe -extoff og tryk Enter (Overraskende, denne metode blev ikke fundet på Microsofts IE-side med fejlfinding).
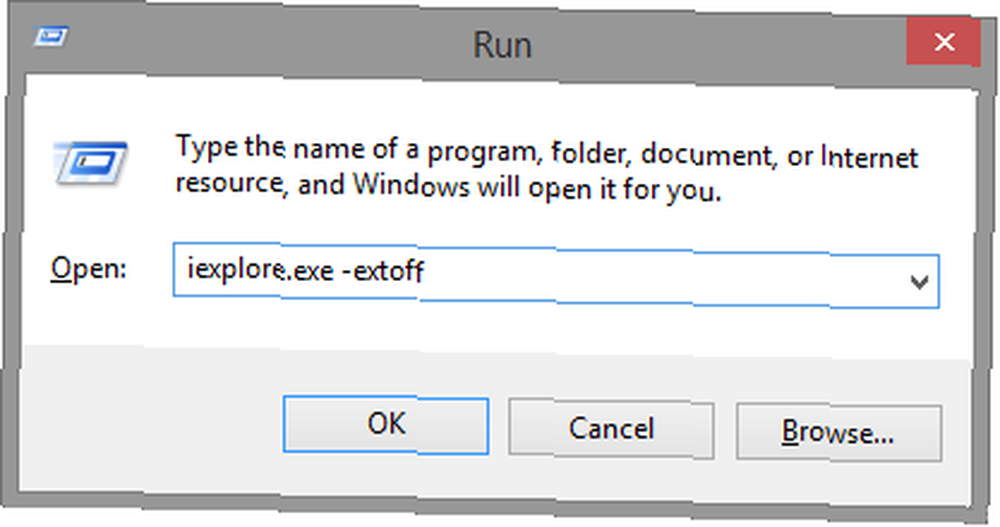
Hvis alt andet mislykkes, kan du foretage en komplet nulstilling af Internet Explorer, der er nævnt tidligere i “404 Fejl” afsnit. Som tidligere nævnt vil dette returnere det til den begyndelsestilstand, hvor den først blev installeret på din computer. Det ville være en god ide at tage backup af dine bogmærker og eventuelle gemte adgangskoder / webformularer, du har.
5. Vis problemer
Hvis et websted ikke ser ud, som du ville forvente, skal det, som for eksempel vises tomt, billeder, der ikke viser, ødelagt eller blandet tekst, eller malplacerede menuer, kan der være nogle kompatibilitetsproblemer mellem IE og webstedet. En hurtig løsning kan muligvis føje dette sted til listen Kompatibilitetsvisning. I Internet Explorer skal du klikke på Værktøjer “gear” og derefter Indstillinger for kompatibilitetsvisning. Det websted, du i øjeblikket er på, vises automatisk i tekstfeltet, så du skal bare klikke på Tilføje knappen og luk vinduet.
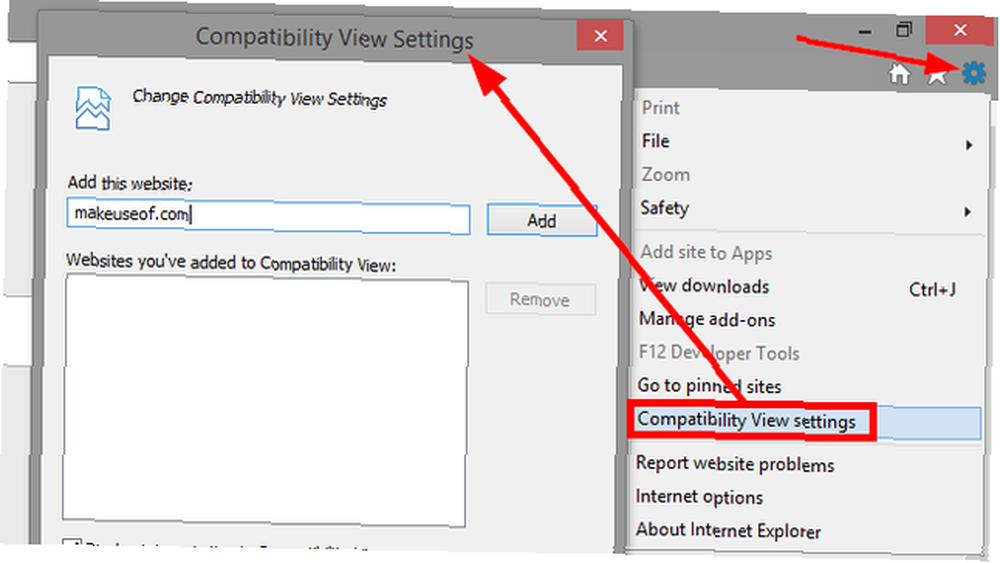
Hvis du stadig har problemer, kan du også prøve at slå hardwareacceleration fra, som er nævnt i det foregående afsnit.
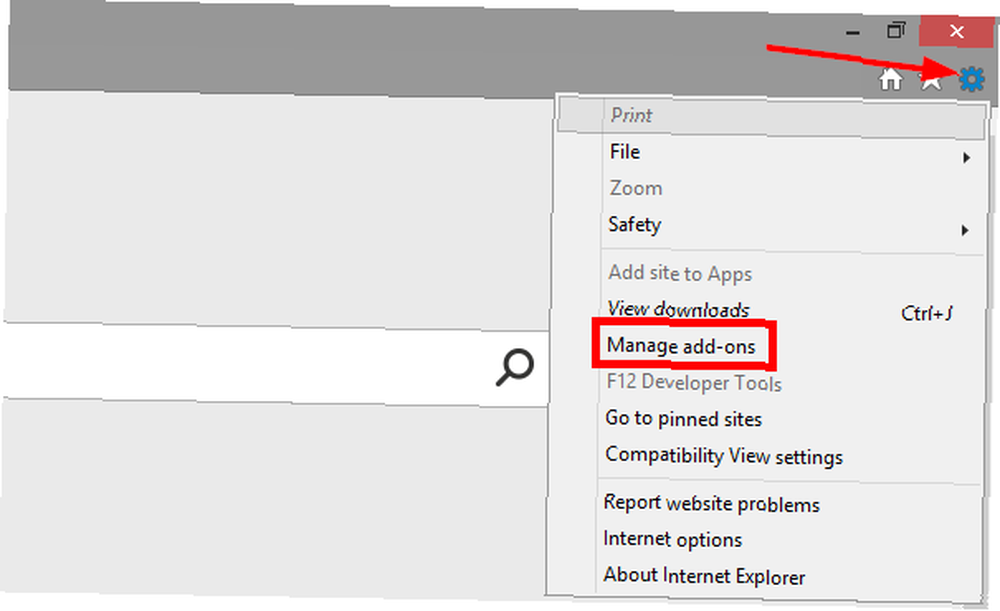
Har du tidligere aktiveret sporingsbeskyttelse for dette websted? Selvom der er fordele ved det, kan det også forstyrre indholdet. Klik på Værktøjer for at slå sporingsbeskyttelse fra “gear” knap og Administrer tilføjelser. Sporbeskyttelse er den sidste mulighed i venstre kolonne med titlen Tillægstyper. Højreklik derefter på listen, og klik derefter på Deaktiver.
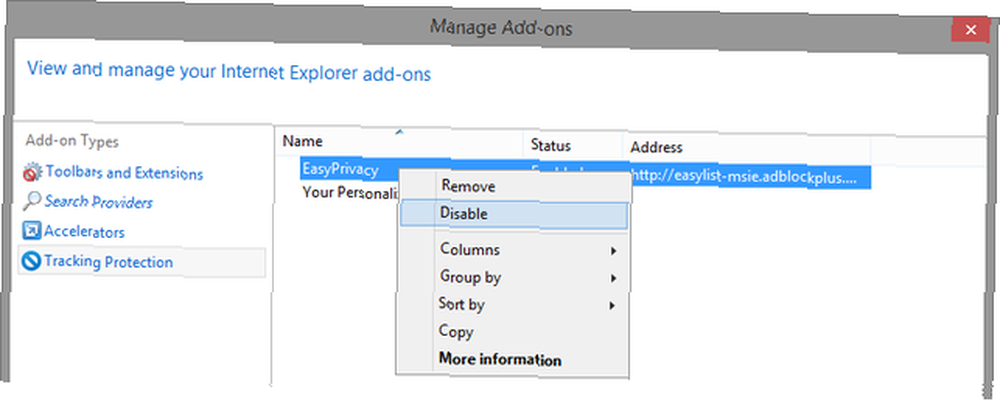
Du kan også prøve at rydde din browser-cache, også kendt som midlertidige internetfiler. Bemærk, at dette også vil slette din kompatibilitetsvisningsliste. Klik på Værktøjer “gear” ikon, derefter Internet muligheder. På den Generel fane, under Gennemsøgningshistorik klik Slet. Marker afkrydsningsfeltet Midlertidige internetfiler og webstedsfiler og klik Slet.
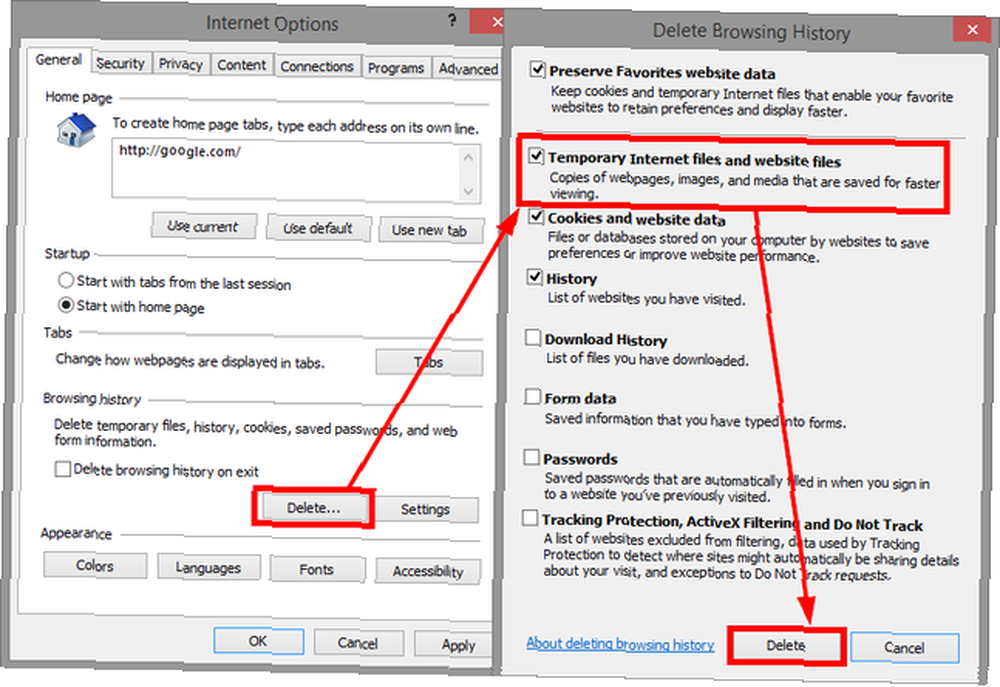
6. Videoer afspilles ikke
Den video, du prøver at afspille, kræver muligvis en tilføjelse, som du ikke har i din browser. Hvis du har problemer med at afspille videoer i Internet Explorer-appen (hvad Microsoft kalder Opslukende browser), så kan du prøve at se videoen i skrivebordsbrowseren ved at klikke på side-værktøjerne “skruenøgle” knappen i nederste højre hjørne og klikke på Vis på skrivebordet.
Hvis du allerede bruger desktop-browseren, skal du først sørge for, at du ikke ser webstedet ved hjælp af InPrivate-browsing, da det muligvis kan blokere oplysninger eller tilføjelser, der kræves til afspilning af videoen.
Visning af webstedet med kompatibilitetsvisning kan også løse problemet. Denne metode er tidligere dækket i “Vis problemer” afsnit af denne artikel.
7. Kan ikke se nogen billeder
Du kan prøve alle de tidligere nævnte løsninger til dette problem, f.eks. Kompatibilitetsvisning, slukke for Sporingsbeskyttelse og rydde midlertidige internetfiler, men sørg først for, at Internet Explorer er indstillet til at vise billeder. Det er enkle rettelser som denne, der får os til at ridse på hovedet, hvordan vi ikke tænkte på dette før ... og hvordan det blev fjernet fra starten.
Gå til værktøjerne “gear” knappen, klik Internet muligheder, det Fremskreden fane og rulle ned til Multimedia. Sørg for afkrydsningsfeltet (den sidste) der siger Vis billeder er kontrolleret.
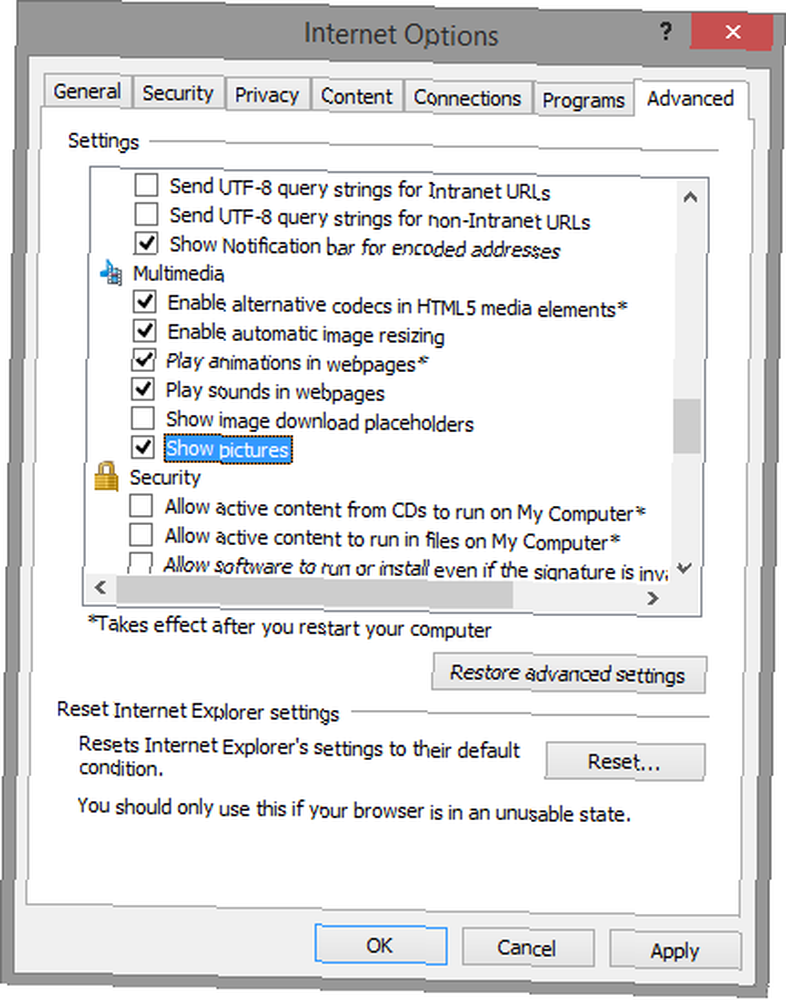
Hvis dette er markeret, kan du nulstille Internet Explorer's sikkerhedsindstillinger. Mens du er i Internetindstillinger, skal du klikke på Sikkerhed fane og klik Standardniveau. Bemærk, at denne knap bliver nedtonet, hvis Aktivér beskyttet tilstand er kontrolleret. Fjern markeringen, klik Standardniveau og genstart din pc.
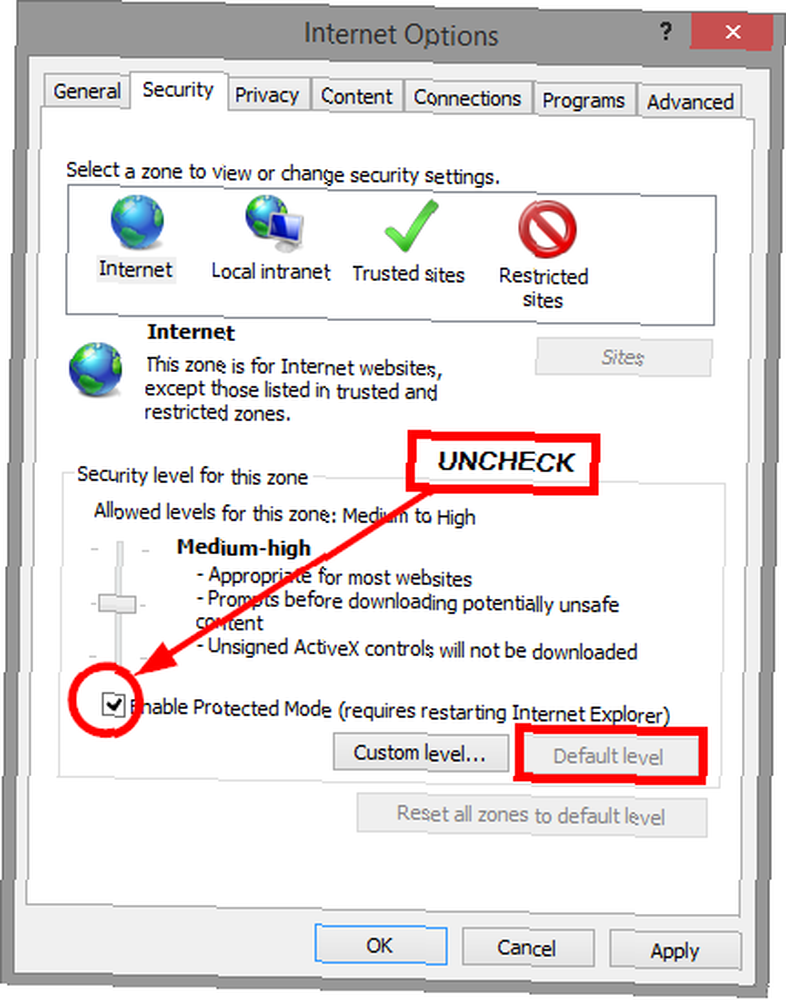
Sidste tilfælde, hvis ikke noget af dette arbejde nulstiller IE til dets standardindstillinger, der tidligere er nævnt i “404 Fejl” afsnit ovenfor.
Pitch i din Internet Explorer-rådgivning
Der er selvfølgelig altid problemer med teknologi, og vi kan umuligt dække dem alle i en artikel, selvom vi forsøgte at levere hurtige løsninger på de almindelige problemer, som IE-brugere har løbet ind i.
Hvad har du gjort for at få Internet Explorer til at arbejde for dig Få Internet Explorer 11 til at arbejde for dig med disse tip Få Internet Explorer 11 til at arbejde for dig med disse tip Internet Explorer 11 er ikke forfærdeligt! Faktisk, hvis du har en Windows-tablet og har købt ind i hele metroen - undskyld "Moderne" - interface, er det sandsynligvis den bedste berøringsbaserede browser derude. ? Har du haft et problem, som du fandt var almindeligt blandt IE-brugere? Hvilken løsning opdagede du for at løse det? Del dine tanker i kommentarerne herunder.











