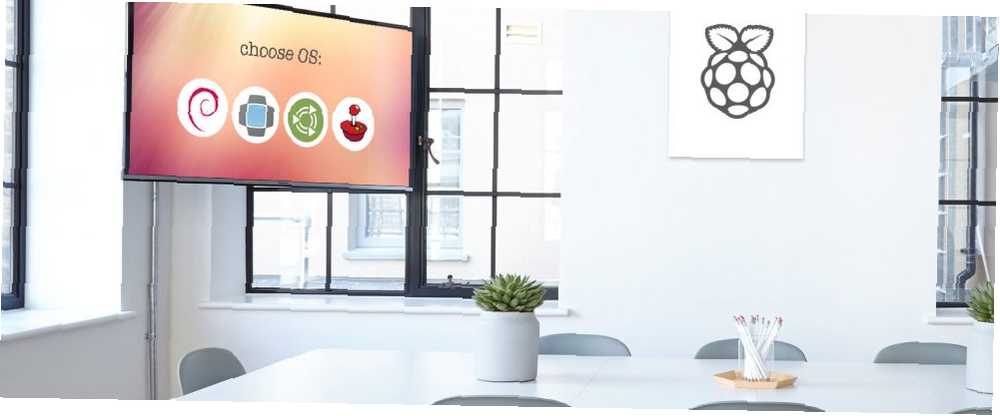
Peter Holmes
0
2608
481
Brug for mere end et operativsystem på din Raspberry Pi? Der er flere værktøjer til rådighed, der hjælper med at styre processen, såsom Raspberry Pi Foundation's egne NOOBS, og dens forløber BerryBoot.
NOOBS betragtes af mange som det overordnede installationsprogram, men det savner et par af BerryBoots muligheder. Er du interesseret i at prøve BerryBoot til installation af dine Raspberry Pi-operativsystemer? Læs videre!
Hvad gør BerryBoot?
Har du nogensinde haft problemer med at installere en ISO-diskbilledsfil på dit Raspberry Pis SD-kort? Vil du have mere end et operativsystem (måske et retrospilsystem og et mediecenter)? Svaret er et værktøj, der hjælper med at styre installationen af et eller flere operativsystemer til din Pi.
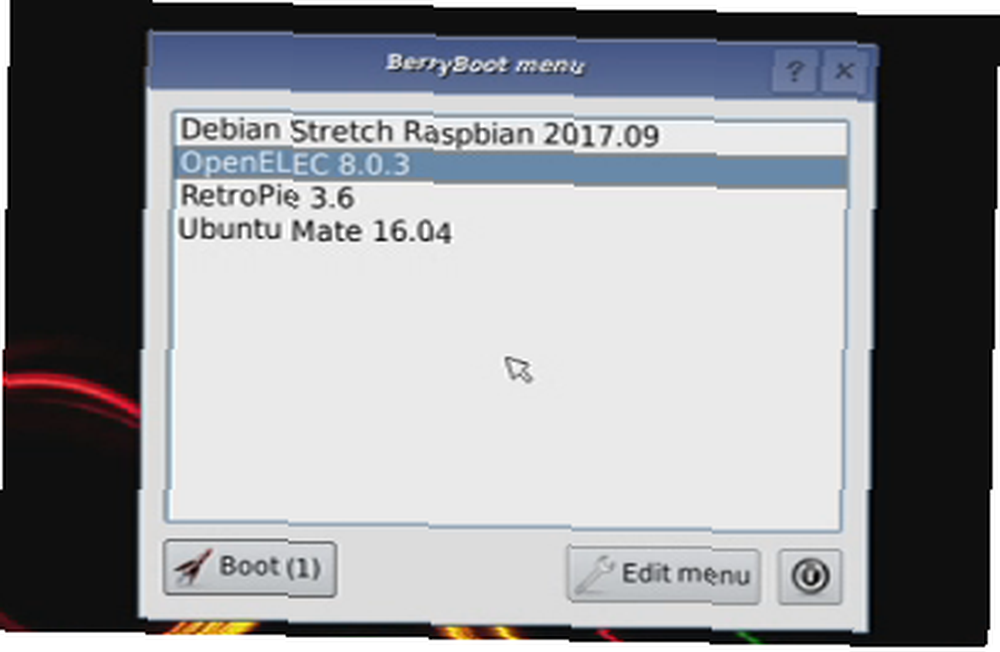
Det er dybest set, hvad BerryBoot gør. Præsenterer dig et udvalg af operativsystemer at vælge imellem, og downloader BerryBoot operativsystemerne og installerer dem med minimal interaktion fra dig.
Det giver dig også nogle grundlæggende netværksværktøjer, placeringsindstillinger og endda en editor til at justere konfigurationen. Det kan for eksempel være, at du vil redigere dine netværksindstillinger i wpa_supplicant.conf. eller du foretrækker muligvis at ændre timeout for startmenuen i cmdline.txt.
Brug af BerryBoot er ligetil:
- Download BerryBoot.
- Uddrag ZIP-fil til et formateret SD-kort.
- Konfigurer BerryBoot.
- Vælg og installer et eller flere operativsystemer.
- Vælg det operativsystem, du vil bruge, hver gang du starter din Raspberry Pi.
BerryBoot gør det også muligt at installere dine valgte Raspberry Pi-operativsystemer til et andet sted end SD-kortet. Hvis du har tilsluttet netværkstilsluttet (NAS) eller en harddiskdrev (HDD) tilsluttet din Pi, kan disse bruges. Dette er en fantastisk måde at reducere dataarkning på dit SD-kort og forlænge dets levetid.
SD-kortet skal dog forblive i Pi for at starte fra.
Sådan får du BerryBoot
For at bruge BerryBoot skal du downloade det fra Sourceforge. Dette er en online opbevaring, hvor mange applikationer og værktøjer er vært.
BerryBoot er tilgængelig i en af to downloads. Den første mulighed er for alle versioner af Raspberry Pi, fra den originale til Raspberry Pi Zero Kom godt i gang med Raspberry Pi Zero Kom godt i gang med Raspberry Pi Zero Uanset om du købte et magasin med et klæbet foran eller fundet et kit online , er chancerne for, at du nu er den stolte ejer af en $ 5-computer: Raspberry Pi Zero. . Hvis du har en Raspberry Pi 2 eller 3, er der dog en dedikeret version netop til disse enheder.
Det er ideelt at have to downloads muligheder, hvis du har mere end en af de mange forskellige Raspberry Pi-modeller Raspberry Pi Board Guide: Zero vs. Model A og B Raspberry Pi Board Guide: Zero vs. Model A og B Med så mange forskellige Raspberry Pi-modeller, hvordan ved du hvilken du skal købe? Vores ultimative guide fortæller dig alt hvad du har brug for at vide! .
Hent: Berryboot til al hindbærpis | Raspberry Pi 2 og 3
Kopier BerryBoot til et formateret SD-kort
Når det er downloadet, skal indholdet af ZIP-filen ekstraheres og kopieres til dit Pis SD-kort. Sørg for, at dette først indsættes i din pc, højreklik derefter på ZIP-filen, og vælg Udtræk Alle. Klik på i den resulterende dialogboks Gennemse find derefter drevbrevet end det, der matcher dit SD-kort. Vælg dette, og klik derefter på Uddrag.
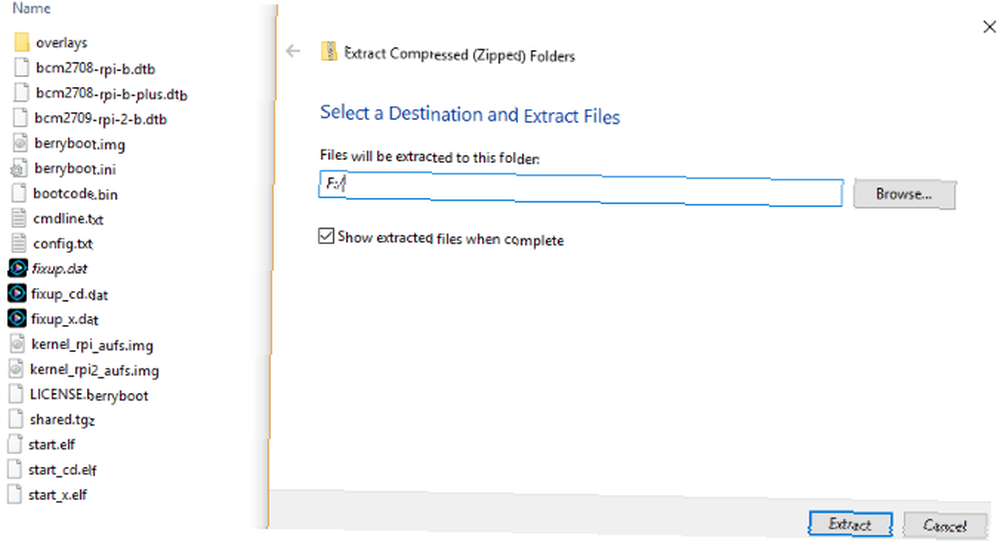
Vent, mens dataene kopieres til SD-kortet. Sørg for, at indholdet af ZIP-filen kopieres til roden af SD-kortet i stedet for i et bibliotek. Når dette er gjort, skal du sikkert fjerne SD-kortet fra din computer.
Det næste trin er enkelt. Indsæt SD-kortet i din Raspberry Pi, og start det op. Sørg for, at du har et tastatur og / eller mus tilsluttet. Du har brug for en eller begge dele for at vælge dine operativsystemer.
Konfigurer BerryBoot
På din Raspberry Pis skærm får du først vist en hurtig konfigurationsskærm. Den første sektion, Video, fastlægger den type tv, du bruger. Hvis du kan se grønne rammer øverst og nederst på skærmen, skal du vælge Ja (deaktiver overscan). Ellers skal du vælge Ingen.
Angiv derefter den korrekte type netværksforbindelse. Hvis der er tilsluttet et Ethernet-kabel, skal du vælge kabelslået. Ellers skal du vælge Trådløst internet, find derefter dit netværks SSID på listen og indtast adgangskoden.
Til sidst skal du sikre dig det rigtige Tidszone og Tastatur layout er valgt under indstillinger for lokaliteter. Dette vil sikre, at BerryBoot er i stand til at få adgang til serveren og downloade dit valg af operativsystem.
Klik Okay når du er færdig.
Vælg Destination og installer operativsystemer
Den næste prompt opfordrer dig til at vælge en destination for det / de operativsystem (er), du skal installere. Du har altid valget af det lokale SD-kort, typisk mærket mmcblk0. Men hvis du har en NAS-boks, eller et USB-drev tilsluttet (eller begge dele), ser du også indstillingerne for disse. Disse er mærket sda til USB-stick eller HDD, og Netværkslagring til en NAS-enhed.

Klik på knappen med det valgte valg Format (om nødvendigt) og fortsæt. Det er sandsynligvis bedst at forlade filsystemet som standard ext4 , da du sandsynligvis ikke bruger drevet med andre enheder.
Bemærk, at når du formaterer, vil alle eksisterende filer på disken blive slettet.
Når først BerryBoot-menueditoren er afsluttet, vises derefter BerryBoot-menueditoren. Brug Tilføj OS for at søge efter et operativsystem. Disse er grupperet i faner, så sørg for at bruge tid på at gennemse det valgte valg. Når du finder et operativsystem, du vil installere, skal du sætte en afkrydsningsfelt i feltet. Hold øje med numrene i nederste venstre hjørne, som fortæller dig, hvor meget plads du har tilbage på din destinationsenhed. Vælg ikke for mange OS'er, ellers går du tom for plads!
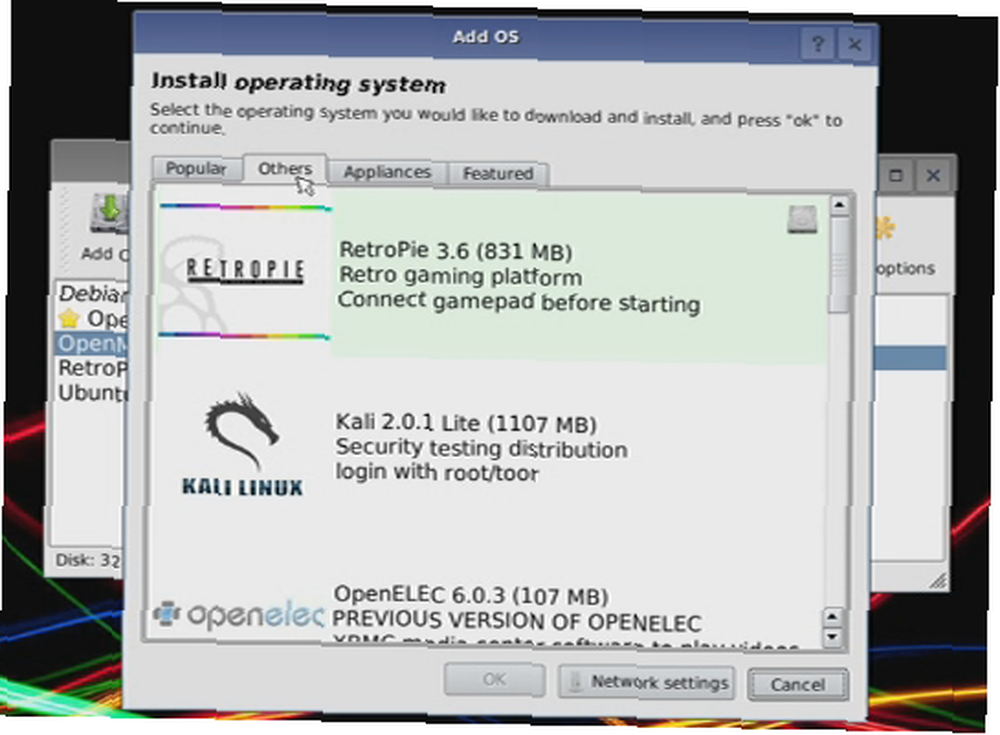
Klik Okay Når du er færdig, skal du vælge det operativsystem, du ønsker Lav standard. Dette er det operativsystem, der starter, når din Raspberry Pi er tændt, men du kan ikke vælge i startmenuen. Når dette er gjort, skal du klikke på Afslut for at bede om download og installation af dine foretrukne operativsystemer.
Andre avancerede indstillinger til BerryBoot
Bemærk, at Berryboot tilbyder yderligere menuindstillinger til din opsætning. F.eks Klon mulighed for at oprette en kopi af det valgte operativsystem.

Imens, Backup lader dig oprette sikkerhedskopier af enkelt operativsystemer (eller alle installerede operativsystemer) til en anden lagerenhed. Du kan også bruge Slet for at fjerne et operativsystem.
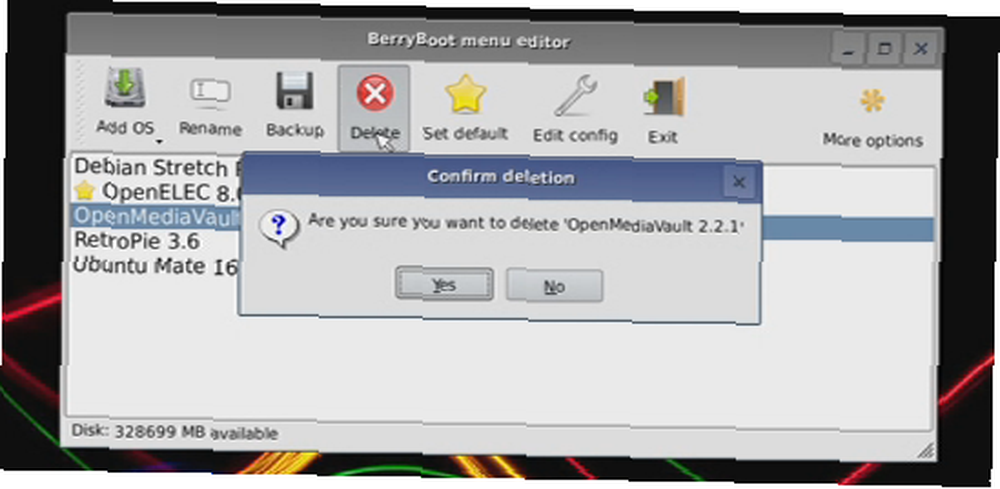
En indstilling, du måske har overset, er Avanceret konfiguration, fås via chevronerne til højre for menuen. Her kan du redigere cmdline.txt- og config.txt-filerne (samt Wi-Fi-konfigurationsfilen, wpa_supplicant.conf). I cmdline.txt kan du for eksempel redigere egenskaben bootmenutimeout og angive, hvor mange sekunder der skal gå, før standard OS er indlæst.
bootmenutimeout =Også tilgængelig i menuen Avanceret konfiguration er a konsol, Indstil adgangskode (beskytter dine installationer), og Reparer filsystem at reparere filsystemet. Dette skal også køre automatisk, hvis filsystemet er beskadiget (måske efter strømafbrydelse).
Start din hindbærpi med BerryBoot
Når dine operativsystemer er installeret, genstarter Raspberry Pi og viser dig en startskærm. Som bemærket indlæses standardindstillingen automatisk efter 10 sekunder (medmindre du har redigeret denne egenskab), men hvis du ønsker at foretage et manuelt valg, skal du bruge dit tastatur eller mus til at gøre det.
Et øjeblik senere nyder du dit valgte Raspberry Pi-operativsystem. Vil du bruge en anden? Brug blot genstartindstillingen og vælg igen i startmenuen!
Hvis BerryBoot ikke passer dig, kan det være tid til at tjekke NOOBS mere detaljeret. Se vores NOOBS brugervejledning Sådan kan NOOBS til Raspberry Pi hjælpe brugere ved første gang Hvordan NOOBS til Raspberry Pi kan hjælpe brugere med første gang Der er noget ved Raspberry Pi, der måske bare udsætter folk: indtil nu har opsætningen af det ikke været særlig bruger venlige. NOOBS sigter mod at ændre det! for flere detaljer.











