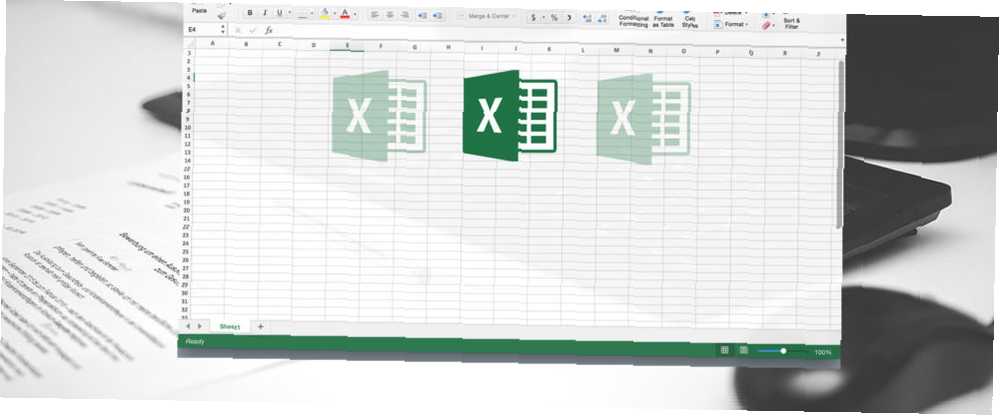
Lesley Fowler
0
1229
80
Hvis du har en masse data i et regneark, eller du arbejder på en lille skærm, kan du skjule værdier i Microsoft Excel for at gøre det lettere at se og analysere dine data.
Her er alt hvad du har brug for at vide, hvordan man skjuler data i Excel og administrerer de oplysninger, du vil arbejde med.
Sådan skjules overstrømningstekst i Excel
Når du skriver tekst i en celle, og teksten er bredere end cellen, flyder teksten over i de tilstødende celler i rækken. Hvis der er nogen tekst i den tilstødende celle, blokeres teksten i den første celle af teksten i den tilstødende celle.
Du kan løse dette ved at have tekstindpakningen i den første celle. Men det øger højden på hele rækken.
Hvis du ikke ønsker at vise overløbsteksten, selv når der ikke er noget i de tilstødende celler, kan du skjule overløbsteksten.
Vælg den celle, der indeholder teksten, der er oversvømmet, og gør en af følgende:
- Højreklik på de valgte celle (r) og vælg Formater celler.
- Trykke Ctrl + 1.
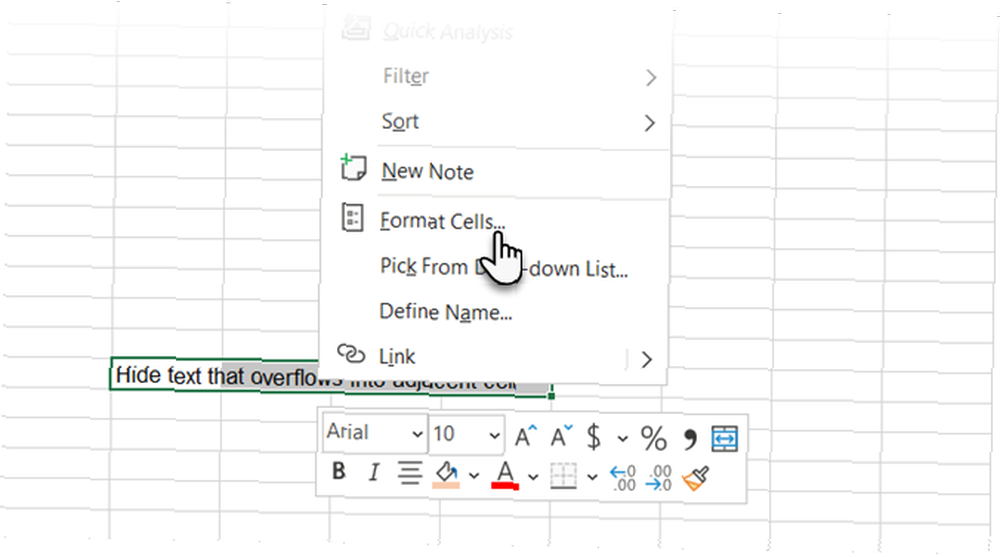
På den Formater celler Klik på dialogboksen Justering fane. Vælg derefter Fylde fra Vandret rulleliste og klik på Okay.
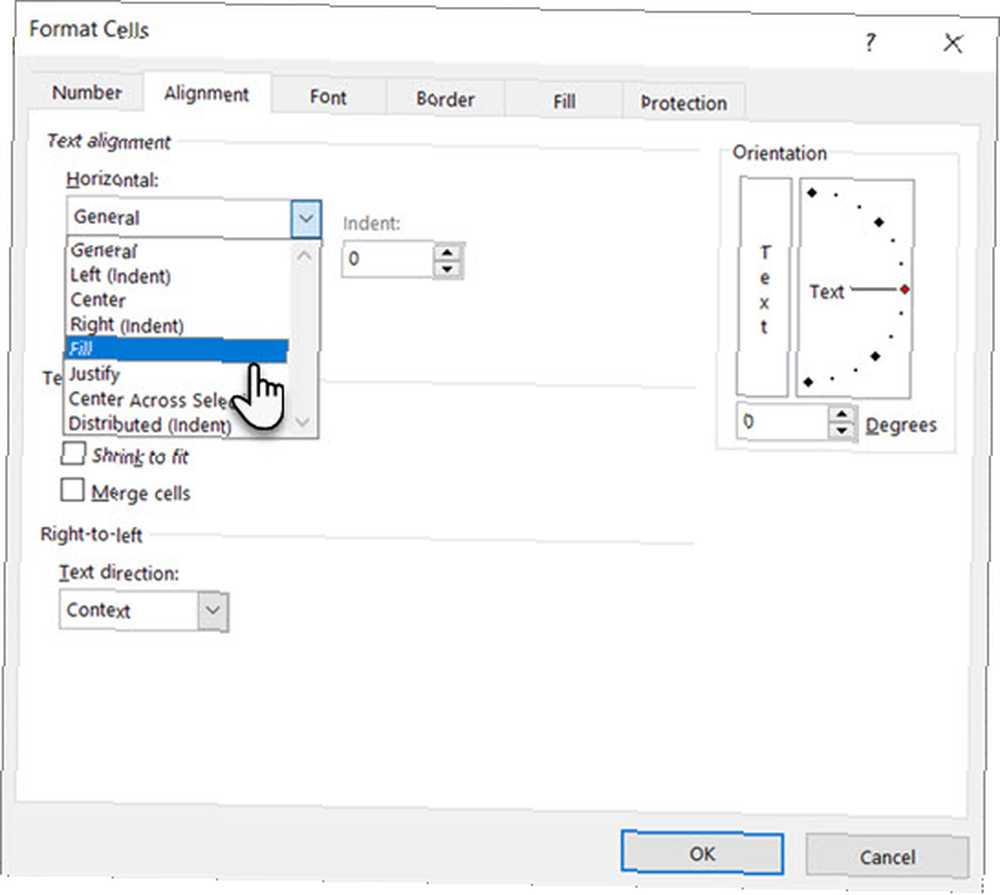
Overløbsteksten i den første celle vises ikke, selv når der ikke er noget i cellen til højre.
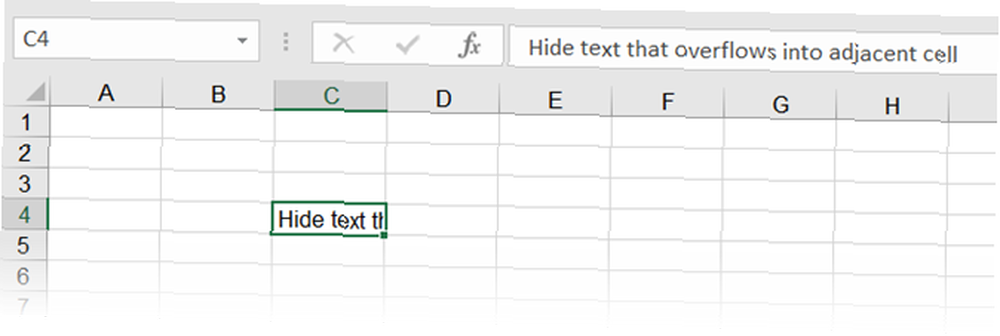
Sådan skjules og skjules kommentarer
Kommentarer i Excel giver dig mulighed for at kommentere dine regneark. Dette er nyttigt, når du samarbejder om regneark. Du kan indstille påmindelser eller tilføje noter til dig selv eller for andre for at forklare formler eller hvordan du bruger en del af et regneark.
Det kan være nødvendigt at skjule kommentarer, hvis der er mange på dit regneark. Kommentarerne kan gøre det svært at læse dine data.
Som standard indeholder celler med kommentarer en lille farvet trekant i øverste højre hjørne kaldet a kommentarindikator. Disse indikatorer kan også skjules ved at gå til Excel-indstillingerne, som vi vil se længere nede.
- For at skjule en kommentar til en individuel celle skal du vælge cellen og klikke på Vis kommentarer i Kommentarer afsnit af Anmeldelse fanen.
- For at vise kommentaren igen skal du vælge den samme celle og skifte til Vis kommentarer knappen igen.
- Du kan også vise eller skjule kommentarer til flere celler ved at bruge Flytte og Ctrl for at vælge cellerne og skifte synlighed med Vis kommentar knap.
- For at vise alle kommentarer på én gang skal du bare klikke på Vis kommentarer i Kommentarer gruppe på Anmeldelse fane. Denne mulighed viser alle kommentarer til alle åbne arbejdsbøger. Mens denne indstilling er aktiveret, vil alle arbejdsbøger, du åbner eller oprette, vise alle kommentarer, indtil du tænder knappen.
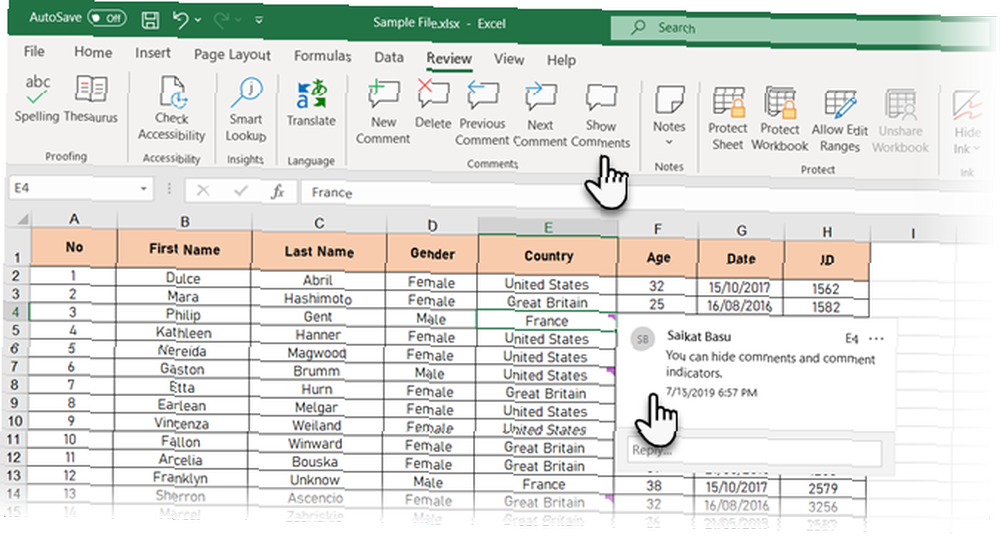
5 trin til at kontrollere synligheden af kommentarer i Excel
- Gå til for at skjule både kommentarer og kommentarindikatorer Fil> Indstillinger.
- Klik Fremskreden til venstre, rulle derefter ned til højre til Skærm afsnit.
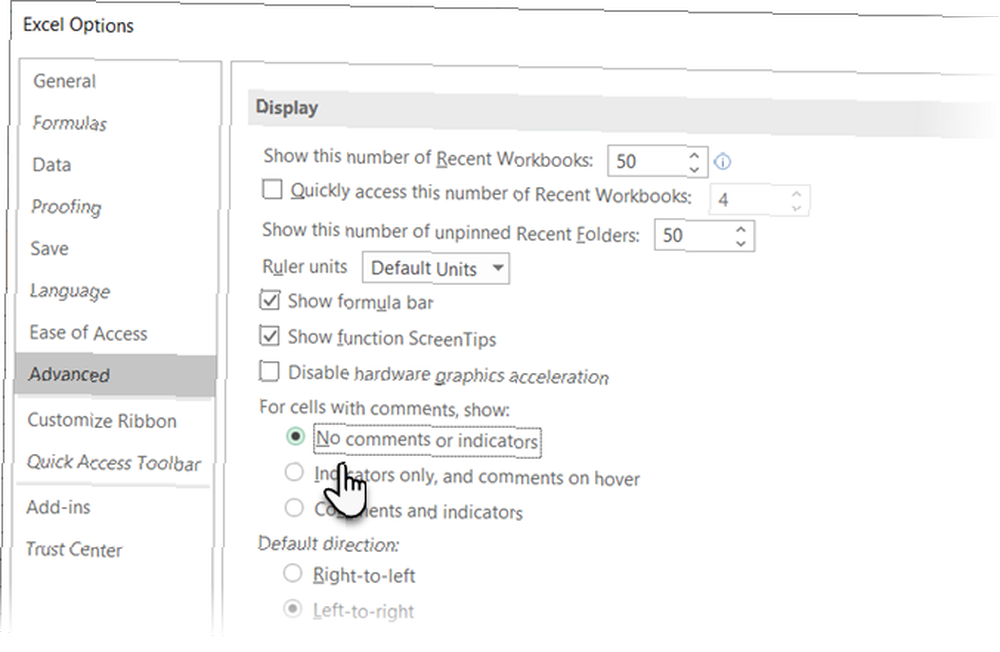
- Vælg Ingen kommentarer eller indikatorer under Vis for celler med kommentarer. Indikatorerne og kommentarerne er skjult, og kommentarerne vises ikke, når du holder musepekeren over cellerne.
- For at vise kommentarer og indikatorer igen skal du vælge en af de to andre indstillinger. Du kan også klikke på Vis alle kommentarer i Kommentarer afsnit af Anmeldelse fanen.
Valgmulighederne under Vis for celler med kommentarer i Excel-indstillinger og Vis alle kommentarer indstilling på Anmeldelse fanen er knyttet sammen.
Kommentarer er et must for effektivt samarbejde. Så tag en indsats for at lære alt om styring af kommentarer i Excel Begyndervejledningen til kommentarer i Microsoft Excel Begyndervejledningen til kommentarer i Microsoft Excel Kommentarer hjælper med at kommunikere ideer, spørgsmål og problemer. Lad os se på de bedste måder at administrere alle dine kommentarer i Microsoft Excel. hvis du deler en projektmappe i en gruppe.
Sådan skjules og skjules visse celler
Du kan ikke skjule celler selv, men du kan skjule celleindhold i Excel. Måske har du nogle data, der er henvist til af andre celler, som ikke behøver at blive set.
Hvis du vil skjule en celleindhold, skal du vælge den / de celler, du vil skjule (brug Flytte og Ctrl for at vælge flere celler). Gør derefter et af følgende:
- Højreklik på de valgte celle (r) og vælg Formater celler.
- Trykke Ctrl + 1.
På den Formater celler skal du sørge for, at Nummer fanen er aktiv. Vælg Brugerdefinerede i Kategori boks.
Før du ændrer Type, bemærk, hvad der aktuelt er valgt. På denne måde ved du, hvad du skal ændre det tilbage til, når du beslutter at vise indholdet igen.
Indtast tre semikoloner (;;;) i Type boks og klik Okay.
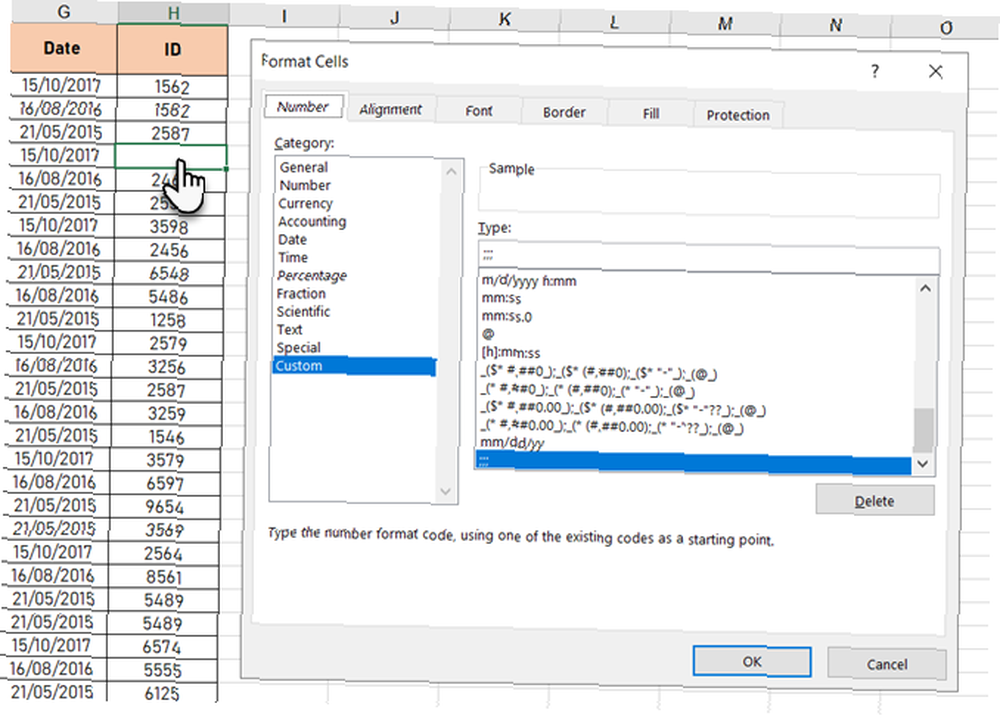
Indholdet i de valgte celler er nu skjult, men værdien, formlen eller funktionen i hver celle vises stadig i formelbjælken.
Det skjulte indhold er stadig tilgængeligt til brug i formler og funktioner i andre celler. Hvis du udskifter indholdet i en skjult celle, skjules det nye indhold også. Det nye indhold er tilgængeligt til brug i andre celler ligesom det originale indhold.
Følg de samme trin ovenfor for at vise indholdet i en celle igen. Men denne gang skal du vælge originalen Kategori og Type til cellen på Formater celler dialog boks.
Sådan skjules og skjules formelbjælken
Når du skjuler en celle, som beskrevet i det foregående afsnit, kan du stadig se indholdet, formlen eller funktionen i formelbjælken. For at skjule indholdet af en celle helt, skal du også skjule formelbjælken.
På den Udsigt fanen, fjern markeringen af Formelbjælke boks i At vise afsnit.
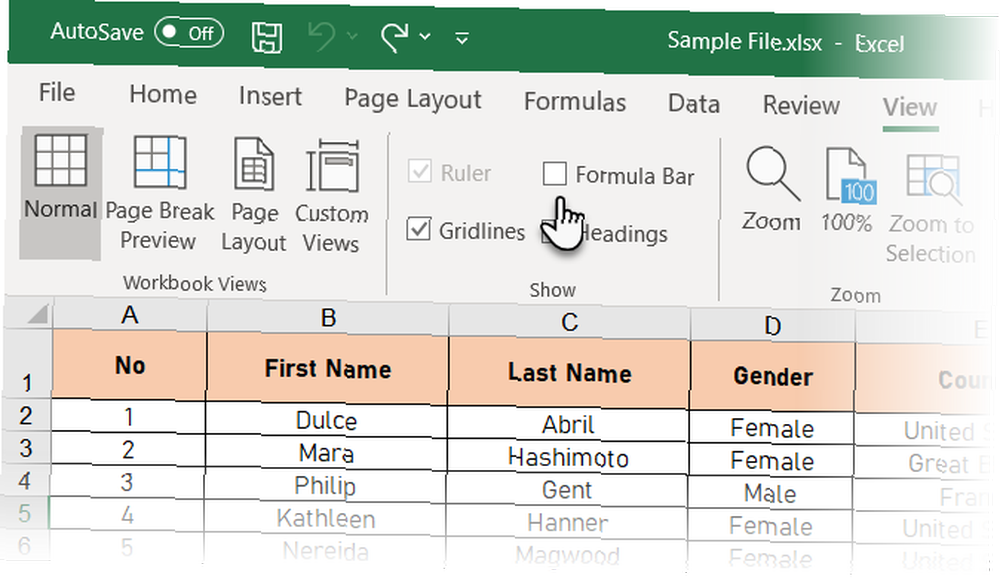
Du kan også skjule Formelbjælken på Excel-indstillinger dialog boks.
Gå til Fil> Indstillinger. Klik derefter på Fremskreden til venstre og fjern markeringen af Vis formelbjælke boks i Skærm sektion til højre.
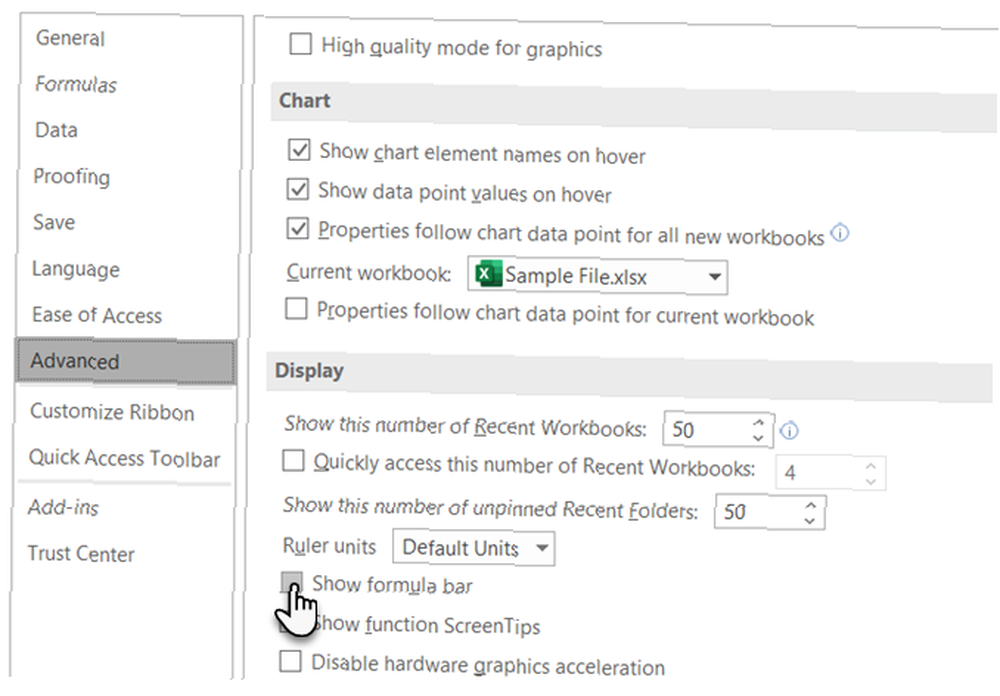
Sådan skjules og fjernes formler
Når du indtaster en formel i en celle, vises formlen som standard i formelbjælken, og resultatet vises i cellen.
Hvis du ikke ønsker, at andre skal se dine formler, kan du skjule dem. En måde er at skjule formelbjælken ved hjælp af metoden i det foregående afsnit. Men hvem som helst kan afsløre formelbjælken igen.
Du kan sikkert skjule en formel i en celle ved at anvende Skjult indstilling til cellen og derefter beskytte regnearket.
Vælg den eller de celler, som du vil skjule formel (er) for, og gør et af følgende:
- Højreklik på de valgte celle (r) og vælg Formater celler.
- Trykke Ctrl + 1.
På den Beskyttelse fanen, kontroller Skjult boks. Klik derefter på Okay.
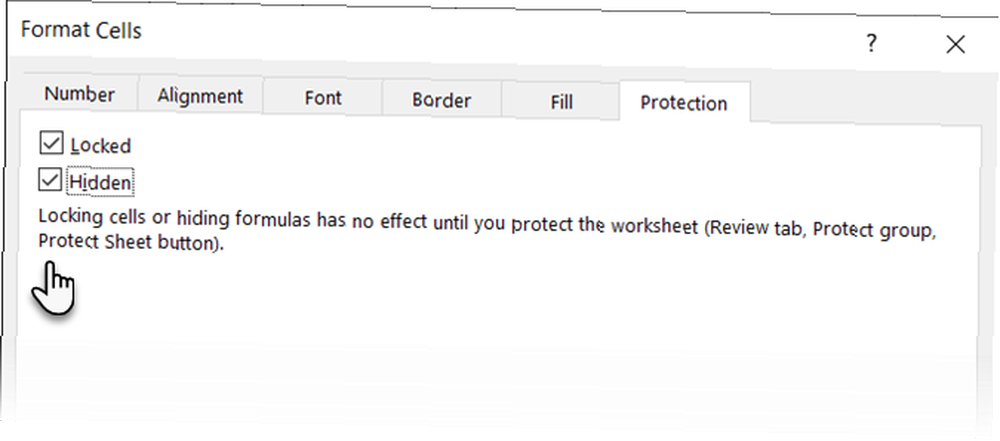
Du skal stadig beskytte arket for at skjule formlerne.
Klik Beskyt ark i Beskytte afsnit om Anmeldelse fanen.
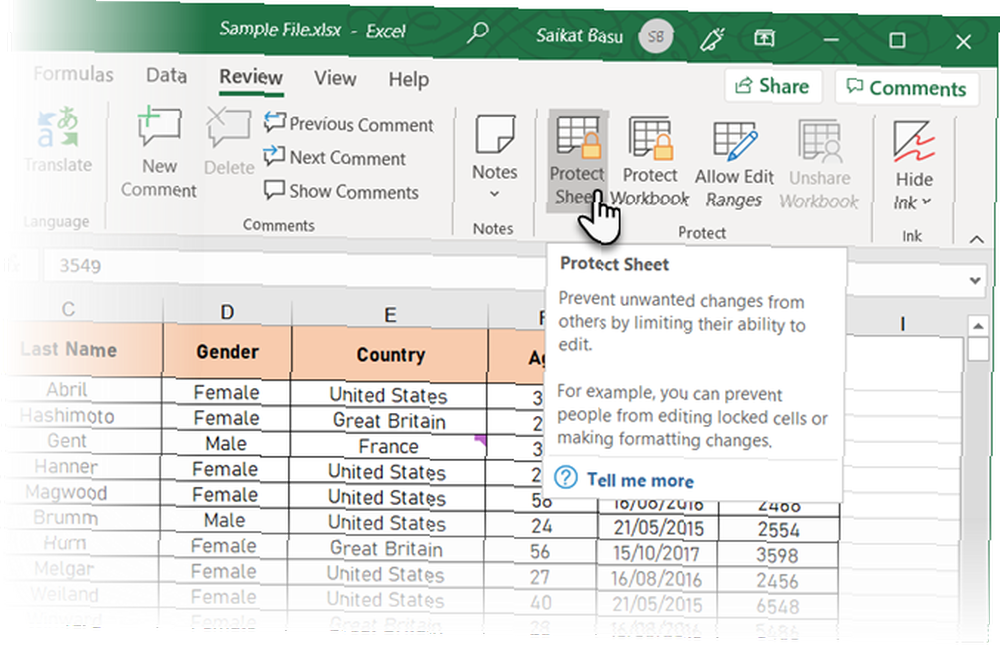
På den Beskyt ark skal du sørge for, at Beskytte regneark og indholdet i boksen med låste celler markeres.
I Adgangskode til afbeskyttelse af ark indtast en adgangskode for at forhindre andre i at fjerne beskyttelsen af regnearket. Dette er ikke påkrævet, men vi anbefaler det.
Som standard, Vælg låste celler og Vælg ulåste celler er markeret i Lad alle brugere af dette regneark gøre det boks. Du kan markere afkrydsningsfelter for andre handlinger, du vil tillade brugere af dit regneark at udføre, men du vil måske ikke, hvis du ikke ønsker, at andre brugere skal ændre dit regneark.
Indtast din adgangskode igen på Bekræft kodeord dialog boks.
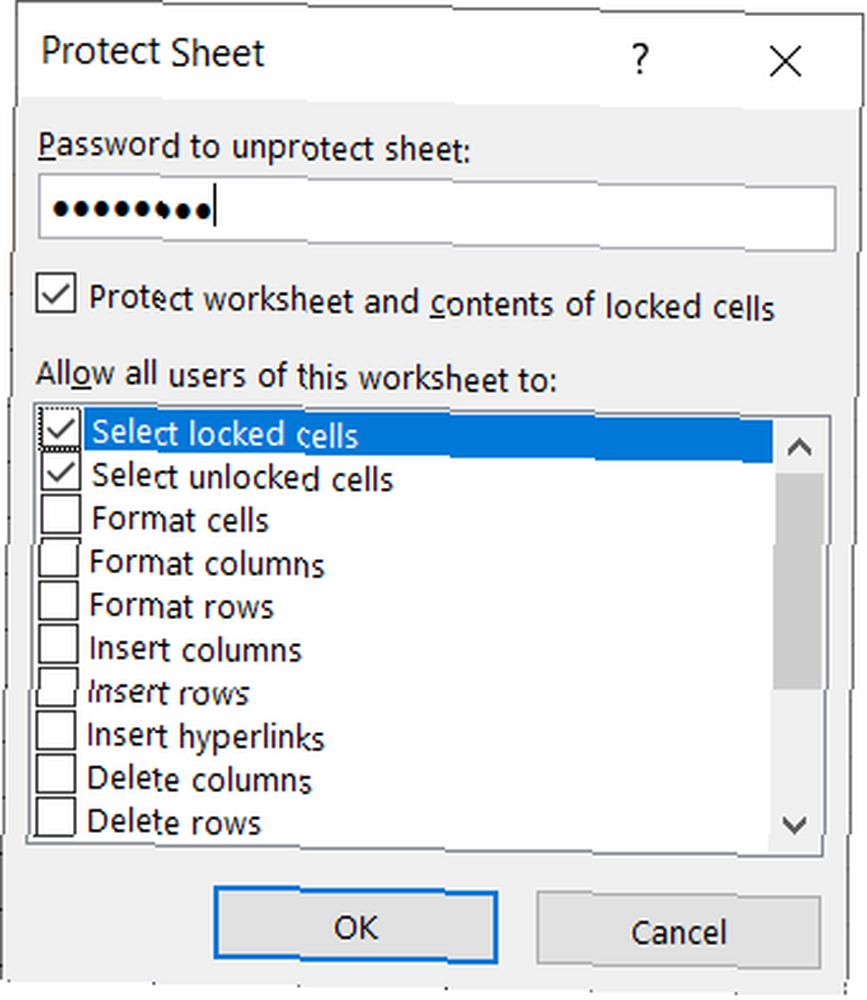
Formlerne i de valgte celler vises ikke i formelbjælken nu. Men du ser stadig resultaterne af formlerne i cellerne, medmindre du har skjult indholdet af disse celler som beskrevet i “Sådan skjules og skjules visse celler” afsnit ovenfor.
For at vise formlerne igen skal du vælge de celler, som du vil vise formlerne for, og klikke på Fjern beskyttelse af ark i Beskytte afsnit af Anmeldelse fanen.
Hvis du indtastede en adgangskode, når du beskyttede arket, skal du indtaste adgangskoden på Fjern beskyttelse af ark dialogboks, der vises. Hvis du ikke beskyttede arket med en adgangskode, vises der ingen yderligere meddelelser.
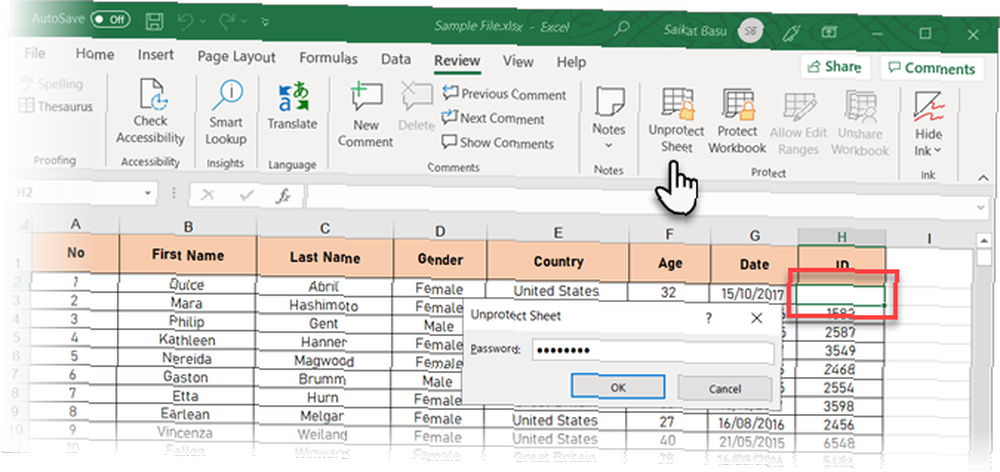
Formlerne vises ikke lige endnu. Vend processen, du fulgte for at skjule celleindholdet nu, og sluk for Skjult indstilling for dem.
Vælg de celler, som du har gemt formlerne for, og gør en af følgende:
- Højreklik på de valgte celle (r) og vælg Formater celler.
- Trykke Ctrl + 1.
Fjern markeringen af Skjult boks på Beskyttelse fane og klik Okay.
Formlerne for de valgte celler vil nu være synlige i formelbjælken igen, hvis du ikke har skjult formelbjælken.
Sådan skjules og skjules rækker og kolonner
Hvis du vil fjerne en eller flere rækker eller kolonner fra et regneark, men ikke ønsker at slette dem, kan du skjule dem. Processen for rækker og kolonner er næsten ens med undtagelse af tastaturgenvejen.
Skjul og vis skjul rækker i Excel
For at skjule en eller flere på hinanden følgende rækker skal du først vælge rækkerne. Gør derefter et af følgende:
- Højreklik på de valgte rækker, og vælg Skjule.
- Trykke Ctrl + 9.
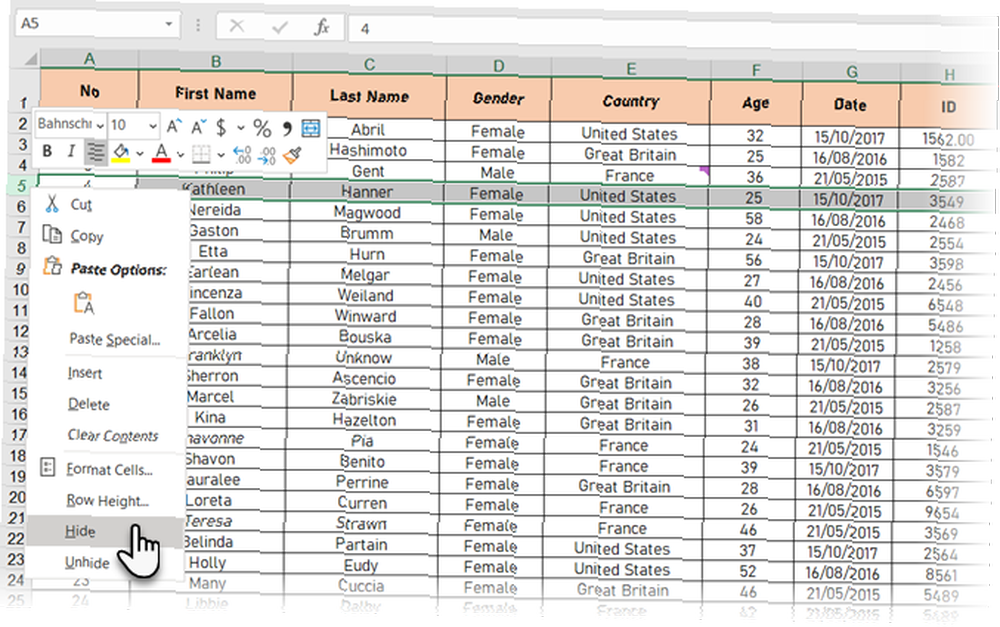
De valgte rækker erstattes med en dobbelt linje i rækkeoverskrifterne og en tyk linje, hvor rækkerne var. Når du klikker andre steder på regnearket, forsvinder den tykke linje. Men du kan se, hvor de skjulte rækker er ved de manglende rækkenumre og dobbeltlinjen i rækkeoverskrifterne.
Celler i skjulte rækker og kolonner kan stadig bruges til beregninger, mens de er skjult.
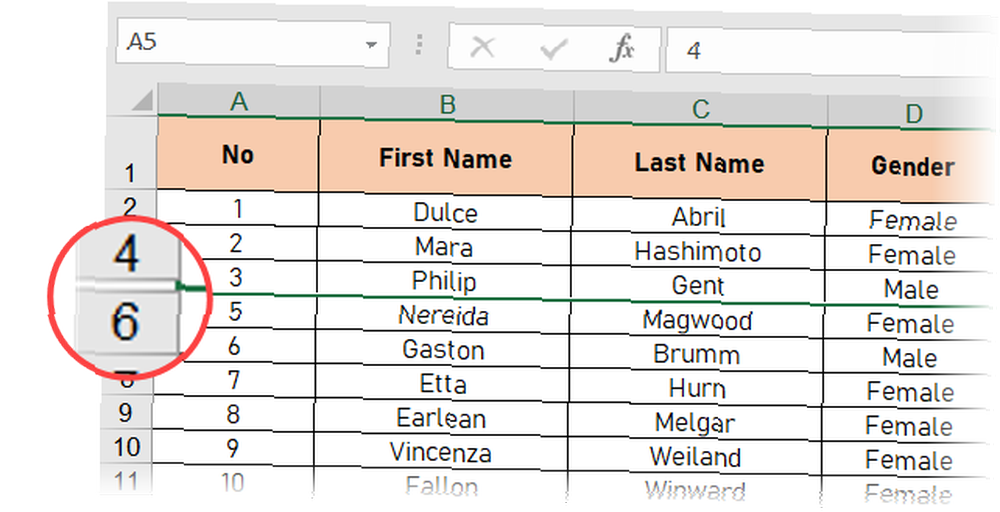
Den hurtigste måde at skjule en enkelt række på. Hold musen hen over den skjulte rækkemarkør, og når musemarkøren bliver til en delt tohovedet pil, dobbeltklik på den.
Du kan også bruge tastaturgenvejen: Ctrl + Shift + 9
Fjern specifikke tilstødende rækker. Vælg rækkerne over og under de skjulte rækker. Gør derefter et af følgende:
- Højreklik på de valgte rækker, og vælg Vis igen.
- Trykke Ctrl + Skift + 9.
Fjern alle rækker i et regneark. Klik på Vælg alle -knap (den lille trekant i skæringspunktet mellem række og kolonner øverst til højre).
- Højreklik, og vælg Vis igen.
- Trykke Ctrl + Skift + 9.
Hvad hvis du skjuler den første række? Denne metode til at forhindre fungerer ikke på den første række i et regneark, fordi der ikke er nogen række over den første række.
Klik på i for at vælge den første række Navn boks til venstre for formelbjælken, skriv “A1” hvis den skjulte række er den øverste på arket eller “A2” hvis du bruger kolonneoverskrifter som i skærmbilledet nedenfor. Trykke Gå ind. Tryk derefter på Ctrl + Skift + 9.
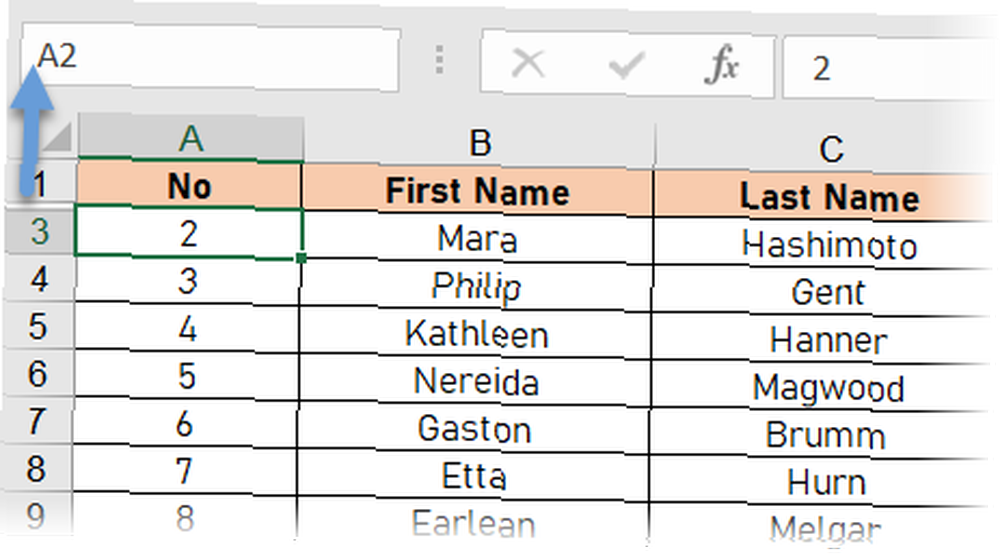
Skjul og vis skjul kolonner i Excel
Skjulindstillingen i Excel er ens for både rækker og kolonner. Vælg den kolonne eller de på hinanden følgende kolonner, du vil skjule, og gør en af følgende:
- Højreklik på de valgte kolonner, og vælg Skjule.
- Trykke Ctrl + 0 (nul).
Den samme dobbeltlinie og den tykke linje, som du ser, når skjulte rækker vises i stedet for de skjulte kolonner. Kolonnebrevene er også skjult.
For at vise kolonnerne igen skal du vælge kolonnerne til venstre og højre for de skjulte kolonner. Gør derefter et af følgende:
- Højreklik på de valgte kolonner, og vælg Vis igen.
- Trykke Ctrl + Skift + 0 (nul).
Hvis du har skjult den første kolonne (A), kan du skjule den, som du gør for, når du skjuler den første række.
Den hurtigste måde er at trække den farvede linje til højre og afsløre den første skjulte række. Hold musen hen over markøren, du ser på skærmen herunder, indtil markøren ændres til en dobbelthovedet pil. Træk til højre.
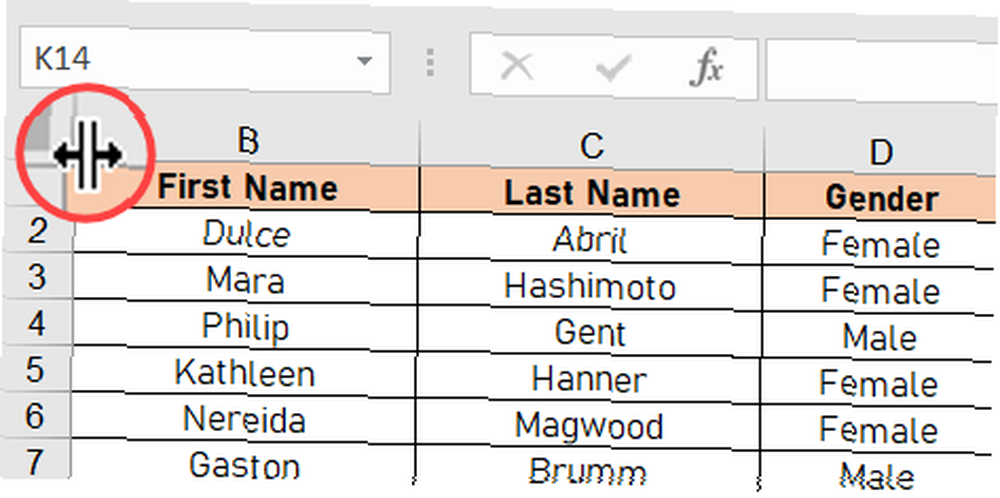
Klik på i for at vælge den første kolonne Navn boks til venstre for formelbjælken, skriv “A1”, og tryk på Gå ind. Tryk derefter på Ctrl + Skift + 0 (nul).
Der er nogle tilfælde, hvor genvejstastaturgenvejen ikke fungerer. I stedet for at bruge genvejen, skriver du “A1” og Enter for at vælge den skjulte kolonne. Gå derefter til Hjem> Cellegruppe> Format> Synlighed> Skjul & vis Skjul> Vis skjul kolonner.
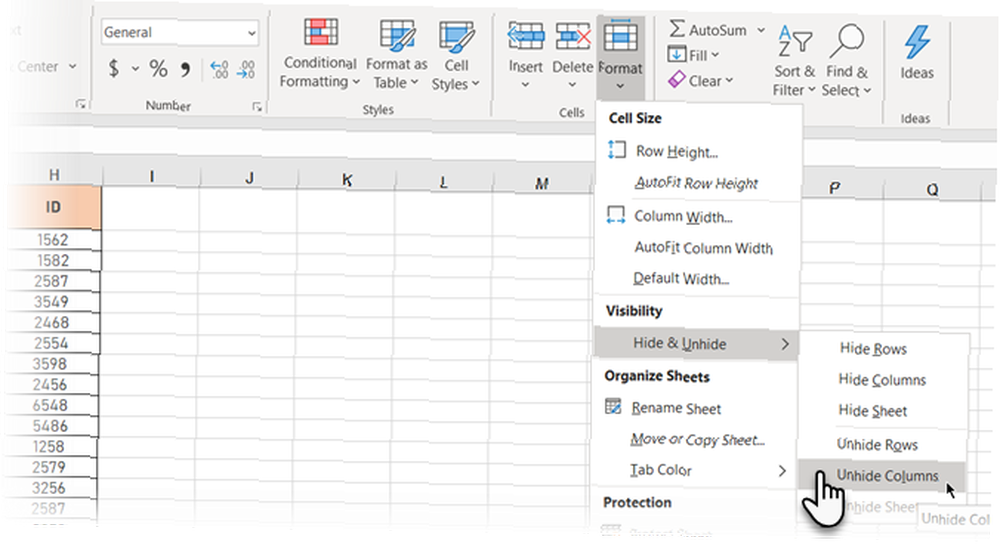
Hvis du har skjult en række rækker og kolonner, kan du skjule alle de skjulte kolonner på én gang.
Vælg hele regnearket ved at klikke i boksen mellem række- og kolonneoverskrifterne eller trykke på Ctrl + A. Tryk derefter på Ctrl + Skift + 0 (nul) for at skjule alle de skjulte kolonner.
Du kan også højreklikke på række- eller kolonneoverskrifterne, mens hele regnearket er valgt og vælge Vis igen.
Vis kun de data, du vil vise i Excel
Skjul af data er en enkel, men nyttig færdighed at lære i Excel Begyndervejledningen til Microsoft Excel Begyndervejledningen til Microsoft Excel Brug denne begynderguide til at starte din oplevelse med Microsoft Excel. De grundlæggende tips til regnearket her hjælper dig med at lære Excel at lære. , især hvis du planlægger at bruge dine regneark i en præsentation. Indtast alle de data, du har brug for, selvom du kun har brug for nogle data til beregninger, eller nogle er følsomme eller private.











