
Edmund Richardson
0
2338
458
 Shelfari og Goodreads er begge online værktøjer til styring af din bogsamling. Begge websteder hjælper dig med at oprette lister over bøger, der er læst og bøger, der endnu er læst, med anmeldelser, der hjælper dig med at beslutte og tip fra venner til at holde dig i gang. Shelfari og Goodreads blev tidligere dækket af 4 fantastiske måder at holde styr på din ekspanderende bogsamling Goodreads-gennemgået: Et websted, der skal bruges til enhver bog-elsker Goodreads-anmeldelse: Et websted, der skal bruges til enhver bog-elsker Hvis du kan lide at læse og kan lide at Brug internettet til at finde gode nye læsninger, du har måske hørt om Goodreads før: Dette er et fremragende websted, der er vært for et pulserende samfund af bogelskere,…. For kun en måned siden skrev Erez en dybdegående anmeldelse af Goodreads Goodreads-gennemgået: Et websted, der skal bruges til enhver bog-elsker Goodreads-anmeldelse: Et websted, der skal bruges til enhver bog-elsker Hvis du kan lide at læse og kan lide at bruge internettet for at finde gode nye læsninger, har du måske hørt om Goodreads før: Dette er et fremragende websted, der er vært for et pulserende samfund af bogelskere, ... .
Shelfari og Goodreads er begge online værktøjer til styring af din bogsamling. Begge websteder hjælper dig med at oprette lister over bøger, der er læst og bøger, der endnu er læst, med anmeldelser, der hjælper dig med at beslutte og tip fra venner til at holde dig i gang. Shelfari og Goodreads blev tidligere dækket af 4 fantastiske måder at holde styr på din ekspanderende bogsamling Goodreads-gennemgået: Et websted, der skal bruges til enhver bog-elsker Goodreads-anmeldelse: Et websted, der skal bruges til enhver bog-elsker Hvis du kan lide at læse og kan lide at Brug internettet til at finde gode nye læsninger, du har måske hørt om Goodreads før: Dette er et fremragende websted, der er vært for et pulserende samfund af bogelskere,…. For kun en måned siden skrev Erez en dybdegående anmeldelse af Goodreads Goodreads-gennemgået: Et websted, der skal bruges til enhver bog-elsker Goodreads-anmeldelse: Et websted, der skal bruges til enhver bog-elsker Hvis du kan lide at læse og kan lide at bruge internettet for at finde gode nye læsninger, har du måske hørt om Goodreads før: Dette er et fremragende websted, der er vært for et pulserende samfund af bogelskere, ... .
Jeg kom i gang med Goodreads, men flyttede til Shelfari for dens visuelle appel. Shelfari's integration med Amazon føjede også til købet. Ikke desto mindre besluttede jeg i sidste uge at gå tilbage til Goodreads. Misforstå ikke, jeg elsker stadig Shelfari noget hårdt, men det ressurstunge websted og dets mangel på mobile apps eller endda en API var dealbreakers for mig.
På dette tidspunkt havde jeg allerede samlet et par hundrede bøger om Shelfari. Jeg var fast besluttet på at tage så meget data med mig under flytningen. Læs videre, så hjælper jeg dig med at gøre det samme.
Forudsætninger
Du behøver ikke meget for at kunne følge denne tutorial. Bare sørg for, at du allerede har oprettet en konto på Goodreads. Du har også brug for en regnearkeditor. Du kan bruge Microsoft Excel, iWork-numre, LibreOffice eller en anden valgfri datavangler. Regnearkeditoren skal være i stand til at importere TSV-filer (faneseparerede værdier), anvende tilpasset datoformatering og eksportere til CSV-filer (kommaseparerede værdier).
Vi bruger den gratis regnearkeditor fra Google Drev. Processen er lidt mere indviklet, men dette giver dig mulighed for at følge selvstudiet uanset dit operativsystem. Det kan hjælpe med at holde Google Docs-snyderis ved hånden.
1. Eksporter Shelfari-data
Shelfari giver dig mulighed for at eksportere dine data meget let. Log ind på Shelfari, og vælg bruger indstillinger i øverste højre hjørne. Vælg Hylde fanen.
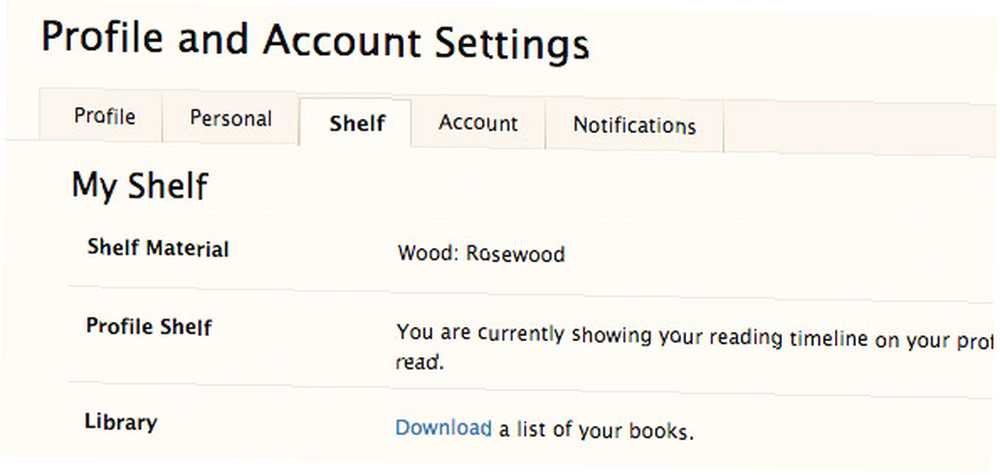
Nederst på siden er et downloadlink, der giver dig mulighed for at downloade en fanesepareret fil med alle dine bøger, ratings, datoer læst osv..
2. Importer data i Google Drev
Gå til Google Drev, og log på din konto. Hvis du ikke har en Google-konto, skal du oprette en nu eller bruge en anden regnearkeditor.
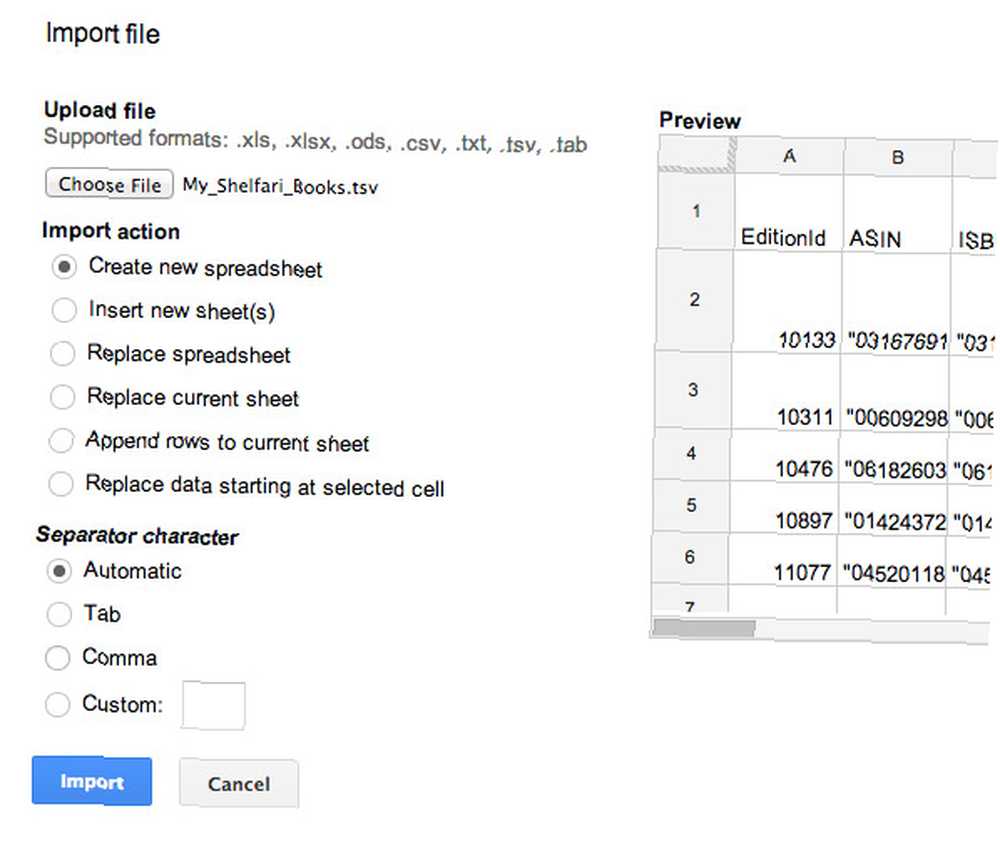
Opret et nyt regneark, og vælg importindstillingen fra filmenuen på websiden. Gennemse til den fil, du downloadede fra Shelfari i det forrige trin, og vælg 'Udskift regnearket'som din importhandling. Tryk på import. Hvis alt gik godt, skal du nu se dine Shelfari-data i regnearket.
3. Overfør hyldedata
Da jeg første gang importerede mine data fra Shelfari, endte alle bøgerne på min 'læse' boghylde. Hvis du vil opbevare hyldedataene fra Shelfari, skal du ændre nogle data i dit regneark.
3.1 Opret kolonner med boghylder
Goodreads opbevarer sine data i en kolonne med boghylder. I Google Drive skal du vælge Indsæt -> Kolonne til højre og skriv 'Boghylder' (uden anførselstegn) i kolonnens første række.
3.2 Filtrer, tilføj, gentag
Find din “Jeg planlægger at læse listen” kolonne. Vælg den kolonne, der vælges Data -> Filter. Du kan specificere filterets detaljer ved hjælp af rullemenuen i kolonneoverskriften. Vi leder efter poster på din læseliste, så sørg for, at kun SAND er markeret, og tryk på OK.
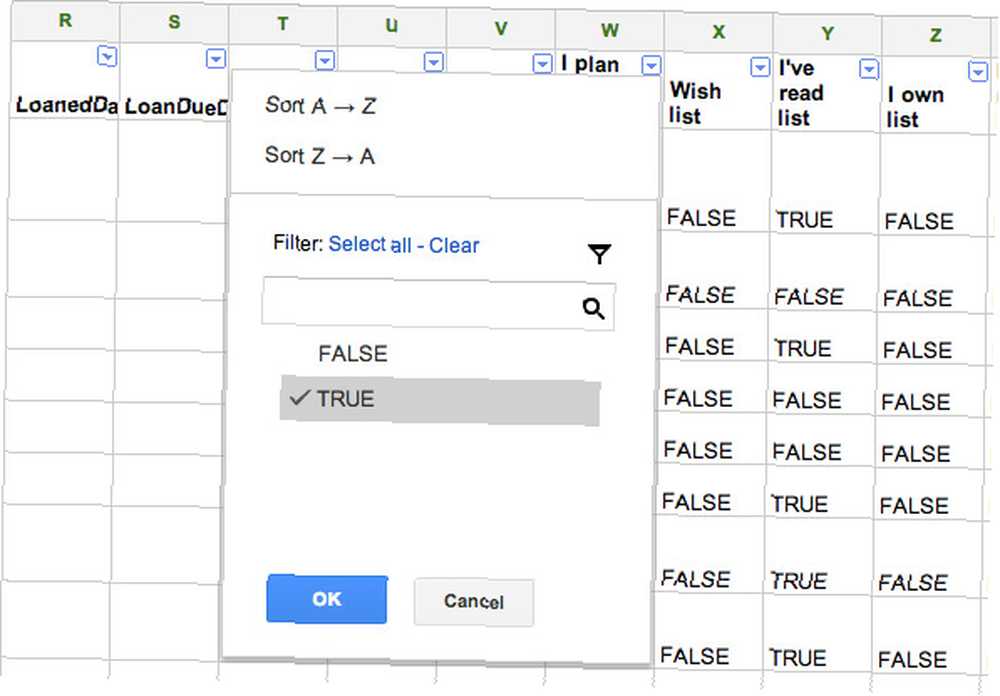
Alle de synlige poster skal være fra din læseliste. Nu tilføj “at læse” (uden anførselstegn) til den tidligere tilføjede kolonne med hylder til alle synlige poster. Sluk for filteret, og gentag processen for de andre hylder ved at adskille forskellige tags i kolonnen Boghylder med mellemrum. Nedenfor er kolonnenavne og de tilsvarende boghylde-tags.
- Jeg planlægger at læse listen -> at læse
- Jeg har læst -> læst
Du kan også tilføje tags til boghylder til andre Shelfari-data, som dine favoritter og ønskelister, selvom Goodreads ikke giver nogen oprindelig support.
4. Skift navn
Goodreads leder efter en masse data, der allerede er inkluderet i den eksporterede fil. Vi bliver bare nødt til at ændre overskriftsnavne, så Goodreads er i stand til at genkende oplysningerne, hvad det er. Find kolonnerne nedenunder, og skift navnene som angivet.
- Forfatter -> Forfatter l-f
- Udgave forfatter -> Forfatter
- Bedømmelse -> Min vurdering
- PublikationÅr -> Udgivet år
- Bemærk -> Private noter
5. Fix datoer
Vi prøver at placere datoerne i et ÅÅÅÅ / MM / DD-format. På en desktop-regnearkseditor kan du normalt definere brugerdefinerede datoformater. Vi tager en anden tilgang ved hjælp af Google Drev.
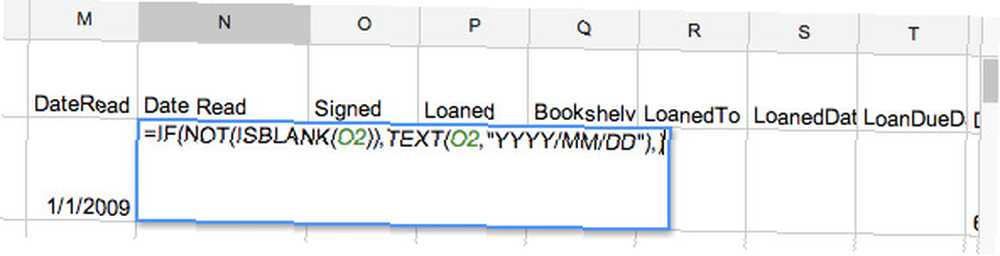
Opret en ny kolonne med titlen “Dato læst” (uden tilbud). Tilføj formlen i kolonneindholdet
= HVIS (IKKE (ISBLANK (antal)), TEKST (antal,”ÅÅÅÅ / MM / DD”),)
Hvor 'nummer' henviser til indholdet i kolonnen DateRead, der oprindeligt var til stede i dit Shelfari-regneark. Gentag processen for de andre datakolonner med de tilsvarende navne anført nedenfor.
- DateRead -> Dato læst
- Dato tilføjet -> Tilføjet dato
- Dato købt -> Original købsdato
6. Lav kolonner til statisk
Datakolonnerne genereres i øjeblikket ved hjælp af en funktion. For at gøre dataene statiske skal du højreklikke på kolonnen og vælge kopi. Højreklik på kolonnen igen, og vælg Indsæt specielt -> Indsæt kun værdier.

7. Slet overflødige kolonner
Goodreads vil sandsynligvis ignorere kolonner, som de ikke genkender, men vi sletter dem fra vores regneark for at undgå forvirring. For at slette en kolonne skal du højreklikke på kolonnens bogstavtekst og vælge Slet kolonne.
Du kan slette følgende kolonner:
- EditionId
- SOM I
- DateRead
- Dato tilføjet
- Liste over favoritter
- Jeg planlægger at læse listen
- Ønskeliste
- Jeg har læst listen
- Jeg ejer listen
- Jeg læser listen
8. Eksport & upload
Eksporter dokumentet til en CSV-fil ved at vælge Filer -> Download som -> Kommaseparerede værdier. I Goodreads skal du gå til importsiden og uploade CSV-filen.
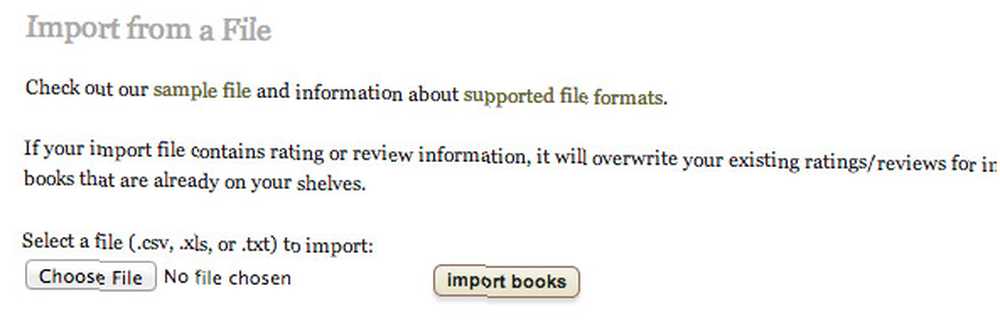
Alternativt kan importsiden nås gennem Mine bøger -> tilføj bøger -> import. Giv Goodreads et par minutter til at behandle informationen, og du er færdig!
Hvorfor flytter du websteder? Fortæl os det i kommentarfeltet nedenfor artiklen!











