
Owen Little
0
2978
683
Der er ingen tvivl om, at streaming har ændret videospil. Hvis du vil hoppe om bord og vise dine spillefærdigheder, eller bare vil optage videoen til din egen stolthed, er vi her for at vise dig de enkleste og bedste metoder til streaming og optagelse af spil i Windows 10.
Vi guider dig gennem, hvordan du optager og streamer spil ved hjælp af Microsoft Mixer, Steam eller dit videokorts oprindelige software. Disse er alle meget enkle at konfigurere og får dig til at streame og optage på kort tid. Hvis du vil have noget lidt mere avanceret, kan du tjekke vores guide til, hvordan du bruger Open Broadcaster-software. Sådan lever du streaming af dine gaming-sessioner ved hjælp af Open Broadcaster-software. Sådan kan du live-stream dine gaming-sessioner ved hjælp af Open Broadcaster-software Live-streams er blevet alt det raseri i disse dage i spilverdenen og med Open Broadcaster Software kan du deltage i dine egne streaming-sessioner, som verden kan se på. .
Sådan optages og streamer du med Microsoft Mixer
Windows 10 har taget skridt til at være en bedre spilleplatform Sådan optimeres Windows 10 til spil og ydeevne Sådan optimeres Windows 10 til spil og ydeevne Spil du på Windows 10? Du kan optimere Windows 10 til spil med spiltilstand og andre tip og justeringer. Vi viser dig hvordan. . Det er nu nemmere end nogensinde at optage og streame dine spil, og du behøver ikke at downloade noget ekstra. Tryk på for at komme i gang Windows-nøgle + I for at åbne Indstillinger og gå til Gaming.
Indspilning
Gå til til optagelsesindstillinger Game DVR.
Som standard gemmes optagelser i a Optager mappe inden for Videoer. Hvis du vil gemme et andet sted, skal du bruge File Explorer til at flytte Optager folder.
Det Baggrundsoptagelse afsnit giver mulighed for automatisk at optage, mens du spiller, uden at du specificerer det. Dette er dejligt at fange uventede øjeblikke. Bare husk at indstille Optag lyd, når jeg optager et spil til På, ellers sidder du fast med tavse klip.
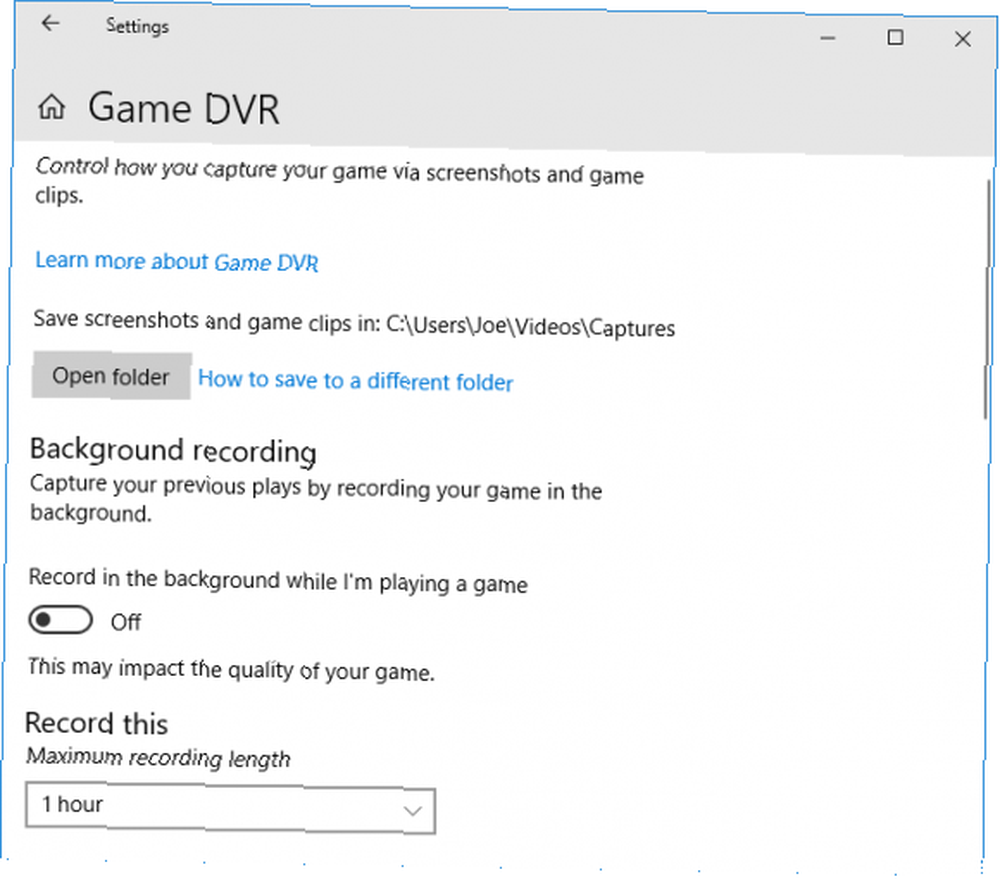
Det Videorammehastighed og Videokvalitet indstillinger hjælper med at sænke eller øge optagelseskvaliteten. Hvis du har en stærk pc, skal du indstille disse til 60 fps og Høj henholdsvis.
Tryk på, når du er i et spil Windows-tast + G for at åbne spillelinjen. Her kan du klikke på optagelsesikon at fange øjeblikkeligt.
Streaming
Gå til for at få streamingindstillinger Broadcasting. Hvis du ikke kan se denne mulighed, skal du tilslutte en mikrofon eller skifte den til din primære lydenhed.
For at folk kan høre dig på din damp, skal du glide Optag lyd, når jeg udsendte til På. For at folk kan se dig i din strøm skal du glide Brug kamera, når jeg udsender til På.
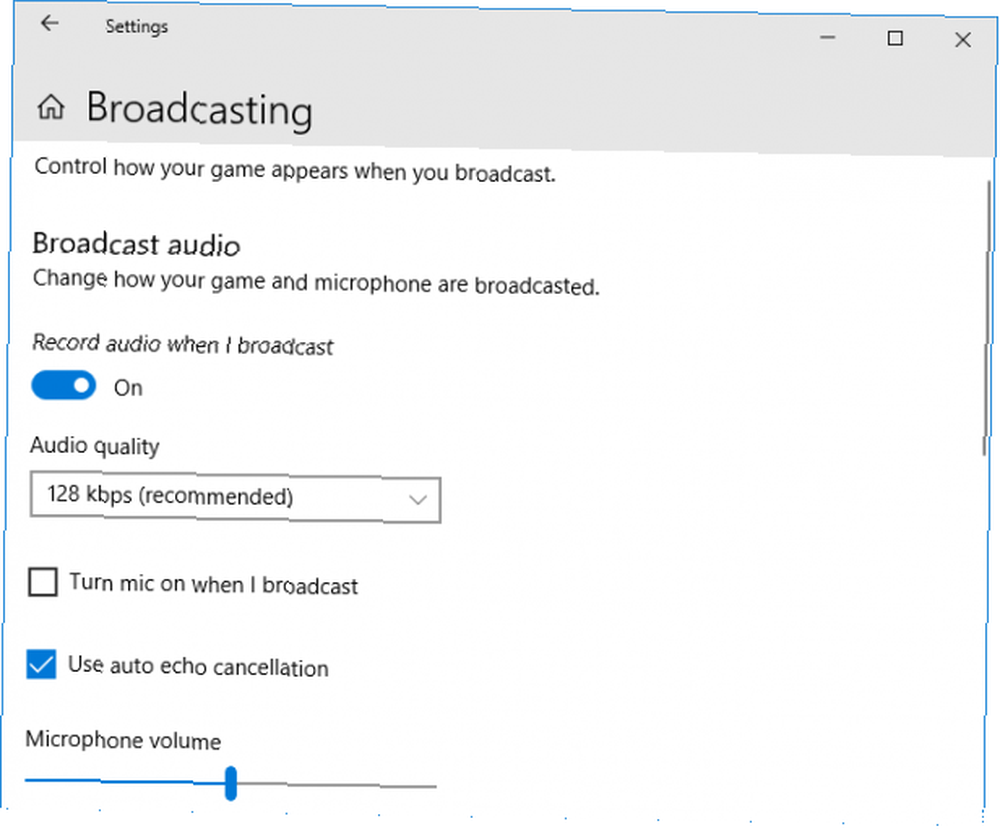
Du kan justere indstillingerne for hver i overensstemmelse hermed. Det er bedst at holde Brug automatisk ekko-annullering aktiveret til mikrofonen.
Windows 10 bruger Mixer som streamingtjeneste. Start dit spil, og tryk på Windows-tast + G for at åbne spillelinjen. Klik på Udsende -knappen og tilpas derefter indstillingerne: Navnet på strømmen, hvor dit webcam er placeret, om det skal bruge din mikrofon med mere.
Din strøm kan findes online ved at gå til mixer.com/brugernavn, med brugernavn være hvad din Xbox gamertag er.
Sådan streames spil med Steam
Hvis du spiller spil på computeren, er chancerne for, at du kører dem gennem Steam. Valves platform har længe domineret markedet, men vidste du, at du også kan streame på det? Platformen har ikke et stort publikum, men hvis du vil have noget simpelt at komme i gang med, er det et godt valg.
Åbn Steam og gå til topmenuen Steam> Indstillinger> Broadcasting. Brug Privat indstillinger dropdown for at vælge, hvem du vil streame til: venner (med eller uden at anmode om), eller alle.
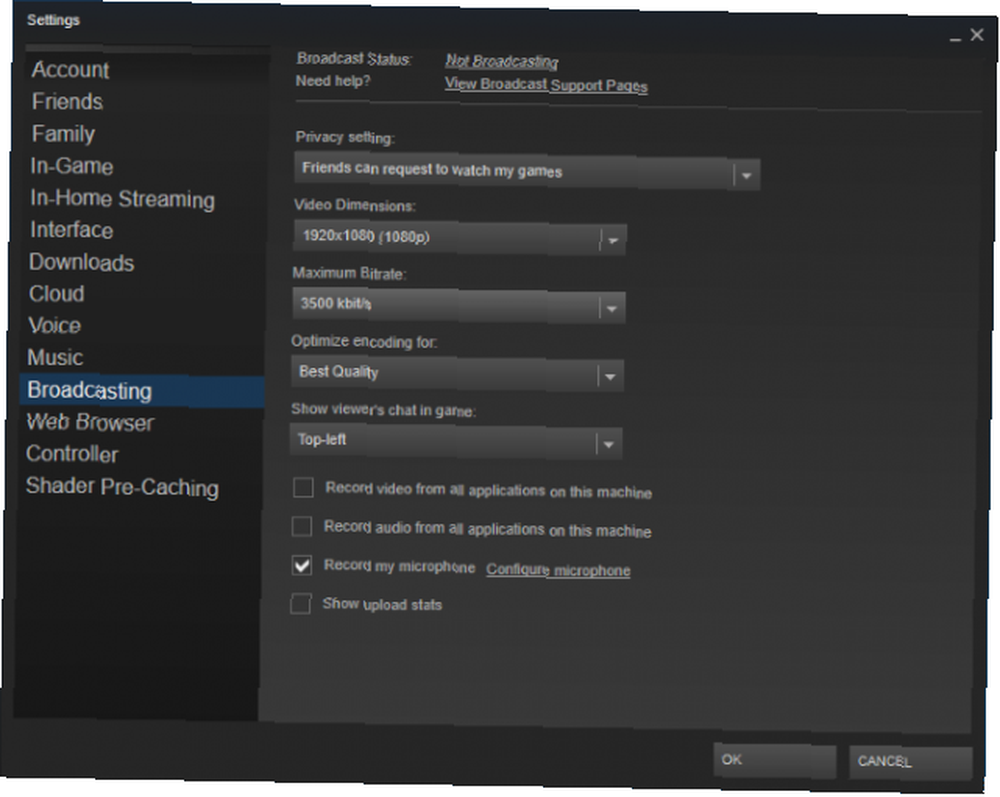
Brug Videodimensioner, Maksimal bitrate og Optimer kodning for dropdowns for at ændre din strømkvalitet. Hvad den kan håndtere, afhænger af, hvor god din computer og internetforbindelse er, sammen med hvor præstationsintensivt det spil, du spiller, er.
Der er andre indstillinger her, men en nøgleindstilling er Optag min mikrofon hvis du vil have seere til at kunne høre dig. Hvis du ikke allerede har gjort det for Steam, skal du klikke på Konfigurer mikrofon for at få det korrekt sat op.
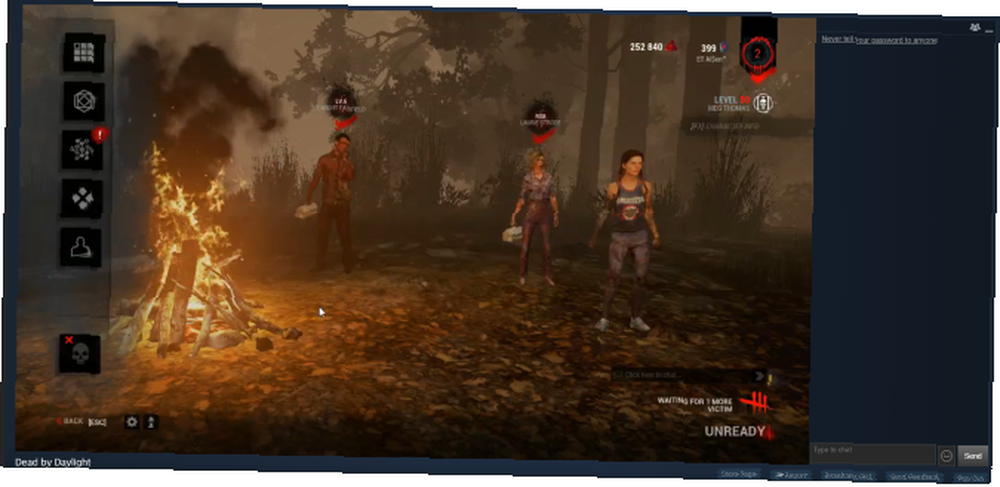
Dine venner kan se din strøm ved at gå til vennelisten og derefter klikke på rullemenu ved siden af dit navn og klik Se spil. Hvis du har indstillet dit privatliv, så alle kan se, kan du se på fanen Broadcast. Dette findes i Steam ved at gå til Fællesskab> Udsendelser.
Hvis du primært vil streame til dine venner og ikke har brug for avancerede funktioner som at vise dit webcam eller andre overlays på videoen, er Steam Broadcasts en fantastisk mulighed.
Sådan optages og streamer du med NVIDIA GeForce-oplevelse
Hvis du har et NVIDIA-kort, kan du bruge GeForce Experience til at optage og streame. Hvis du ikke allerede har det, skal du downloade GeForce Experience direkte fra NVIDIA.
Indspilning
Trykke Alt + Z for at åbne Share-overlayet. Klik Optag> Indstillinger. Her kan du indstille Opløsning, billedfrekvens, og Bitrate du vil have dine videoer til at optage i. Jo højere disse er, jo mere belastning lægger det på dit system, og jo større filstørrelser vil videoerne være. Du kan alternativt bruge a Kvalitet forudindstillet. Klik Gemme når du er færdig.
Tryk på for at redigere, hvor dine videoer gemmes Alt + Z for at åbne overlayet skal du klikke på indstillinger kugle, og gå til Optagelser. Tryk på, når du er i spillet Alt + F9 for at starte og stoppe dine optagelser. Du kan også gøre dette i Alt + Z overlay.
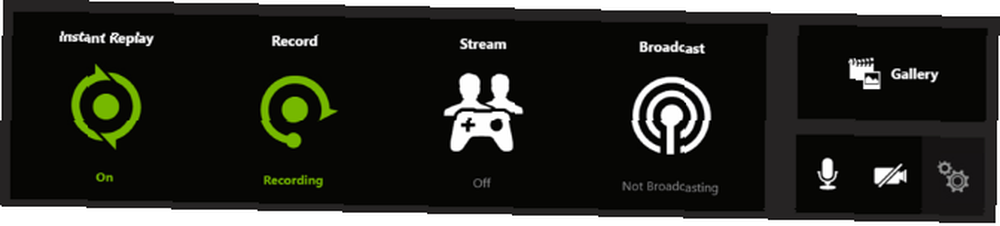
Du har muligvis hørt om ShadowPlay. Dette er, hvad NVIDIA kalder muligheden for at gemme udskiftninger af dine spil uden at behøve eksplicit at trykke på posten. Du kan gøre det i et bestemt antal minutter, der er gået; denne grænse kan redigeres via Alt + Z> Øjeblikkelig afspilning> Indstillinger.
Tryk på for at aktivere ShadowPlay Alt + Z, klik Øjeblikkelig gentagelse, og klik Tænde for. Du kan slukke den på samme måde, selvom du er velkommen til at holde den på, hvis dit system kan håndtere det. Tryk på, når du er i spillet Alt + F10 for at gemme gentagelsen.
Streaming
Trykke Alt + Z for at åbne Share-overlayet og klikke på indstillinger kugle. Klik Udsende og vælg Ja for at aktivere streaming. Trykke Tilbage for at vende tilbage til Indstillinger.
Klik Opret forbindelse og vælg den service, du vil streame til, som Twitch eller YouTube, og klik på Log på. Du bliver bedt om at indtaste dine loginoplysninger med denne tjeneste.
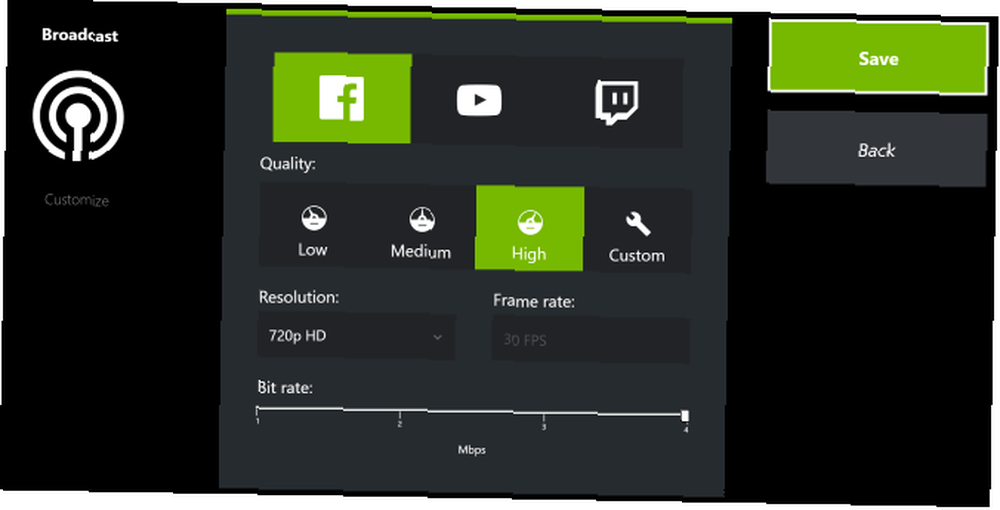
For at indstille dine strømindstillinger skal du vende tilbage til Indstillinger og gå til Broadcast> Tilpas. Her kan du ændre Opløsning, billedfrekvens, og Bitrate. Brug alternativt a Kvalitet forudindstillet. Jo højere du vælger, desto mere kraftfuldt system og internetforbindelse har du brug for.
For at begynde streaming skal du åbne dit spil og trykke på Alt + Z. Klik Broadcast> Start og vælg tjenesten. Her kan du indstille en Titel, Beliggenhed, og Publikum til din strøm. Når du er klar, skal du klikke på Gå live.
Sådan optages og streamer du med AMD ReLive
Hvis du har et AMD-kort, kan du bruge Radeon-indstillinger til at optage og streame. Hvis du ikke kan finde dette program på din computer, skal du downloade de nyeste drivere direkte fra AMD.
Åbn Radeon-indstillinger, og klik på Genoplev fane i bunden. Dette er en valgfri funktion i programmet, så du kan blive bedt om det Installere det.
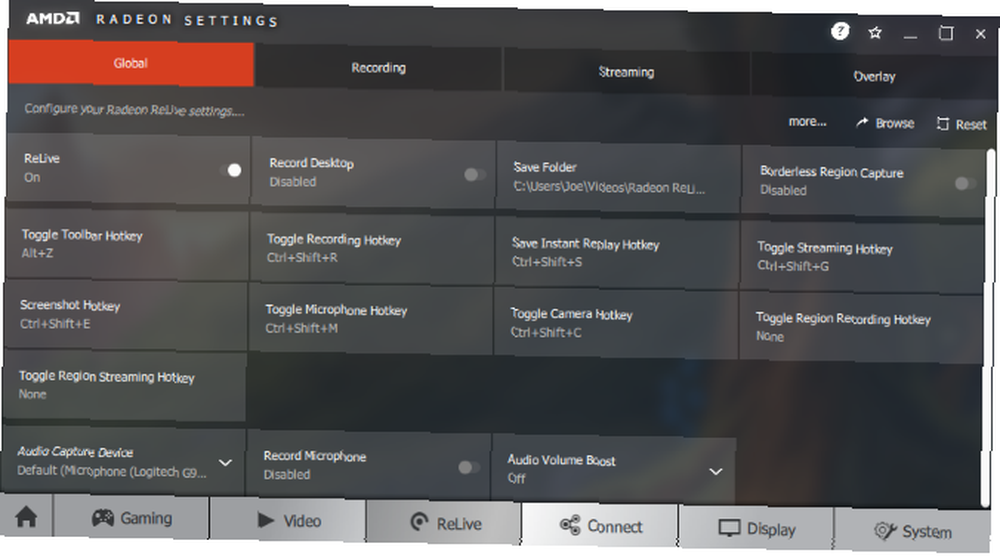
Når du er her, er den første fane øverst Global. For at begynde skal du glide Genoplev til På. Nu kan du tilpasse ting som dit Gem mappe, forskellige genvejstaster, og din Audio Capture Device. Klik på hver flise for at redigere den.
Alle Radeon-indstillinger kan aktiveres i spillet via overlayet, aktiveret af Skift Toolkey Hotkey (Alt + Z som standard.)
Indspilning
Skift til Indspilning fane. Her kan du konfigurere dine optagelsesindstillinger; det Optagelsesprofil tilbyder forudindstillinger, men du kan ændre en hvilken som helst af indstillingerne for den ideelle oplevelse.
At have en højere Optagelsesopløsning, Maksimal optagelseshastighed og Optagelse af FPS vil producere video i bedre kvalitet, men det vil lægge mere belastning på dit system og vil dræne lagerplads hurtigere.
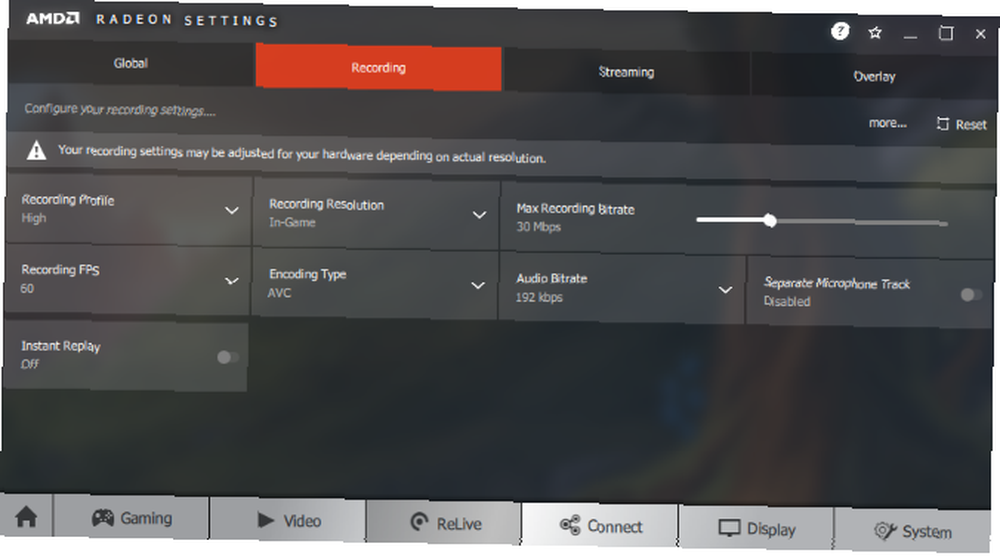
En god funktion til at aktivere her er Øjeblikkelig gentagelse. Dette vil kontinuerligt registrere dine spil op til den tidsbegrænsning, du angiver. Dette betyder, at du ikke altid behøver at optage aktivt for at fange dine store spil-øjeblikke - blot tryk på Gem hurtig genvejstaster (Ctrl + Skift + S som standard) mens du er i spillet for at gemme.
Tryk på for at få vist de andre optagemuligheder i spillet Skift genvejstast til optagelse (Ctrl + Skift + R som standard.)
Husk, at al din video udsendes til Gem mappe der er angivet på Global fane. Du kan også tilpasse optagelseshotkeke her.
Streaming
Skift til Streaming fane. Her kan du oprette forbindelse til streamingkonti og tilpasse dine indstillinger.
Der tilbydes en række tjenester her Facebook, Ryk, og Youtube, som du kan klikke på for automatisk at konfigurere. Log ind med dit brugernavn og din adgangskode for automatisk at konfigurere dem. Alternativt, hvis den ønskede service ikke er angivet, skal du klikke på Brugerdefineret strøm og give Server-URL og Forbindelsesnøgle.
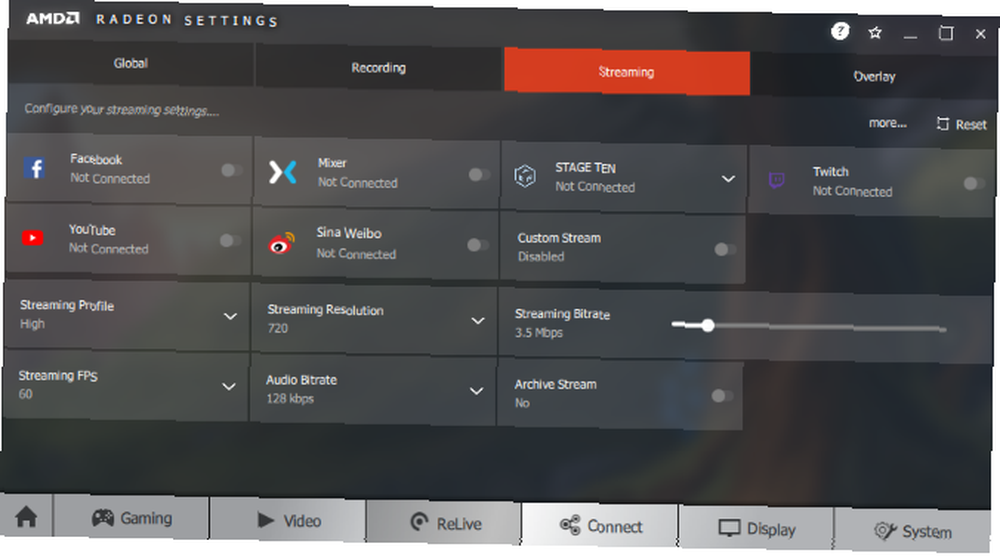
På denne fane kan du også tilpasse kvaliteten af strømmen via indstillinger som Streaming Opløsning, Streaming Bitrate, og Streaming af FPS. Hvis du har et kraftfuldt system, kan du indstille disse højere. Brug alternativt Streamingprofil dropdown for at bruge en forudindstilling.
Når du er i spil, skal du trykke på Skift streamingtast (Ctrl + Skift + G som standard) for at åbne streamingindstillingerne og gå live. Glem ikke at dette og de andre genveje til indspilning kan redigeres på Global fanen.
Begynd at opbygge en målgruppe til din spillestream
Alle disse programmer er fremragende til optagelse af videoer. Hvis du er mere interesseret i streaming, skal du vælge en der giver dig mulighed for at output til din valgte platform. Microsoft og Steam holder ting inden for deres økosystem, men NVIDIA og AMD lader dig bruge ting som YouTube, Twitch, Facebook og mere.
Hvis du er klar til at tage din streaming til det næste niveau, kan du begynde at opbygge et publikum til din live streaming kanal 10 tip til opbygning af en målgruppe til din live streaming kanal 10 tip til opbygning af en målgruppe til din live streaming kanal Opbygning af en live streaming-publikum kan være vanskelige. Her er nogle live streaming tips for at maksimere din chance for succes. .
Billedkredit: Gorodenkoff / Depositphotos











