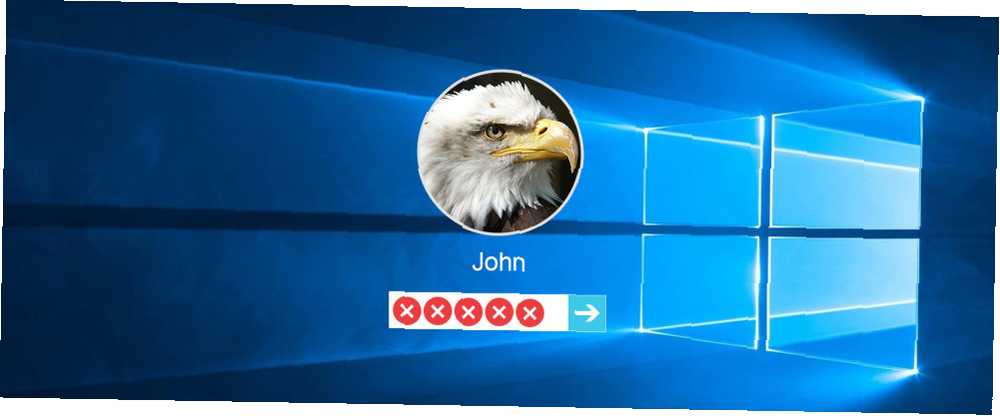
Owen Little
0
1205
55
Adgangskoder kan forårsage enorme problemer. Svage adgangskoder 7 Adgangskodefejl, der sandsynligvis får dig til at blive hacket 7 Adgangskodefejl, der sandsynligvis får dig til at blive hacket De værste adgangskoder i 2015 er blevet frigivet, og de er ret bekymrende. Men de viser, at det er absolut kritisk at styrke dine svage adgangskoder med blot et par enkle justeringer. gøre dine konti sårbare over for hacking. Glemme en adgangskode kan ske med enhver, selvom du har oprettet et mindeværdigt kodeord Sådan opretter du en stærk adgangskode, som du ikke vil glemme, hvordan man opretter en stærk adgangskode, som du ikke vil glemme Ved du hvordan man opretter og husker en god adgangskode? Her er nogle tip og tricks til at opretholde stærke, separate adgangskoder til alle dine online konti. .
Der er måske ingen skræmmende adgangskode, du kan miste end den, der får dig ind på din pc. Uanset om du har mistet din adgangskode 3 måder at nulstille en glemt Windows-administratoradgangskode 3 måder at nulstille en glemt Windows-administratoradgangskode Glemmer din computeradgangskode er skræmmende, men du har stadig muligheder. Her er tre enkle metoder til at nulstille din Windows-administratoradgangskode og komme tilbage på din computer. , find ud af, at Windows pludselig ikke accepterer det, eller at det bliver skruet op under en opdatering. Sådan kommer du tilbage til din konto på Windows 10.
Windows 10 adgangskode nulstilling: Microsoft-konto
Brug af en Microsoft-konto med Windows 10 har fordele og ulemper. I vores tilfælde er en enorm fordel, at du kan nulstille din adgangskode ved at gå gennem Microsofts værktøjer uden meget besvær.
Først skal du sørge for, at du faktisk ikke kan få adgang til din konto (måske har dit tastatur en fastnøgle eller noget lignende). Gå til Live.com på din telefon eller en anden computer, og prøv at logge ind med den Microsoft-konto, du bruger på din pc. Sørg for, at du ikke skriver din e-mail forkert her. Hvis du stadig ikke kan komme ind, skal du fortsætte med at nulstille din Microsoft-adgangskode. Gå til siden med nulstilling af adgangskode til Microsoft for at komme i gang. du kan endda nulstille din adgangskode fra loginskærmen Sådan gendannes din pinkode og adgangskode fra låseskærmen i Windows 10 Sådan gendannes din pinkode og adgangskode fra låseskærmen i Windows 10 Har du nogensinde glemt din pc-adgangskode? Hvis du logger ind med en Microsoft-konto, er der en nem, ny måde at nulstille den lige fra låseskærmen. i efteråret skabers opdatering.
Du får tre muligheder:
- Du har glemt din adgangskode
- Du kender din adgangskode, men den fungerer ikke
- Du tror, at nogen har hacket din konto
Du har allerede udelukket den anden mulighed, så gå videre og vælg den første. Derefter skal du angive din kontos e-mail-adresse og udfylde en hurtig CAPTCHA. Herfra hjælper webstedet dig med at gendanne dine oplysninger baseret på de sikkerhedsoplysninger, du tidligere har givet.
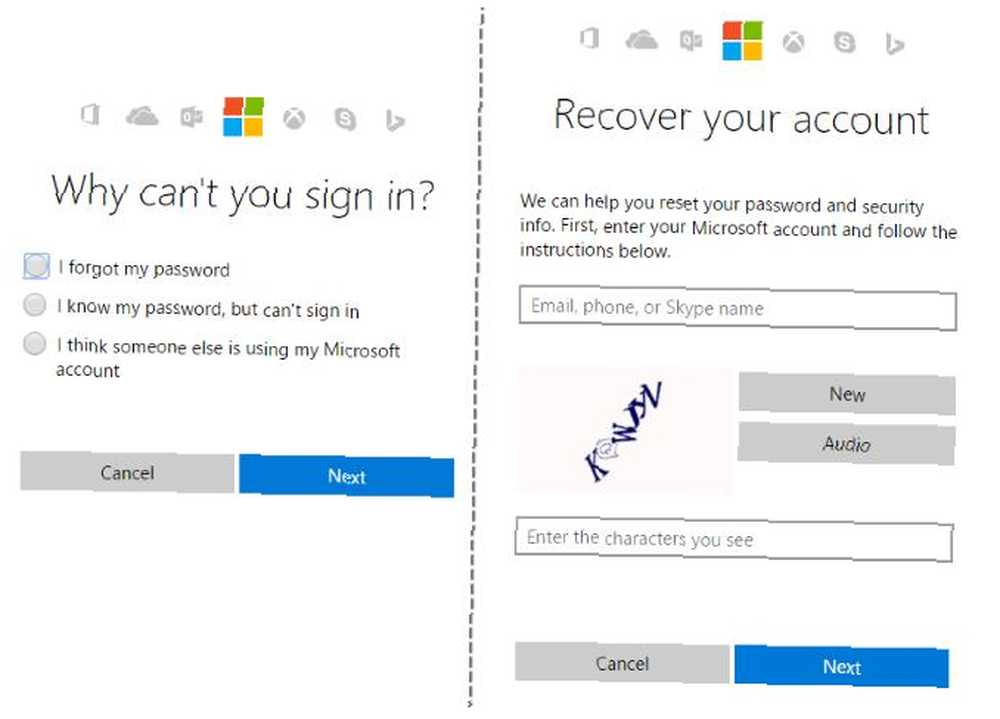
Det er værd at bemærke her: Hvis du har en Microsoft-konto, skal du tage et par minutter på at opdatere dine sikkerhedsinfo 5 Sikkerhedstips, du skal overveje, når du bruger en Microsoft-konto 5 Sikkerhedstips, du skal overveje, når du bruger en Microsoft-konto. Du kan ikke bruge meget af den nye Windows 8-brugergrænseflade uden en Microsoft-konto. Den konto, du logger ind på din computer, er nu en online-konto. Dette rejser sikkerhedsproblemer. på din kontoside. Tilføjelse af et telefonnummer og en sekundær e-mail-adresse giver dig muligheder for at nulstille din adgangskode, hvis du nogensinde har problemer med det.
Windows 10 nulstilling af adgangskode: Lokal konto
Ovenstående scenario er det bedste tilfælde, men masser af mennesker bruger ikke en Microsoft-konto i Windows 10 Sådan slettes din Microsoft-konto og oprettes en lokal Windows 10-login Sådan slettes din Microsoft-konto og oprettes en lokal Windows 10-login Har privatliv bekymringer for at bruge en Microsoft-konto i skyen? Her er, hvordan du opretter en lokal Windows 10 login-konto i stedet. . Du bliver nødt til at grave dybere for at komme tilbage på en lokal konto, men det er stadig muligt.
For at nulstille en adgangskode på en lokal konto, skal du aktivere den skjulte administrator-konto. Da denne konto automatisk kører alle programmer med administratorrettigheder og ikke har nogen adgangskodebeskyttelse, er den super usikker. Således sendes Windows med denne deaktiverede. Vi har vist, hvordan du aktiverer admin-kontoen før, men den måde fungerer ikke, hvis du er låst ud af din pc!
Bemærk, at hvis du har en anden administratorkonto på computeren bortset fra den låste, behøver du ikke at gennemgå alle disse trin. Spring ned til Nulstilling af adgangskoden afsnit nedenfor og følg disse trin for at nulstille adgangskoden ved hjælp af den anden konto.
Opsætning af løsning
Først skal du oprette en startbar Windows 10-disk på et flashdrev. Når du har gjort det, skal du indsætte drevet i din pc, så du kan starte fra den nye installation. På de fleste maskiner skal du trykke på F12 eller en lignende nøgle, så snart du tænder for din computer for at vælge en enhed at starte fra. Vælg dit flashdrev, lad Windows indlæses, og når du ser den første Windows 10-installationsskærm, skal du trykke på Skift + F10 for at åbne en kommandoprompt.
Dernæst skal du muligvis gøre noget ved at fumle for at finde ud af, hvilken partition Windows-installationen er på. Normalt vil dette være C: drevet eller D: drevet. For at kontrollere skal du indtaste følgende kommando, der ændrer den aktive mappe med kommandoprompten til roden til C: drevet (eller hvilket bogstav du indsætter). Hvis kommandoen vender tilbage Systemet kan ikke finde det specificerede drev, så er dette brev ikke rigtigt.
cd C: \ Når du har fundet det rigtige drev, ønsker du at ændre kataloget igen (det er det cd kommando). Skriv denne linje for at få adgang til mappen System32:
cd Windows \ System32 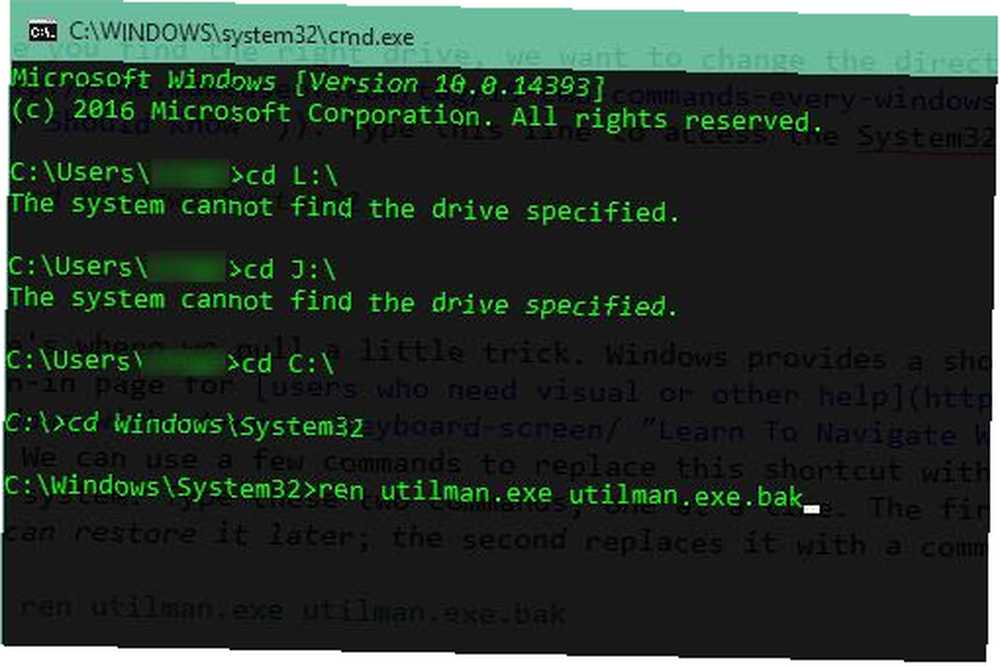
Her er hvor du trækker et lille trick. Windows giver en genvej til menuen Brugervenlighed på login-siden for brugere, der har brug for visuel eller anden hjælp. Du kan bruge et par kommandoer til at erstatte denne genvej med en kommandoprompt i stedet for at give adgang til systemet. Skriv disse to kommandoer, ad gangen. Den første sikkerhedskopierer genvejen til Ease of Access, så du kan gendanne den senere; det andet erstatter det med en kommandopromptgenvej.
ren utilman.exe utilman.exe.bak ren cmd.exe utilman.exe Du er alt færdig her, så skriv denne kommando for at genstarte computeren og gå tilbage til den normale login-skærm:
wpeutil genstart Nulstilling af adgangskoden
Tilbage til login-skærmen skal du klikke på genvejen Ease of Access nederst til højre på skærmen for at starte en kommandoprompt. Det ligner urhænder omgivet af en stiplet linje, og du finder det mellem strøm- og netværksforbindelsesikonerne.
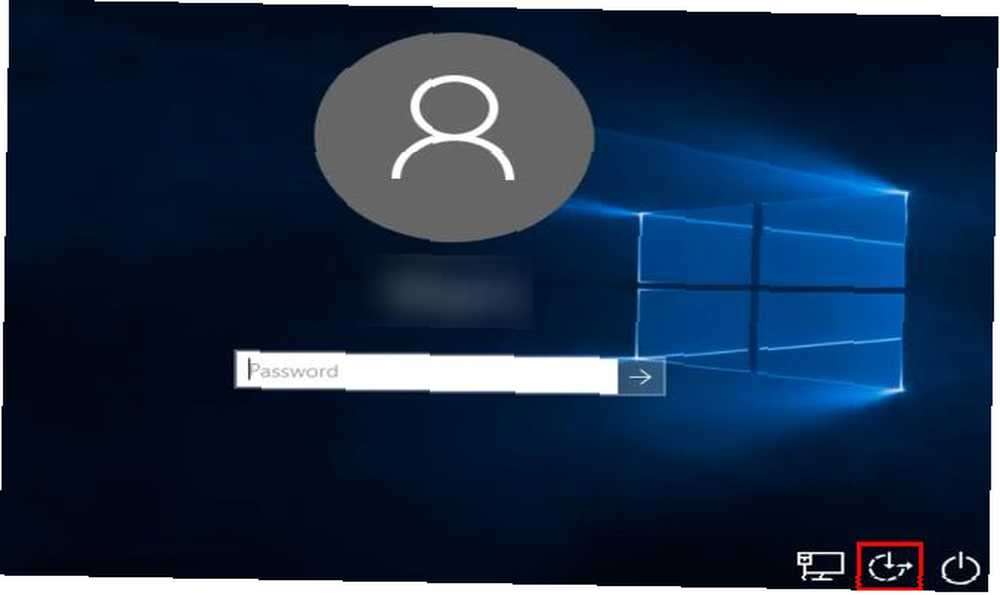
Nu hvor du har en kommandoprompt, skal du bruge følgende linje til at aktivere standardadministrator-kontoen:
netbruger Administrator / aktiv: ja Efter dette skal du genstarte igen, hvilket du hurtigt kan gøre med denne kommando:
nedlukning -t 0 -r En gang til på login-skærmen, og denne gang skal du klikke på Administrator konto i nederste venstre hjørne. Der er ikke en adgangskode på denne konto, så den skal logge dig lige ind. Nu kan du nulstille din egen adgangskode.
Hvis du kører Windows 10 Pro, kan du højreklikke på Start knappen og vælg Computer Management, klik derefter på Lokale brugere og grupper på venstre sidepanel for at åbne brugeradministratoren. Højreklik på din konto, og vælg Indstil adgangskode at vælge en ny adgangskode. Log derefter ud af admin-kontoen, og sørg for, at du kan logge tilbage på din egen konto!
Hvis du bruger Windows 10 Home, skal du udføre den samme handling gennem en kommandoprompt. Højreklik på Start knappen og vælg Kommandoprompt (administrator) for at åbne et nyt kommandopromptvindue, og skriv derefter denne kommando for at se alle brugerkonti:
netto bruger Find navnet på din konto, skriv derefter denne kommando med dit navn indsat, og systemet vil bede dig om at indstille en adgangskode:
netbruger USERNAME * Efter dette skal du indtaste en ny adgangskode, logge af, og du er klar til at logge ind på din konto!
Brug for en ny konto?
Hvis din konto virkelig er skruet op, og du ikke kan nulstille adgangskoden, er dit bedste alternativ at oprette en ny konto og indstille den som en administrator. For at gøre dette skal du åbne en administrator-kommandoprompt og skrive disse kommandoer:
netbruger USERNAME PASSWORD / tilføj netto lokalgruppeadministratorer USERNAME / add Når det er gjort, skal du genstarte og logge på din nye konto med den nye adgangskode. For at gendanne dine filer skal du gennemse til dit gamle brugerbibliotek i File Explorer og kopiere alt hvad du har brug for til din nye konto:
C: \ Users \ OLDUSERNAME Sætter alt tilbage
Når du har logget ind på din egen konto, er du næsten færdig! Du skal bare rette de genveje, du har ændret, og kalde det en dag. Gå videre og genstart igen ved hjælp af Windows 10-installationsdisken, du oprettede tidligere. Når den første velkomstskærm er indlæst, skal du trykke på Skift + F10 og naviger til C: \ Windows \ System32 som du gjorde før.
Brug disse to kommandoer til at sætte genvejen Ease of Access tilbage, som den var:
ren utilman.exe cmd.exe ren utilman.exe.bak utilman.exe ønsker du at sikre Windows? prøv at oprette en NY brugerkonto for dig selv, hvor du IKKE er administrator ... Kun administrator for at skifte system :)
- sean swayze (@sswayze) 26. oktober 2009
Da administrationskontoen er en sikkerhedsrisiko, skal du deaktivere den her, indtil du har brug for den igen. Skriv dette for at deaktivere det:
netbruger Administrator / aktiv: nej Endnu en genstart til, og du kan komme tilbage til din normale computerbrug!
wpeutil genstart Sådan forhindres nulstilling af adgangskode i fremtiden
Afhængigt af hvorfor du ikke kunne logge ind, kan du til at begynde med tage et par forholdsregler for at sikre dig, at dette ikke sker igen.
Hvis du lige har glemt din adgangskode, kan du overveje at bruge en adgangskodemanager for at holde dem lige.
Mens bekvemmeligheden ved adgangsadministratorer ligger i deres automatisk udfyldningsfunktioner til websteder, kan du manuelt tilføje dit Windows-login, så det er tilgængeligt, men alligevel sikkert i nødsituationer. Da du kan få adgang til dit kodeordhvelv via din telefon eller en anden computers browser, har du altid det praktisk.
Hvis du ikke bruger en Microsoft-konto til at logge på, kan du overveje at skifte til en. Bortset fra den langt nemmere metode til nulstilling af din adgangskode Sådan gendannes din pinkode og adgangskode fra låseskærmen i Windows 10 Sådan gendannes din pinkode og adgangskode fra låseskærmen i Windows 10 Har du nogensinde glemt din pc-adgangskode? Hvis du logger ind med en Microsoft-konto, er der en nem, ny måde at nulstille den lige fra låseskærmen. , kan du også bruge en PIN-kode i stedet for en kodeord-pinkode eller adgangskode? Hvad skal man bruge i Windows 10 PIN eller kodeord? Hvad du skal bruge i Windows 10 Windows 10 giver dig mulighed for at logge ind på din pc ved hjælp af flere metoder. De to mest populære er adgangskoder og pinkoder. Lad os undersøge forskellene mellem dem og beslutte, hvad der er bedst for dig. at logge på Windows. En PIN-kode er lokal på din maskine, så den fungerer ikke et andet sted, hvis den bliver stjålet, og den er meget lettere at skrive end en lang adgangskode.
Endelig kan du oprette en disk til nulstilling af adgangskode Sådan låses computeren op efter at have glemt dit Windows-login Sådan låses computeren op, når du har glemt dit Windows-login De fleste adgangskoder er ikke så vanskelige at nulstille, især dem online. Der er dog en, der kan give dig problemer - dit Windows-login-adgangskode. Hvis du glemmer dette, bliver du låst ud af din ... som let giver dig mulighed for at nulstille din adgangskode, hvis dette skulle ske igen. Det er en fantastisk anvendelse til et ekstra USB-drev Er USB-flashdrev stadig værd i 2015? Er USB-flashdrev stadig værd i 2015? USB-flashdrev er fremragende til opbevaring, men de har så mange andre anvendelser. Her er, hvordan de er værd at deres vægt i guld. og kræver bare lidt fremsyn.
Skift din Windows 10-adgangskode
Hvis du kender din adgangskode, behøver du ikke nulstille den. I stedet kan du nemt ændre det Sådan ændres din adgangskode på ethvert skrivebord eller mobilenhed Sådan ændres din adgangskode på ethvert skrivebord eller mobilenhed Din adgangskode er det eneste, der står mellem en fremmed og dine mest private data. Hvornår var sidste gang du opdaterede din enhedsadgangskode? Vi viser dig, hvordan du ændrer det lige nu. fra Windows 10 Indstillinger app. Dette fungerer, uanset om du bruger en Microsoft-konto eller en lokal konto til at logge ind.
Åbn Indstillinger app (ved hjælp af tastaturgenvejen Vind + jeg hvis du kan lide). Vælg Konti post efterfulgt af Log-indstillinger fane på venstre sidepanel. Du ser en Adgangskode header; klik Lave om under det. Herfra skal du blot følge trinnene for at bekræfte din nuværende adgangskode og derefter indstille en ny.
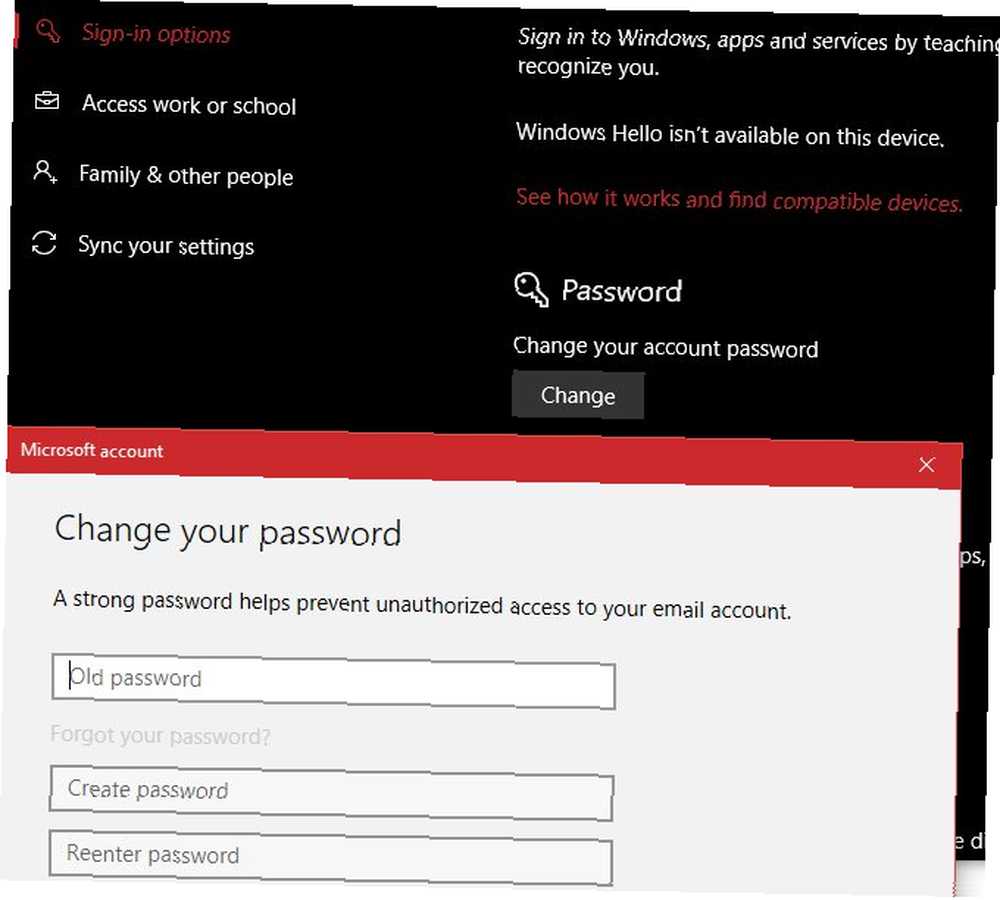
Hvis du bruger en lokal konto, skal du indtaste en adgangskodetip for at hjælpe dig med at huske din adgangskode. Husk, at hvis du bruger en Microsoft-konto til at logge ind, ændrer dette også adgangskoden til din Outlook-e-mail, Xbox Live-konto og andre Microsoft-tjenester.
Derudover fra Log-indstillinger side, kan du ændre din pinkode eller billedadgangskode, hvis du bruger disse Sådan logger du i Windows 10 med finger scanninger og ansigtsgenkendelse Sådan logger du i Windows 10 med finger scanninger og ansigtsgenkendelse I stedet for at bruge en adgangskode eller pinkode, kan du muligvis bedre at bruge fingeraftryksscanninger eller ansigtsgenkendelse! Men der er nogle få risici forbundet med dem. Her er hvad du har brug for at vide. .
Fjern din Windows 10-adgangskode
Måske foretrækker du at fjerne din kontoadgangskode helt. Du kan udføre denne opgave på to måder.
Følg nedenstående trin for at ændre den for at fjerne din kontoadgangskode helt. Men når Windows beder dig om at indtaste en ny adgangskode, skal du lade alle felter være tomme. Klik Næste og du har ikke adgangskode på din konto. Du kan kun gøre dette, hvis du bruger en lokal konto til at logge på, da du skal opbevare en adgangskode på din Microsoft-konto.
Hvis du hellere vil, kan du også indstille en regel, der automatisk logger dig ind på din pc. Dette fungerer både for lokale konti og Microsoft-konti.
Trykke Vind + R at åbne Løb menu, og skriv derefter netplwiz og tryk på Gå ind. Du kan se Brugerkonti dialog boks. Klik her på din konto, og fjern derefter markeringen fra Brugere skal indtaste et brugernavn og en adgangskode for at bruge denne computer boks og klik Okay.
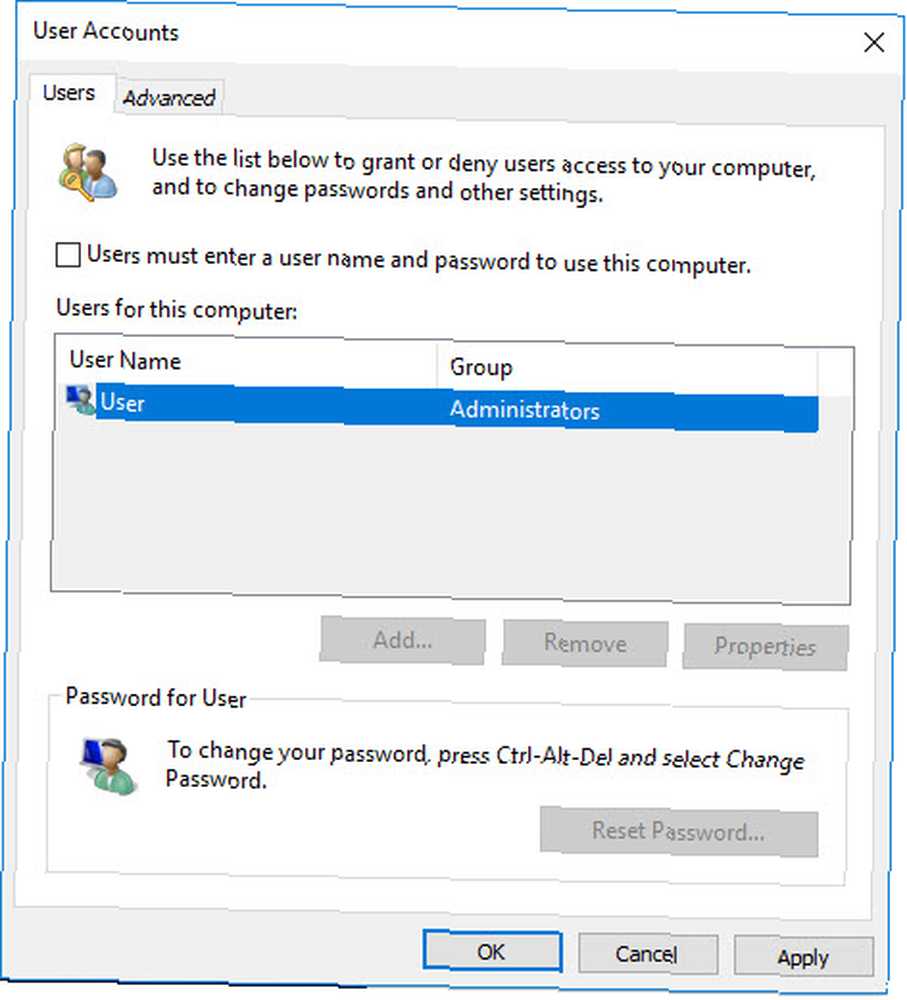
Windows viser derefter et felt, der fortæller dig, at for at gøre dette, skal du angive en bruger, der automatisk logger på. Indtast din kontoadgangskode her, og Windows logger dig ind på din pc i fremtiden uden at bede om en adgangskode. Dette fjerner dog ikke adgangskoden fra din pc. Hvis du logger ud og prøver at logge ind igen, skal du indtaste din adgangskode. Eller hvis du prøver at eksternt oprette forbindelse til computeren Den 7 bedste skærmdelings- og fjernadgangssoftware Den 7 bedste skærmdelings- og fjernadgangssoftware Deling af din Windows-skærm har mange fordele. Brug disse gratis værktøjer til at dele skærme eller få fjernadgang til en anden computer. , skal du stadig kende adgangskoden.
Vi anbefaler ikke at fjerne din adgangskode, da det gør din computer meget mindre sikker, men det er din beslutning.
Tilbage i adgangskodevirksomheden
Nulstilling af din Windows-adgangskode er lidt mere arbejde end at nulstille en til et websted, men det er langt fra umuligt. Uanset hvad der skete, der låste dig ud af din konto, har du fundet din vej ind igen. Med lidt forberedelse kan du sikre dig, at dette ikke sker igen. Og hvis du kun havde brug for at ændre eller fjerne din adgangskode, endnu bedre!
Når du er tilbage i kontrol, skal du sikre dig, at dit system kører den bedste sikkerhedssoftware. Den 8 bedste sikkerhedssoftware til Windows 10 Malware Protection. Den 8 bedste sikkerhedssoftware til Windows 10 Malware Protection. Vil du stramme sikkerheden på din pc? Det er en god ide, så kig på disse fantastiske antivirusvalg til Windows 10. så du kan forblive i sikkerhed.
Har du nogensinde haft en uhyggelig nulstilling af adgangskode til adgangskode? Fortæl os, om disse metoder hjalp dig med at komme tilbage på din låste Windows-konto!
Oprindeligt skrevet af Joe Keeley den 23. juni 2016











