
Michael Fisher
0
1878
100
Mere end 1,2 milliarder mennesker over hele verden bruger Microsoft Office.
Rabat på 80% af Fortune 500-virksomheder, der bruger Microsoft med skybaserede Enterprise-løsninger. Selv den resterende befolkning er et enormt inter-galaktisk netværk af brugere. Nogle klæber muligvis stadig til den enkeltbrugeres vane med at gemme filer på skrivebordet, men den større udsnit skal drage fordel af den skyforbindelse, som Office 2016 giver.
Skyen, der forventes at være et marked på 204 milliarder dollars i 2016, er vejen frem til kontorproduktivitet. Microsoft var sent til spillet, men nu er det en del af flokken, der ændrer den måde, vi samarbejder og vokser på. Office 365 har taget Microsoft til toppen af popularitetsdiagrammer.
Hvor er du med dine cloud-samarbejdsevner 9 New Office Online-funktioner til at administrere dokumenter og samarbejde 9 New Office Online-funktioner til at administrere dokumenter og samarbejde Office Online er Microsofts gratis webbaserede Office-pakke. Seneste opgraderinger introducerede nye Office 2016-funktioner og forbedrede OneDrive-, Dropbox- og Skype-integration. Lad os udforske de nye muligheder. ?
Lad os starte med det lille ved at forstå de forskellige måder, du kan gemme dine Office 2016-filer på skyen. Samarbejde starter fra Gemme kommando.
Gå til Backstage-visningen
Gem et dokument første gang ved at klikke på Gemme -knappen på værktøjslinjen Hurtig adgang eller ved at vise Backstage-visningen ved at klikke på Fil> Gem eller Gem som. Enhver af handlingerne åbner siden Gem som og giver dig de steder, hvor du kan gemme din fil.
Du kan gemme dokumentet i en bestemt mappe på dit skrivebord eller gemme det i skyen på OneDrive. Du kan også tilføje en SharePoint-lagerplads, hvis din virksomhed kører platformen. Klik på Tilføj et sted at medtage placeringerne.
Som standard Microsoft Office kun leverer OneDrive som en cloud-lagringsindstilling til den gennemsnitlige bruger.
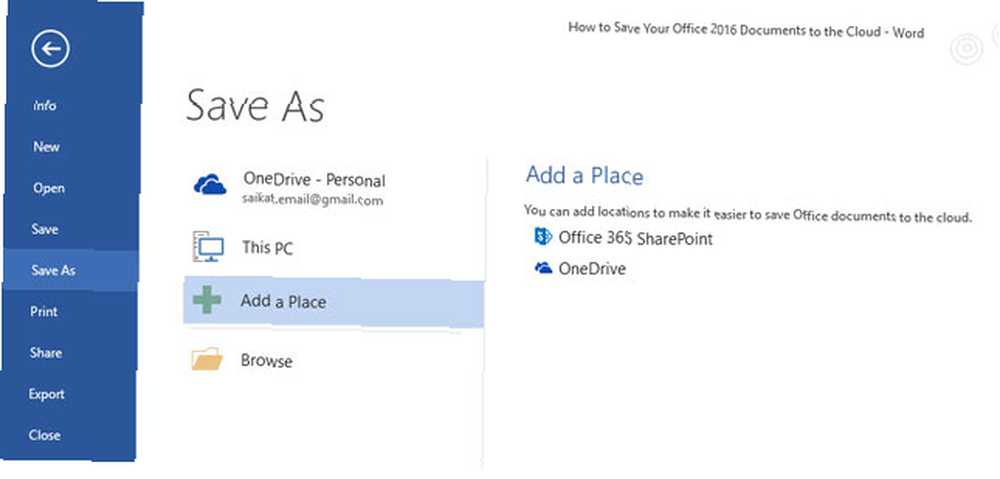
De andre skyindstillinger (dvs. Microsofts konkurrenter) er ikke tilgængelige fra ovenstående skærm. Du kan gennemse til de lokale mapper (dvs. synkroniseringsklienterne) i Dropbox og Google Drive fra Åben eller Gem som dialogboksen, men der er ingen måde at få direkte adgang til skymapperne fra ovenstående skærm.
Det er det hul, vi skal tilslutte med et par værktøjer og tip.
Fordele ved at bruge andre skyopbevaringssteder
Inkludering af de to andre dominerende mulige lagringsmuligheder giver et par fordele:
- Det hjælper dig med at tilføje afskedigelser og undgå datakatastrofer.
- Det udvider omfanget af dit samarbejde, da andre muligvis ikke findes på Microsoft-platformen.
- Det hjælper dig med at distribuere dine dokumenter hurtigt i henhold til dit arbejde eller dine kreative behov.
- Det er hurtigere end manuelt at gennemsøge til desktop-placeringerne for skytjenesterne.
- Det kan let åbnes og redigeres fra mobile apps.
Gem Office 2016-filer i Dropbox
Microsoft Office Online understøtter Dropbox som en Gem placering i Word, Excel og PowerPoint. Integrationen, der blev introduceret i 2014, giver et team mulighed for at samarbejde om den samme Word-, Excel- eller PowerPoint-fil i en delt mappe med Office Online. Filer, der er gemt i Dropbox, kan også sendes direkte med Outlook uden at bekymre dig om begrænsninger i vedhæftede størrelser.
Log ind på Office.com og start Word, Excel eller PowerPoint
Klik på knappen nederst til venstre på siden Tilføj et sted og markér derefter afkrydsningsfeltet ud for Dropbox. Dropbox tilføjes som en ny gemt placering.
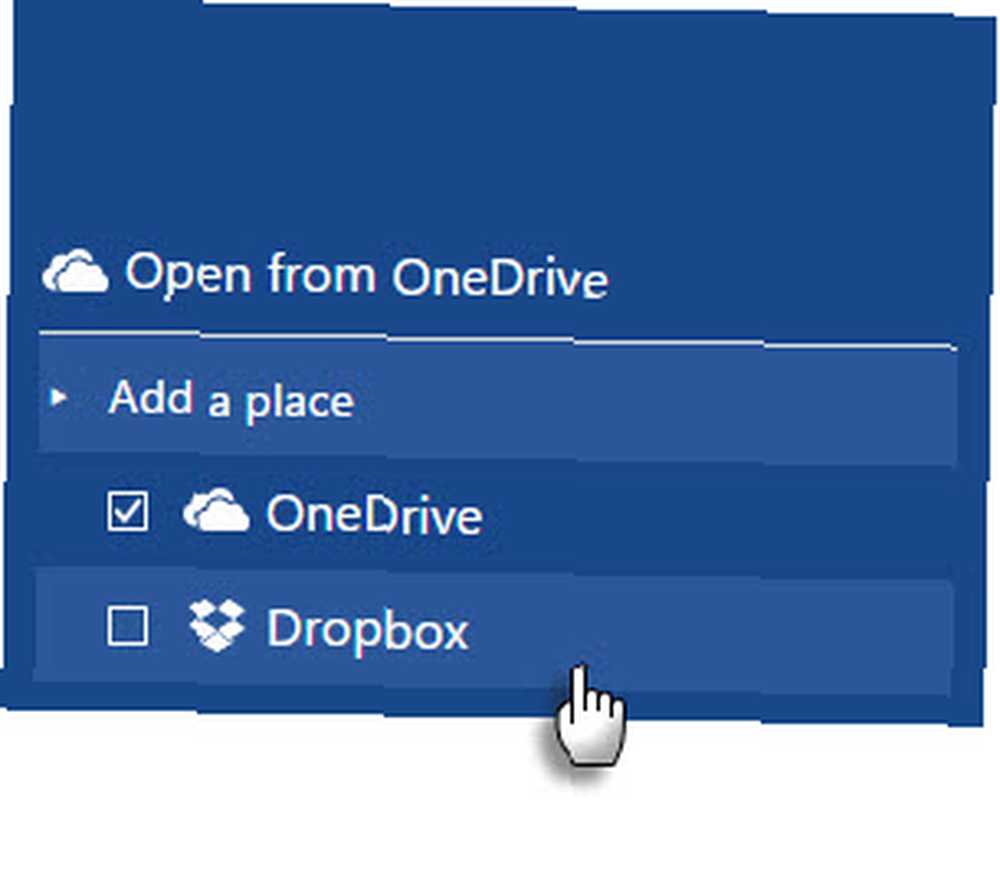
Gør det til standard Gem placering
At tilføje Dropbox til Office 2016 på skrivebordet er en mere detaljeret proces. Du kan bruge den lokale Dropbox-mappe som standard gemme placering for Office-filer.
Klik på Fil> Valg> Gem.
Klik på Gennemse -knappen og naviger til den lokale synkroniseringsmappe for Dropbox. Klik Okay.
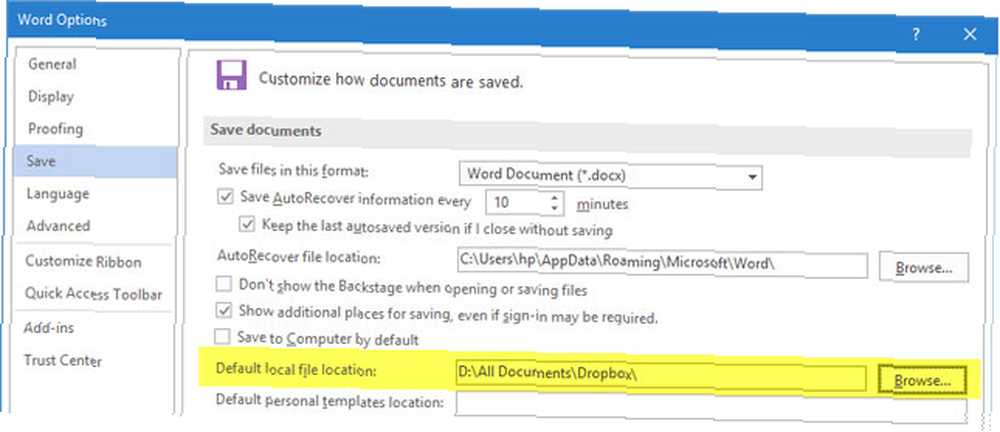
Arbejder arbejdet med at finpakke batchfiler i registreringsdatabasen?
En batchfil er tilgængelig [Ikke længere tilgængelig], der ændrer registreringsdatabasen i Windows 7 eller 8 for at tilføje Dropbox som en service i Office 2013. Men den fungerer ikke med Office 2016, selvom du kan gå til backstage-visningen og tilføje Dropbox som en tilsluttet service.
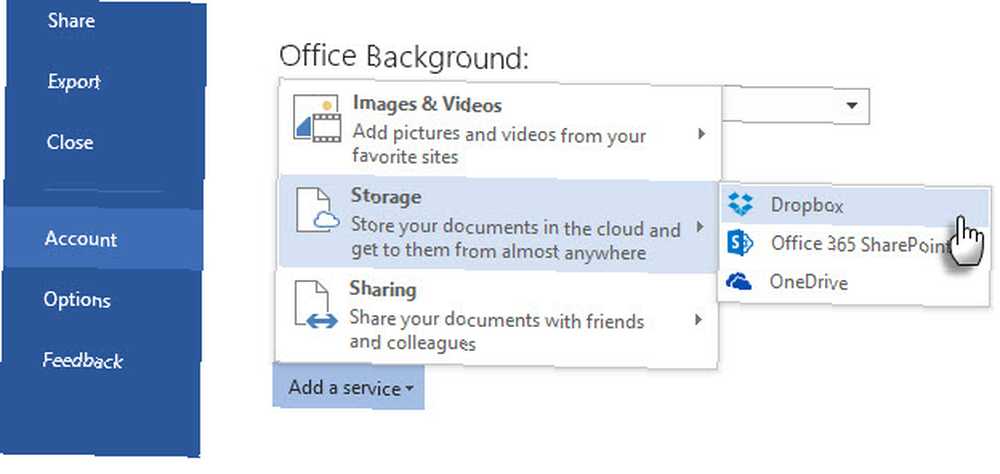
Men Gem i Dropbox indstillingen på siden Gem som er ikke bedre end manuelt at gennemsøge den lokale synkroniseringsmappe på din computer.
Her er Dropbox-forumet, hvor emnet diskuteres. Kommentator Andrew S opdaterede også batch-filen til Office 2016, i tilfælde af at den originale ikke fungerer for dig. Men jeg kunne ikke få det til at fungere i min installation, og diskussionen afslører, at andre brugere heller ikke kunne få det til at fungere.
Gem Office 2016-filer på Google Drive
Microsoft Office kan være i krig med Google Drive. Køb ikke Office 2016! Her er hvorfor du ikke har brug for det. Køb ikke Office 2016! Her er hvorfor du ikke har brug for det. Skal du købe den fristående pakkeversion af Office 2016? Vi præsenterer vores sag, hvorfor vi synes, du ikke burde og vise dig, hvad du kan gøre i stedet. , men de spiller pænt med hinanden. Et officielt plug-in til Google Drive til Microsoft Office er broen mellem de to kontorpakker, der gør det lettere for dig at redigere, e-maile og dele Office-filer, der er gemt i Google Drive. Google Drive-plug-in giver dig adgang til filer direkte fra dine Microsoft Office-programmer uden afhængighed af Google Drive-synkroniseringsklienten på dit skrivebord eller browseren.
Plugin fungerer med Word, Excel, PowerPoint og Outlook (fra version 2007 til version 2016). Det driveforoffice.exe installationsprogrammet er en download på over 900 kB.
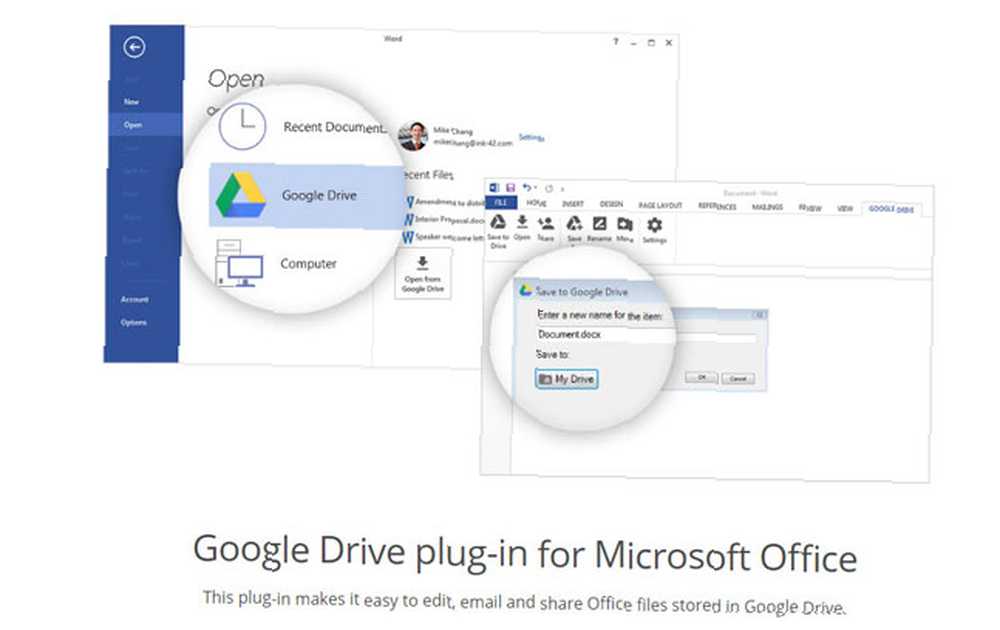
Efter installation af plug-in skal du give den den nødvendige tilladelse til at få adgang til din Drive-konto. Åbn Word, Excel, PowerPoint og Outlook. Plug-in får et dedikeret sted på båndet.
Klik Fil> Google Drev> Åben fra Google Drev.

I dialogboksen skal du klikke på den fil, du vil åbne.
Hvis du vælger en fil, der er gemt som Google Docs, Sheets eller Slides, åbnes den i den tilsvarende app i et separat vindue. Du kan naturligvis downloade filen til dit skrivebord i det rigtige Microsoft Office-filformat.
Du kan gemme en Office-fil på Google Drive i en hvilken som helst mappe og derefter dele den som en hvilken som helst Drive-fil. Men takket være plug-in kan du gøre dette fra Office selv.
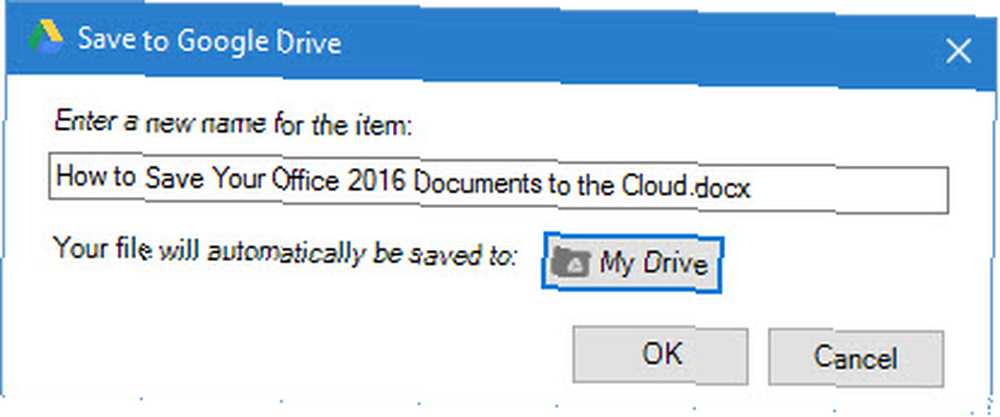
Log ud af Google Drev> Indstillinger> Konto.
Brug af Google Drive-plug-in med Microsoft Outlook
Google Drev-plug-in er praktisk til at vedhæfte filer, der er gemt på Drev med enhver e-mail sendt via Outlook. For at vedhæfte en fil fra Drev til en e-mail ...
Klik på toppen af appen Ny email.
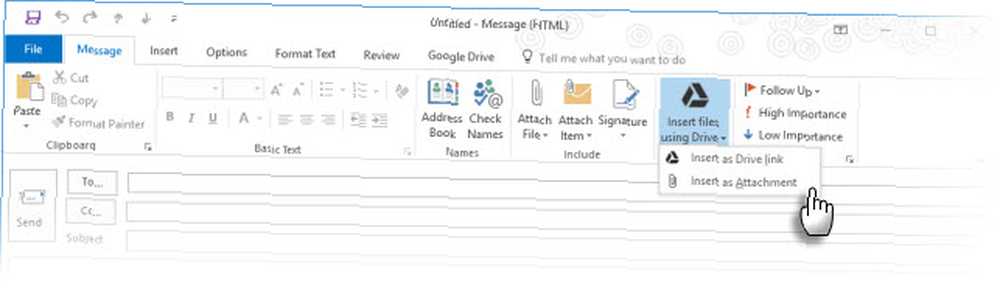
Klik Indsæt filer ved hjælp af Drev.
- Klik på for at sende som et link Indsæt som drevlink.
- Klik på for at vedhæfte filen Indsæt som vedhæftet fil.
Vælg den fil, du vil sende.
Klik Vælg.
I stedet for at sende en stor fil via e-mail, kan du sende et link til filen i Google Drev. Du kan også bruge plug-in til at gemme Outlook-vedhæftede filer på Google Drev (Gem vedhæftede filer på Drive).
Gem Office 2016-filer på iCloud
Det er naturligt, at hver kontorpakke gør det meget nemmere at gemme filer i den tilhørende cloud-service og ikke for den, som dennes konkurrent. Men Microsoft gør det mindre smertefuldt at bruge iCloud Drive til at synkronisere Office-filer oprettet på en Mac eller PC til en iPad eller iPhone. Takket være Microsoft Office-apps til iOS kan du arbejde på Microsoft Word-, Excel- eller PowerPoint-filer på en Mac- eller Windows-pc og derefter åbne dem på en iPad eller iPhone via iCloud.
Bemærk, at supporten er begrænset fordi Du kan ikke oprette et nyt dokument og gemme det i iCloud. Du kan kun få adgang til dokumenter, der allerede er oprettet og gemt i iCloud. Muligheden for at bruge iCloud er heller ikke indlysende i starten.
Her er, hvordan du kan finde iCloud i Office-apps på iOS, når du har lanceret nogen af Office-apps.
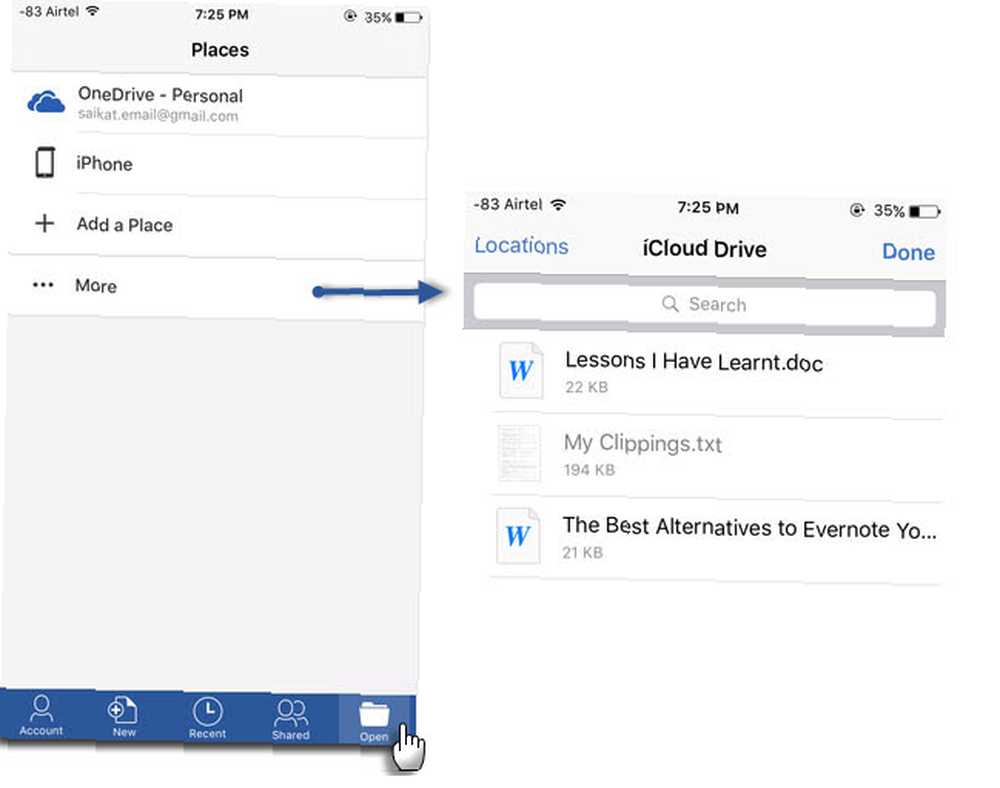
Tryk på Åben ikon (nederst til højre på din appgrænseflade).
Trykke på Mere. ICloud-drevet åbnes med standarddokumentgrænsefladedokumentet. Åbn, rediger og gem alle Office-filer på din iCloud Drive-konto.
Der er ingen måde, du kan gemme iCloud som et permanent sted i indstillingerne, som for Box og Dropbox. Men noget er bedre end intet for os alle, der foretrækker at bruge iCloud, snarere end OneDrive eller Dropbox.
Office-apps understøtter også Google Drev som et sted, hvor du kan åbne filer fra. Der er ingen “Gem på Google Drev” funktionalitet endnu.
Arbejder med Outlook og Evernote
To produktivitetsværktøjer parres ved hjælp af Evernote til Outlook-tilføjelse. Gem e-mail-beskeder og vedhæftede filer fra Outlook direkte i Evernote. Du kan tilpasse dine indstillinger. For eksempel kan du klippe alle vedhæftede filer til Evernote med et klik, og du kan også gemme hele e-mailtråden i stedet for at klippe indholdet af den valgte e-mail. Du kan også vedhæfte noter fra din Evernote-konto til enhver e-mail, du skriver i Outlook.
Begynd med at gemme dine e-mails med hurtigstartguiden.
Evernote for Outlook er tilgængelig for brugere af de nye Outlook.com- og Office 365-brugere, der bruger Outlook 2013, Outlook 2016 og Outlook på nettet.
Prøv automatisering med flow og IFTTT
Ved at tage mere end et blad fra IFTTT har Microsoft oprettet sin egen automatiseringstjeneste kaldet Microsoft Flow. Microsoft Flow har et dedikeret websted med færdige skabeloner til at forenkle dit arbejde. Lige nu har Microsoft forbundet 41 forskellige webtjenester til dine centrale Office-operationer.
Prøv kategorien Synkroniser filer for at udforske de forskellige forretningsscenarier, du kan anvende “strømme” til. Kopier for eksempel nye filer i boks til en bestemt mappe i OneDrive.
Flow er i en tidlig forhåndsvisningstrin, og flere opskrifter og integrationer er indstillet til at følge.
IFTTT behøver ingen introduktion i dag. Gavin har allerede taget os gennem de mange Office-opgaver, du kan automatisere med smarte IFTTT-opskrifter. Sådan automatiseres Microsoft Office-opgaver med IFTTT-opskrifter. Sådan automatiseres Microsoft Office-opgaver med IFTTT-opskrifter. IFTTT, den automatiseringstjeneste, der udfører en handling, når en anden betingelse er opfyldt , har nu 50 opgaver til Microsoft Office. Vi viser dig, hvordan det fungerer og tilbyder et udvalg af opskrifter. . Sidste år gik Office 365-kanalerne live. Du vil finde hundredvis af produktivitetsopskrifter, men lad os med det første fokusere på den dedikerede IFTTT OneDrive-kanal.
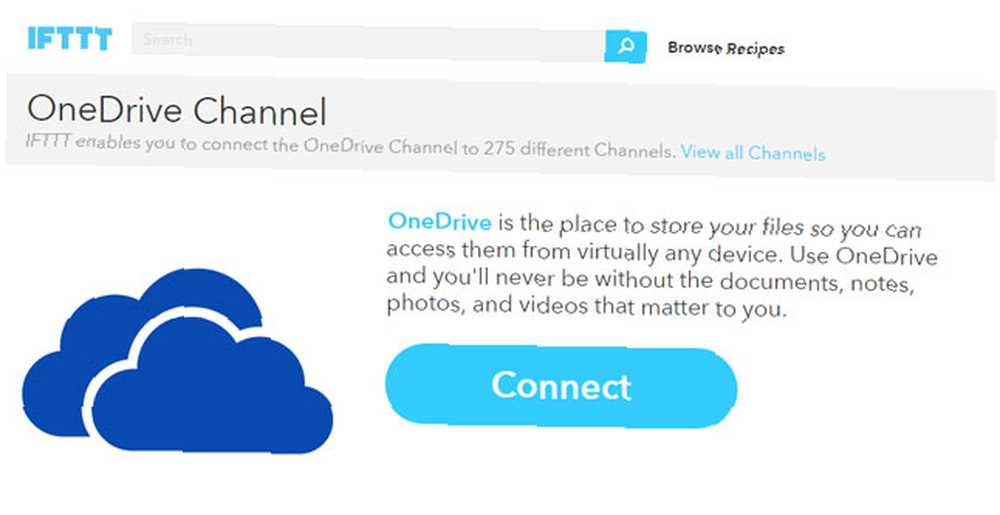
For at give dig en hurtig idé skal du se på tre opskrifter, der hjælper dig med at flytte dine Office-filer rundt i skyen.
- Synkroniser nye filer, der er tilføjet Dropbox til OneDrive.
- Arkiver indgående vedhæftede filer fra Gmail til OneDrive
- Arkiver fotos taget i et specifikt område til OneDrive for Business.
Er dit kontor i skyen??
I dag kan du komme til dine filer hvor som helst. Samarbejde er en af de store grunde til, at du skal opgradere til Microsoft Office 2016 13+ grunde til, at du skal opgradere til Microsoft Office 2016 13+ Årsager til, at du skal opgradere til Microsoft Office 2016 Microsoft Office 2016 er her, og det er tid for dig at tage en beslutning. Produktivitetsspørgsmålet er - skal du opgradere? Vi giver dig de nye funktioner og de friskere grunde til at hjælpe dig…. Men du kan tage teamwork endnu længere ved ikke kun at stole på Office's egne samarbejdsværktøjer 3 Microsoft Office Online Teamwork & Samarbejdsværktøjer, der imponerer 3 Microsoft Office Online Teamwork & Samarbejdsværktøjer, der imponerer med Office 2016 og dets gratis online modstykke, Office Online, Microsoft har rullede nye værktøjer til, at hold kan samarbejde eksternt og i realtid. Vi viser dig, hvad du ikke kan gå glip af. , men også indbringe fordelene ved andre cloud-lagringsapps.
Du behøver ikke længere at bestemme mellem den installerede version af Microsoft Office eller den skybaserede. Brug begge dele ved at gemme dine dokumenter i skyen. Men gør du?
Fortæl os. Er du en tung bruger af OneDrive eller nogen anden cloud-lagringstjeneste? Hvordan gemmer du dine Office-dokumenter i skyen?
Billedkreditter: Skyopbevaring med dencg via Shutterstock











