
Joseph Goodman
0
5121
681
Synkronisering og overførsel er nået langt, men undertiden er det sværere at få filer til og fra en iOS-enhed end det burde være. Dage med at skulle tilslutte din iPhone for at gøre næsten alt er længe gået, men de er blevet erstattet af stigende kompleksitet. Du kan bruge synkroniseringstjenester som iCloud eller Dropbox, men dette vil ikke dække alles behov.
FileApp er en af de mest populære softwaremuligheder, der hjælper dig med at overføre filer til og fra din iPhone. Det tager en smule opsætning, men når du først er klar, kan det gøre dit liv meget lettere.
Hvad med at overføre filer med AirDrop?
Da Apple først introducerede AirDrop, var det begrænset i forhold til hvad det ville blive. Det var først før frigivelsen af OS X Yosemite, at protokollen fungerede mellem Mac- og iOS-enheder. Dette var, da det begyndte at blive virkelig nyttigt. Inden da fungerede protokollen mellem to Mac'er eller to iOS-enheder, men var forskellige på hvert system.
Mens AirDrop er meget mere nyttigt nu, har det stadig sine ulemper. Hovedproblemet er, at det kun fungerer på Apple-platforme. Hvis du vil overføre mellem din iPhone og en Windows-computer, hjælper AirDrop ikke dig.
Hvad har FileApp at byde på?
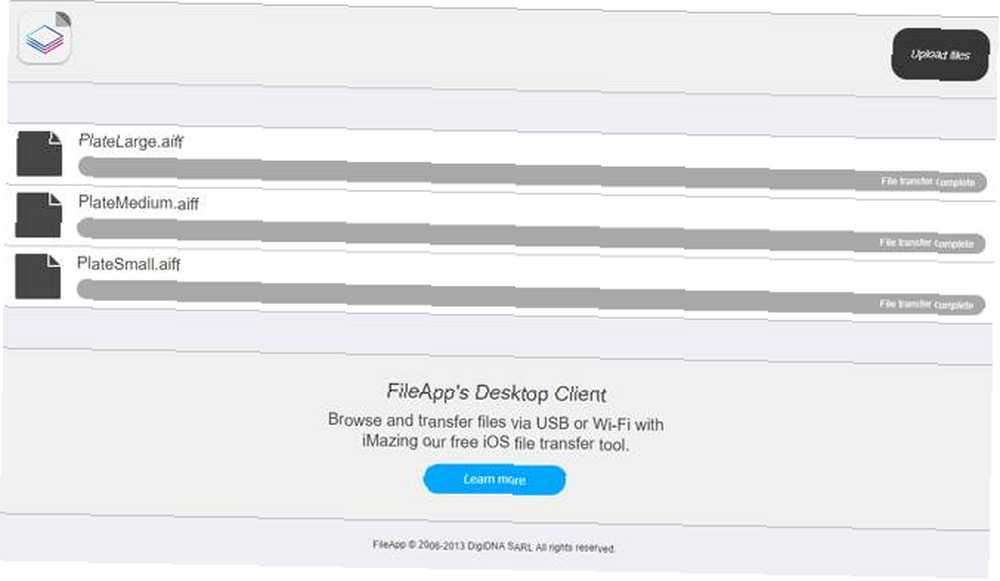
Dette er den enkleste metode, da enhver computer, du bruger, i bund og grund garanteres at have en browser. Skriv blot IP-adressen, der er anført i menuen FileApp File Sharing. Når du bliver bedt om det, skal du indtaste brugernavnet og adgangskoden, der vises på den samme skærm.
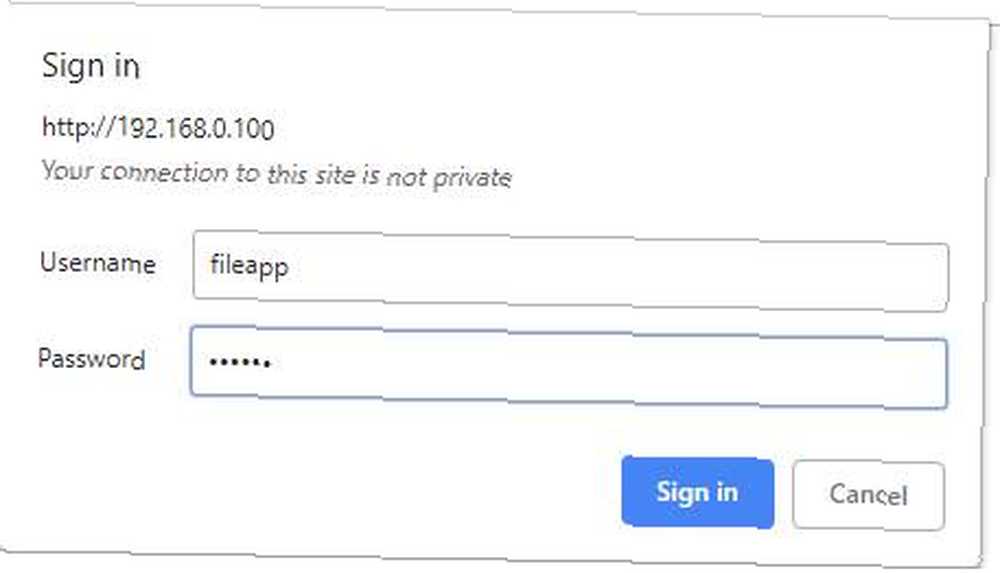
Begrænsningen her er, at du kun kan bruge en browser til at uploade filer til din iPhone eller iPad. Hvis du vil downloade filer, skal du bruge en anden mulighed. Dette er underligt, da FileApps udviklere kunne have implementeret mere i browseren.
Overfør filer via FTP
Skønt beskrivelsen i FileApp viser dette som for “avancerede brugere,” tilslutning via FTP er ikke vanskelig. Du har bare brug for en FTP-app. Vi bruger CyberDuck, som er tilgængelig til både macOS og Windows. Hvis du spekulerer på, hvad du skal bruge, har vi en liste over gratis FTP-klienter til Windows De 3 bedste gratis FTP-klienter til Windows De 3 bedste gratis FTP-klienter til Windows FTP er en nyttig fildelingsmetode og go-to metoden til at uploade filer til en webhost. Her er de bedste FTP-klienter, du kan hente gratis. .
Åbn din valgte FTP-klient, og indtast IP-adressen, der er anført i menuen FileApp File Sharing. Du vil også indtaste porten, du vil oprette forbindelse til, da FileApp bruger port 2121 i stedet for standardport 21. Indtast nu dit brugernavn og din adgangskode.
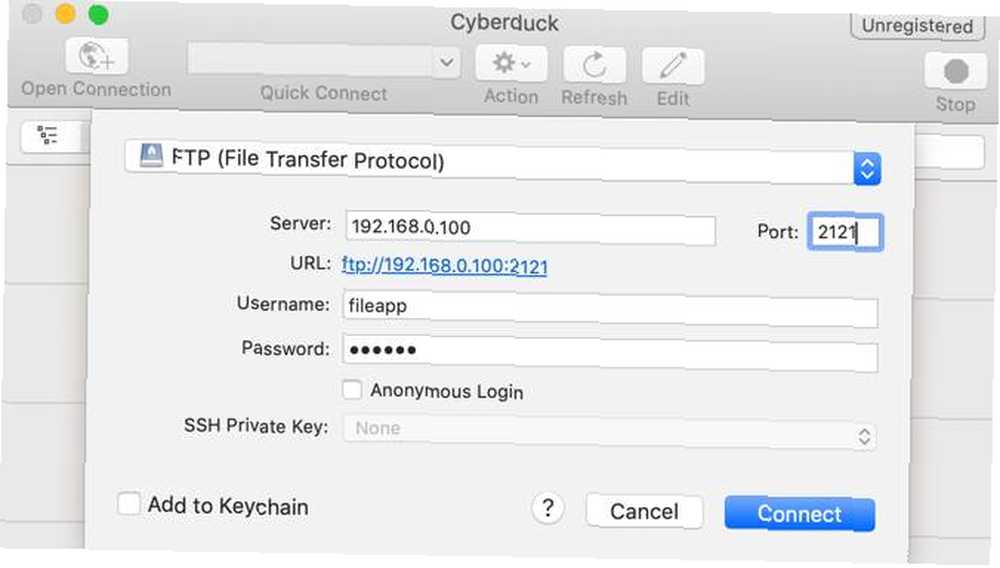
Der er en god chance for, at din FTP-klient vil advare dig om, at forbindelsen er usikker. Hvis du er på dit hjemmenetværk, er der ikke noget reelt behov for bekymring. Hvis du imidlertid er bekymret for, at dine naboer forsøger at spionere på dig, kan du muligvis bruge en anden metode.
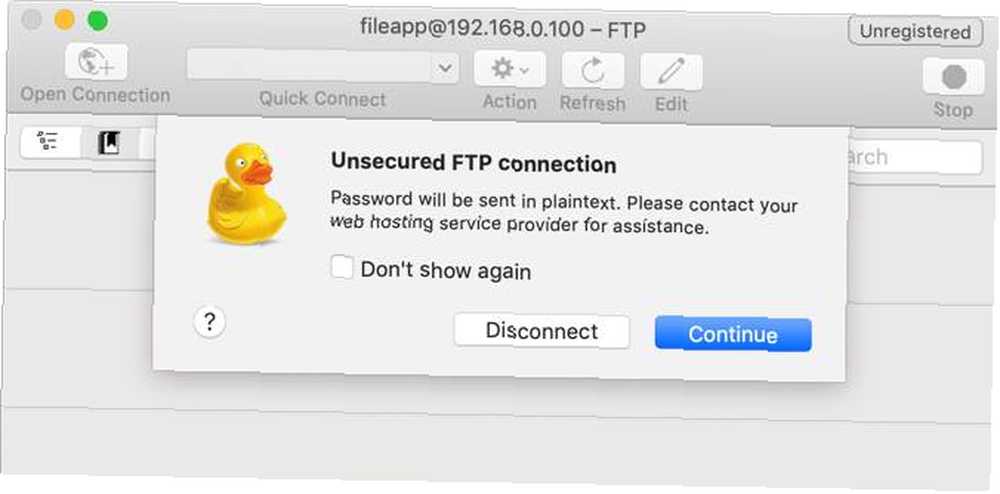
Når du har oprettet forbindelse, ser du filerne, du har importeret til FileApp på din iOS-enhed. Afhængig af din FTP-klient, kan du muligvis også se filer på din computer. Disse vil typisk være til venstre, mens filerne i FileApp vil være til højre.
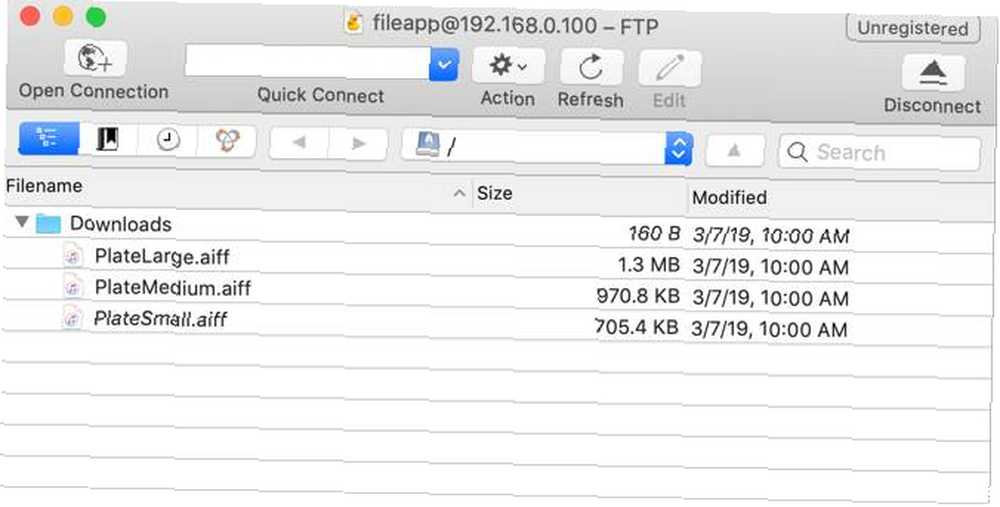
FTP giver dig mulighed for at uploade filer til din iOS-enhed og downloade dem også. Dette er sandsynligvis den måde, du ønsker at oprette forbindelse på, af grunde, som vi uddyber i det næste afsnit.
Overfør filer ved hjælp af iMazing-appen
Denne app er nævnt i fildelingsafsnittet i FileApp. Da det samme firma står bag det, kan du måske tro, at det ville være den bedste mulighed. Desværre er dette den eneste mulighed, vi aldrig fik arbejde under testen.
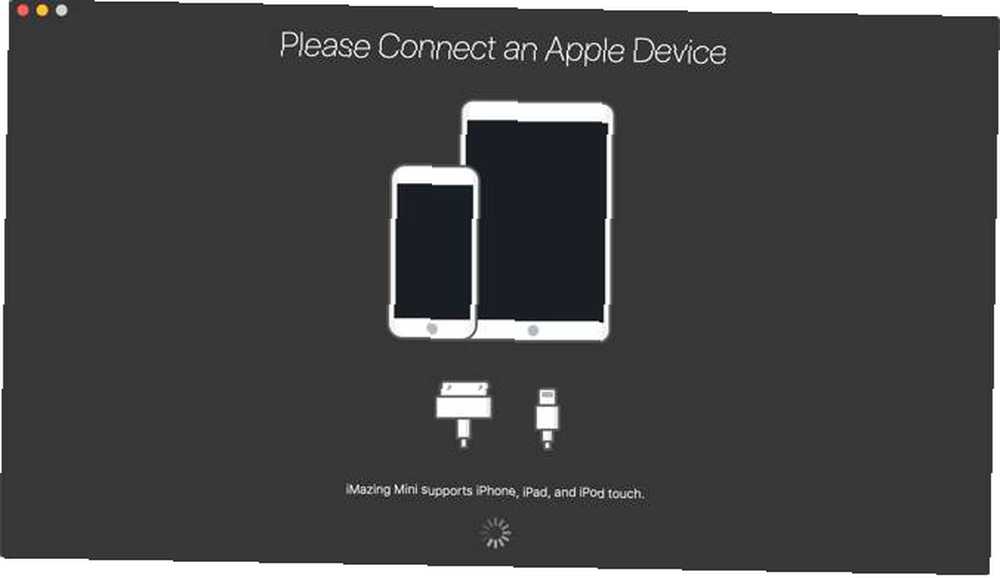
På både macOS og Windows 10 fandt iMazing-appen aldrig iPhone via det trådløse netværk. Selv efter at have verificeret, at både telefonen og computeren var på det samme netværk, havde vi ikke held.
Denne mulighed ser ud til at det kan være rart, hvis du tilslutter din iPhone til computeren, men det er ikke det, vi dækker her. Så vi anbefaler at springe det over.
Andre måder at overføre filer mellem pc og iOS på
FileApp er den slags app, der er fantastisk, hvis du ved, at du har brug for den, men ikke alle har brug for den. Hvis du ikke flytter filer ofte, eller du kun flytter fra iPhone til Mac eller omvendt, kan det være overdrevent.
Du har muligvis aldrig brug for at overføre filer mellem enheder. Hvis du gør det, vil de fleste mennesker synes, at almindelig gammel AirDrop er mere end nok. Hvis du er ny med AirDrop, skal du ikke bekymre dig. Vi har nogle tip, der hjælper dig med at komme i gang med AirDrop Hvad er Airdrop? Sådan deles filer mellem iOS og Mac Hvad er Airdrop? Sådan deles filer mellem iOS og Mac Apples AirDrop er en praktisk service, der giver dig mulighed for at overføre filer mellem Mac- og iOS-enheder. Sådan bruges det. på ingen tid overhovedet.











