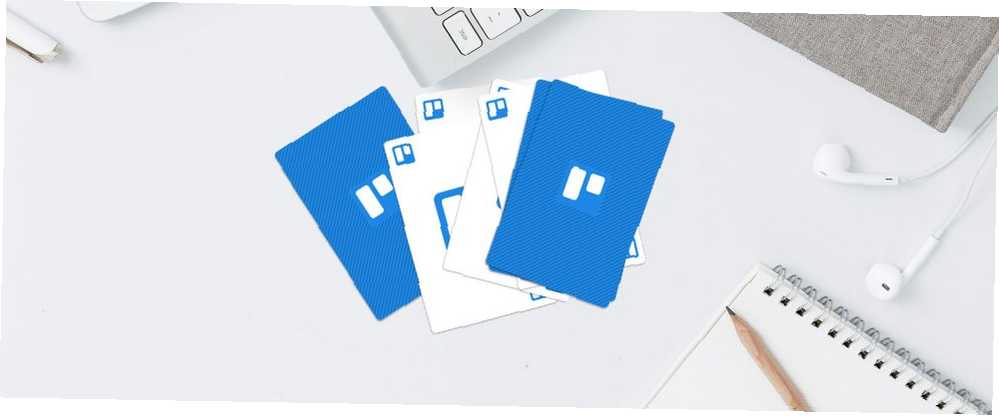
Harry James
0
2196
241
Så du er på Trello og får fat i at oprette kort, lister og tavler. Nu er det tid til at samle et par nyttige Trello-genveje og tip, der flyder rundt.
Ved du ikke, hvilke der skal læres først? Har du nogle ubesvarede spørgsmål om, hvordan du bruger Trello? Her er en fantastisk liste over, hvordan der fungerer som et godt sted at starte.
1. Sådan redigeres et kort hurtigt på Trello
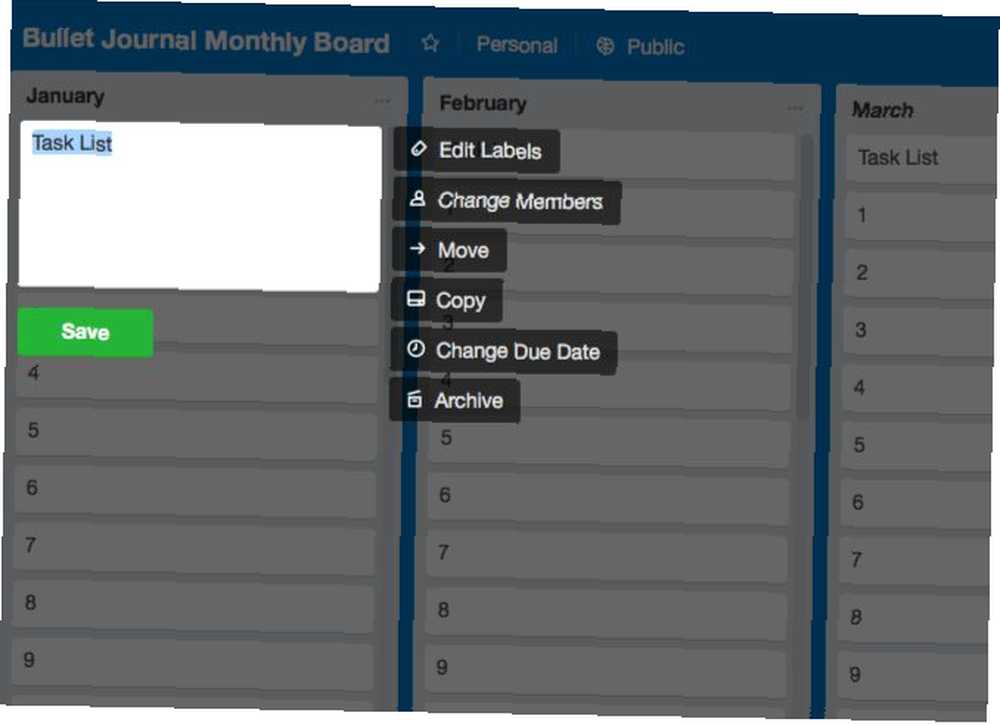
Du behøver ikke at klikke på et kort for at redigere det. Trello har en genvej til den opgave!
Klik på E nøgle på dit tastatur for at udløse Trello's hurtig redigeringstilstand til kort. Dette vælger kortnavnet, hvis du vil redigere det. Du kan også se en lille sidebjælke med muligheder for at redigere etiketter, flytte / kopiere / arkivere kortet osv.
Hvis du foretrækker at bruge musen over tastaturet, skal du holde musepekeren på kortet og klikke på blyant ikon der vises på det. Det er en anden måde at udløse hurtigredigeringsfunktionen.
Selvfølgelig, skal du klikke på kortet og åbne, hvad Trello kalder bagsiden af kortet for at få ekstra muligheder. Der kan du tilføje kommentarer, abonnere på underretninger, dele kortet og så videre.
2. Sådan opretter du et kort via e-mail
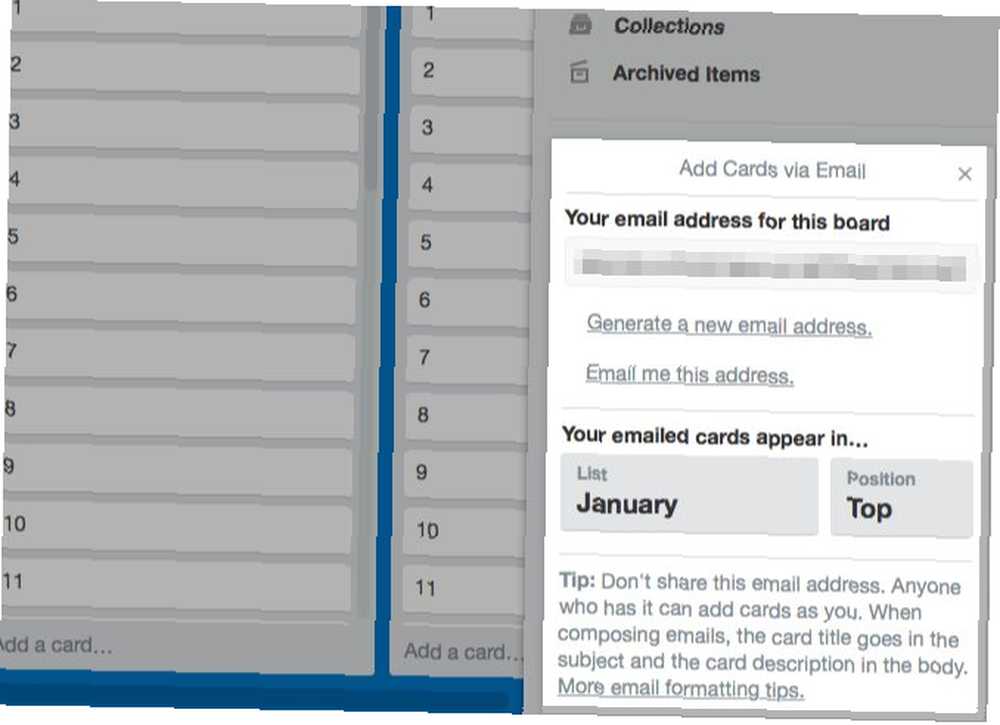
Hvis du vil e-maile et kort til et hvilket som helst Trello-bord, skal du først have det bordets e-mail-til-tavle-adresse. Ja, hvert bestyrelse har en unik en. Du finder det skjult i menuen for udflyvning af sidebjælken, der vises, når du klikker på Vis menu knap. Du finder denne knap øverst til højre på tavlen, lige under dit profilbillede.
Klik på i sidepanelmenuen Mere> E-mail-til-tavle-indstillinger for at slå det nuværende bestyrelses e-mail-adresse op. Fra dette afsnit kan du også specificere standardlisten og positionen, hvor du vil have e-mail-kort, der skal vises.
Har du gemt bestyrelsens e-mail-adresse i din adressebog? Send nu en e-mail til det bord med:
- Kortnavn på emnelinjen
- Kortbeskrivelse i kroppen
Eventuelle vedhæftede filer, du tilføjer til e-mailen, vises som kortvedhæftede filer.
Vidste du, at hvert kort i Trello også har en dedikeret adresse? Du finder det ved at klikke på Del med mere link på kortets bagside. Brug denne adresse til at sende kommentarer til kortet.
3. Sådan tilføjes en kortdæksel
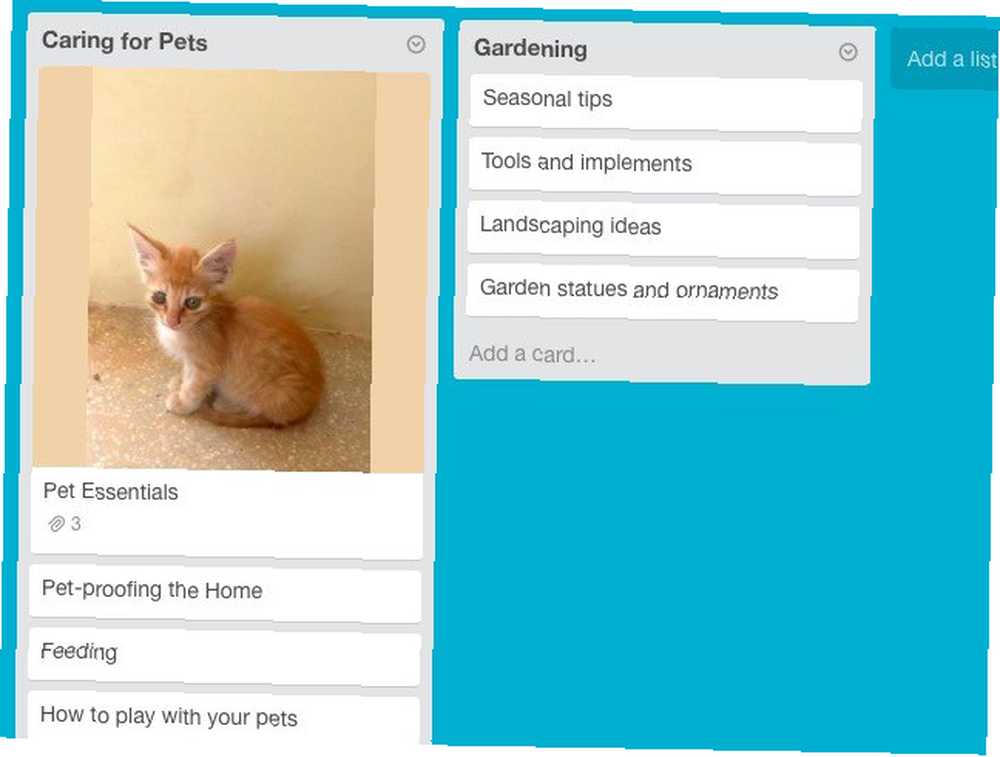
Hvis du tilføjer kortomslag (dvs. billeder til kort), bliver det meget lettere at identificere de rigtige kort med et øjeblik. Og hvis du tilføjer kortomslag til kortet øverst på hver liste, bliver det også super let at skelne mellem lister.
For at omdanne et billede fra dit skrivebord til et kortomslag skal du trække og slippe det på et Trello-kort på en liste.
Hvis du vil udskifte kortdækslet med et nyt billede, skal du trække og slip det på kortet. Det gamle billede forbliver stadig fastgjort til kortet, men det vises ikke længere som kortomslag.
Du kan også vende en eksisterende billedbilag til kortomslaget. For at få dette til, skal du åbne kortets bagside og vælge Lav dækning mulighed ved siden af det billede.
For at slippe af med et kortdæksel helt skal du vælge Fjern dækslet valgmulighed ved siden af kortomslagets billede på kortets bagside.
4. Sådan slettes et mærke fra et Trello-kort
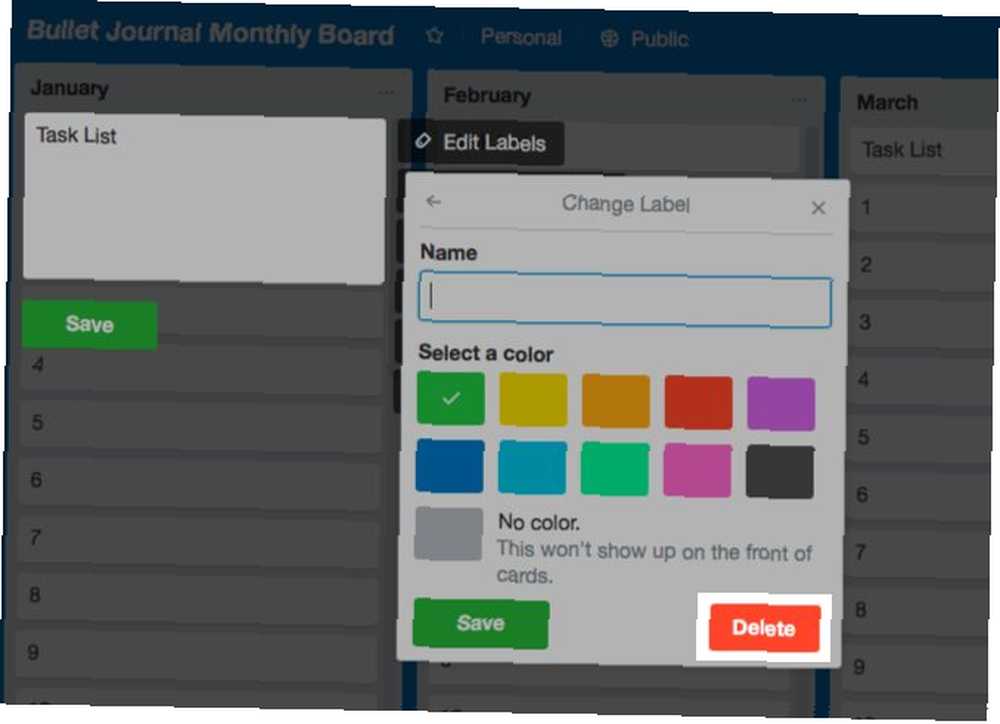
Husk, at du ikke behøver at slette en etiket, hvis du ikke vil bruge den. Du kan blot fjerne det fra et eller flere kort.
For at slette en etiket (og for at fjerne linket til den) skal du først besøge Rediger etiketter afsnit. Du kan få adgang til det på en af to måder:
- Hold musepekeren på ethvert kort, klik på dets blyant ikon og derefter på Rediger etiketter mulighed.
- Klik på Vis menu> Mere> Etiketter dvs. åbn ethvert bestyres sidefelt og klik derefter på Mere> Etiketter.
En gang Rediger etiketter afsnit vises, skal du klikke på blyant ikon ved siden af en hvilken som helst etiket og vælg en etiket med en hvilken som helst farve fra Vælg en farve afsnit. Så tryk på Slet knappen under dette afsnit.
På dette tidspunkt advarer Trello dig om, at du mister den valgte etiket og dens historie for godt. Hvis du har det godt, ramte det Slet knappen igen.
5. Sådan slettes et kort på Trello
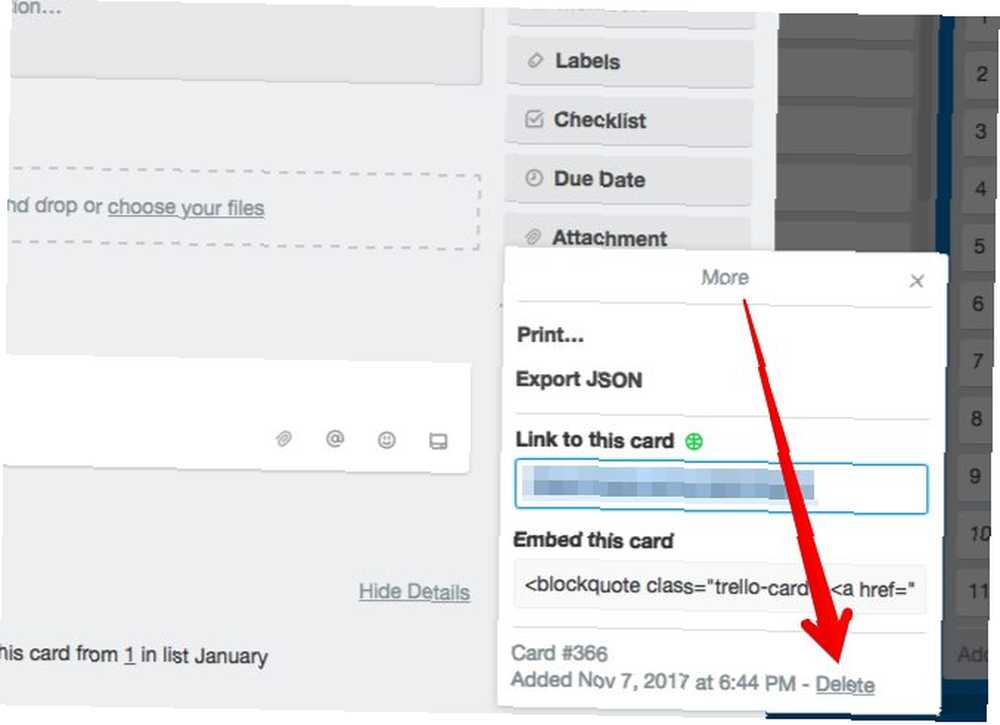
Trello har stashet det “slet kort” funktion på en uklar placering. For at få adgang til det skal du først åbne kortet ved at klikke på kortet. Klik derefter på Del med mere link i bunden af sidebjælken.
Du finder nu Slet i popup-boksen, der vises. Linket er ikke let at se. Se ved siden af kortoprettelsesdatoen på den sidste linje.
6. Sådan duplikeres et kort, en liste eller et kort
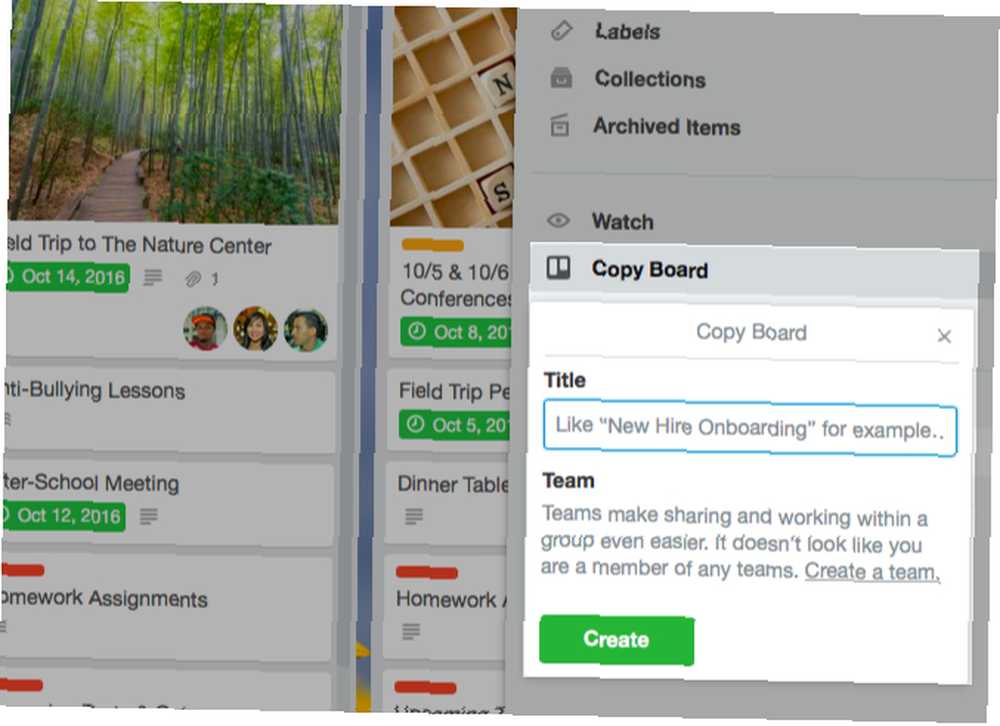
Du kan kopiere kort både inden for og på tværs af tavler for at spare tid. Du kommer til at duplikere lister også, men ikke på tværs af tavler. Når det kommer til bestyrelser, kan du kopiere dine egne bestyrelser såvel som offentlige bestyrelser. Lad os se, hvordan man laver kopier af disse grundlæggende Trello-elementer.
Sådan kopieres kort på Trello
Du finder den Kopi mulighed for et kort:
- I dens hurtigredigeringstilstand, som du kan lære om fra afsnit 1 i denne roundup
- Under Handlinger menu i sidebjælken på kortets bagside
Når du har klikket Kopi, Du kan angive tavlen, listen og placeringen, hvor det nye, duplikerede kort skal vises.
Sådan kopieres lister på Trello
Det Kopieliste indstillingen vises i Liste over handlinger , som du kan få adgang til ved at klikke på ellipse ikon ved siden af listens navn på et bord.
Hvis du vil kopiere en liste fra et bord til et andet, skal du først kopiere den på sit eget kort. Du kan derefter bruge Flyt liste indstilling i Liste over handlinger menu for at portere den kopierede liste til et andet bord.
Sådan kopieres tavler i Trello
Hvert bræt leveres med en Copy Board indstilling skjult i sidepanelet. (Klik på Vis menu> Mere for at få adgang til denne indstilling.) Når du klikker på den, vil du være i stand til at duplikere det eksisterende kort med et nyt navn.
Tjek Trellos eget sæt af offentlige tavler for inspiration og tag et par af dem for dig selv.
7. Sådan sorteres kort på Trello
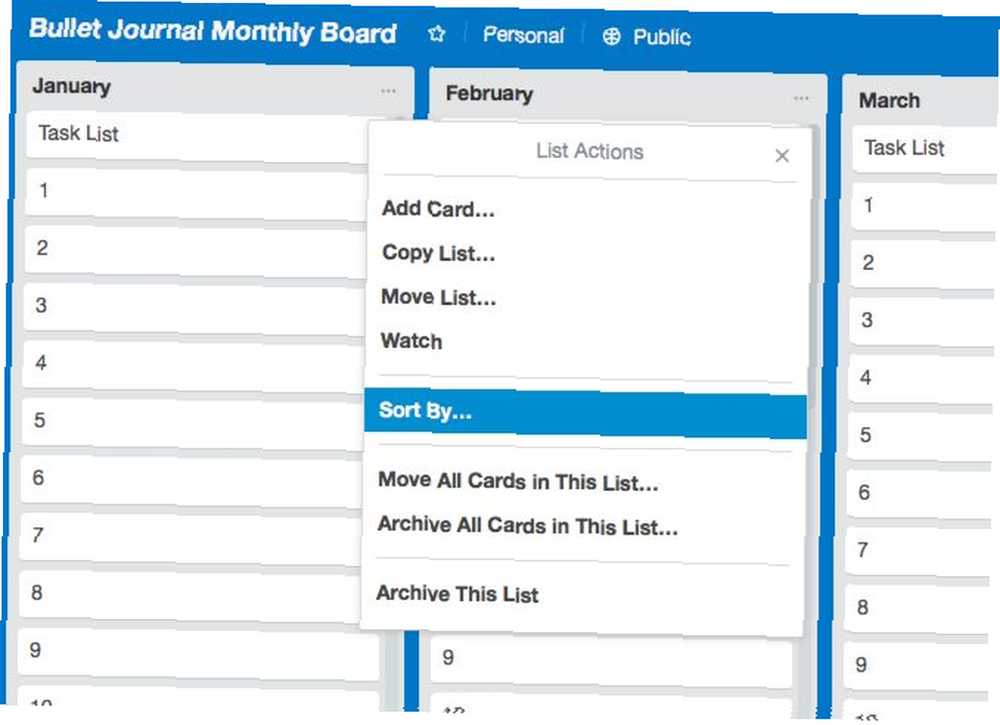
Trello giver dig kun et par muligheder for sortering af kort: du kan sortere kort enten som “nyeste først” eller “ældste først”. Du finder disse muligheder under Liste over handlinger> Sorter efter. For at få adgang til Liste over handlinger menu for en liste, klik på ellipse ikon ud for dets navn.
Når du er vant til Trellos arbejdsgang, skal du muligvis få et værktøj som Ultimello eller Butler til ekstra sorteringsindstillinger. Og mens du er ved det, hvad med at tjekke et par browserudvidelser og tredjepartsintegrationer for at gøre Trello bedre?
8. Sådan drejes en liste over varer til kort
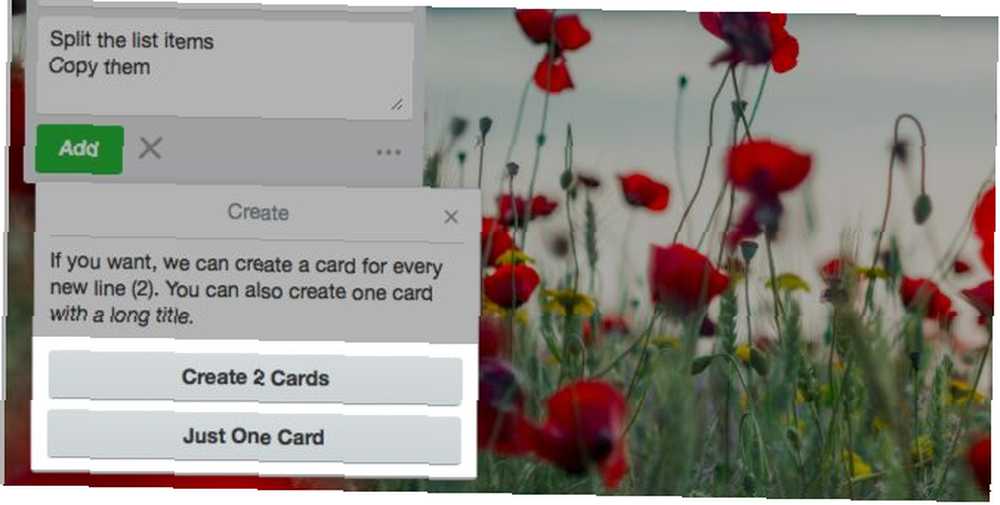
Lad os sige, at du vil oprette kort fra en liste over navne fra et regneark. Det bliver ikke så trættende, som du tror.
Du behøver ikke oprette kortene ad gangen. Kopier hele listen fra regnearket, og indsæt den på et nyt kort i Trello. Dette fungerer til enhver form for linjesepareret tekst.
Når du rammer Tilføje for at oprette kortet, spørger Trello dig, om du vil:
- Opdel listerne i separate kort (Opret [X] -kort), eller
- Kopier dem som på et enkelt kort (Bare et kort).
Vælg den første mulighed, og dit job er udført!
9. Sådan ændres et Trello Board-baggrund
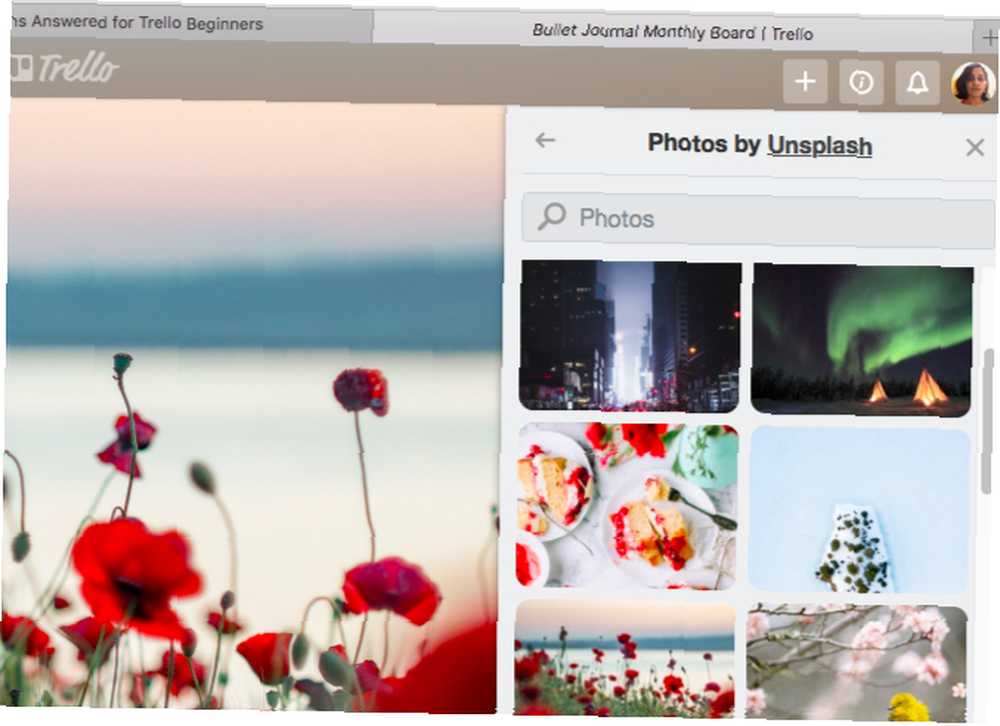
Trello giver dig en Skift baggrund mulighed for hvert bord i dens sidebar-menu. Klik på det for at give det nuværende bord et nyt lag maling. Du kan vælge mellem faste farver og fotos til baggrunden.
Mens du kun har et par farver at vælge imellem, får du en uendelig forsyning med fantastiske fotos hentet fra Unsplash. Et advarselsord: valg af “mest perfekt” baggrund for hvert bord kunne blive din seneste distraktion.
10. Sådan finder du Trello-kort hurtigere
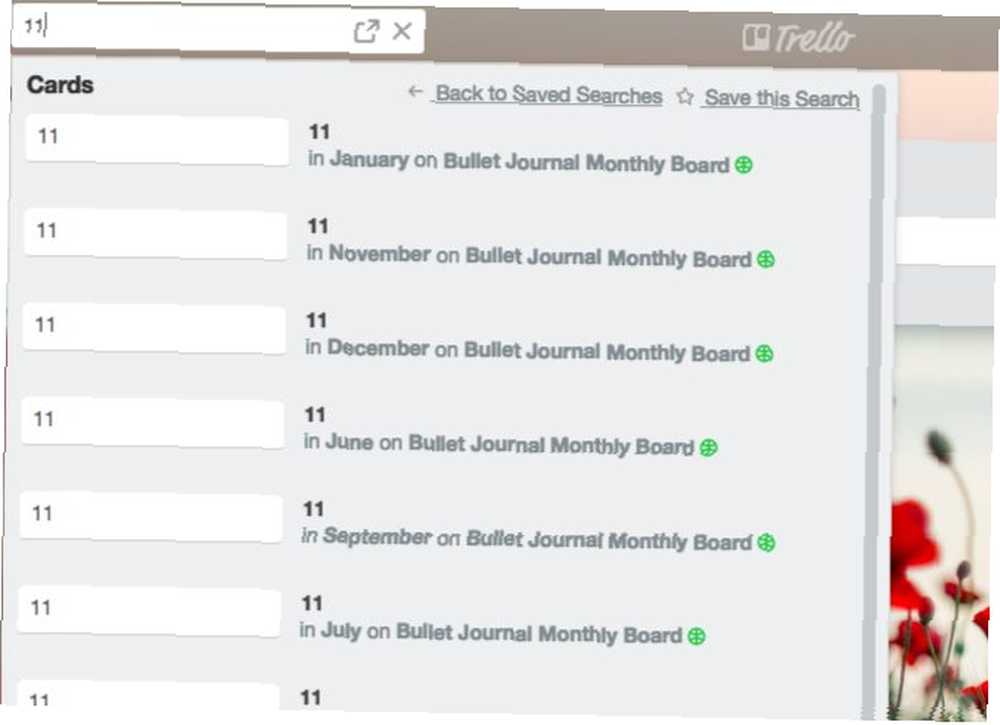
Med Trellos seneste opdatering finder du vigtige elementer som @mentions, stjernemarkerede tavler og forfaldne kort i en enkelt visning kaldet Hjem.
Det er heller ikke så svært at finde andre data, du ønsker. Hvis du ved, hvilket bord et bestemt kort tilhører, er den nemmeste måde at søge efter det fra selve brættet.
Åbn sidepanelet for brættet, og klik på Filtrer kort inden i det. Når du begynder at indtaste navnet på det kort, du leder efter, skjuler Trello kort, der ikke svarer til din forespørgsel. Praktisk, ret?
Hvis du ønsker at kigge efter et kort på tværs af flere tavler eller for et eget kort, er Trello-søgefeltet der for at hjælpe dig. Du finder det ved siden af Boards knappen øverst til venstre.
Skriv et kortnavn eller et bestyrelsesnavn i søgefeltet, og Trello giver dig en liste over kampe. For hvert kortresultat ser du også listen og bestyrelsesnavnet. Det er ikke her, hvor Trellos søgefunktioner stopper. Du kan bruge søgeoperatører, gemte søgninger, nøgleord og mere til at forfine resultaterne. Lær hvordan med vores Trello-søgning og -sorteringstips.
Fra nybegynder til ud over med Trello
Når det kommer til digitale Kanban-implementeringer, er Trello en af de bedste, der er. Tillykke med at tage et godt valg! Trello kan holde dine projekter i form, strømline din økonomi og endda organisere din jobsøgning.
Er du klar til nogle kreative måder at styre dit liv med Trello 10 kreative måder at styre dit liv på med en Trello-kalender 10 kreative måder at styre dit liv med en Trello-kalender Opgavelister er lettere at arbejde på og kryds af din liste, hvis du planlægger dem i din kalender. Kalendervisningen af Trello er en fantastisk funktion til styring af dit liv. ?











