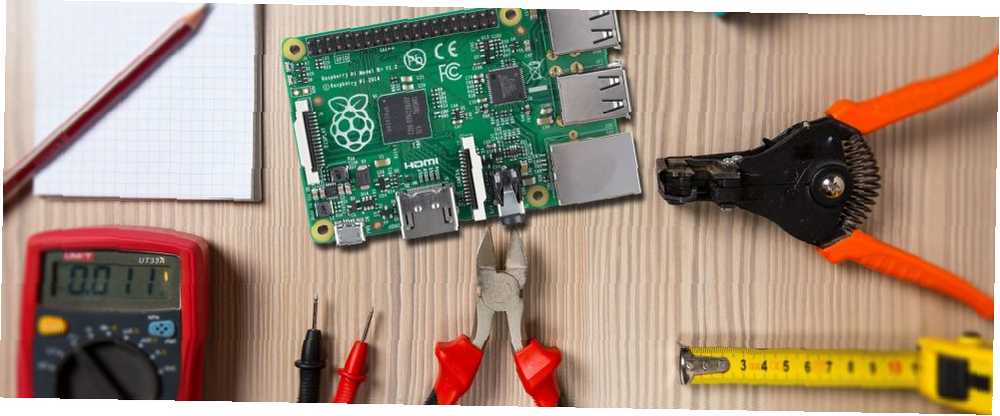
Owen Little
0
3219
33
Du har din Raspberry Pi klar til alt. Det er tilsluttet skærmen, strømkablet er tilsluttet korrekt, og du har allerede blinket Raspbian Sådan installeres et operativsystem på en Raspberry Pi Sådan installeres et operativsystem på en Raspberry Pi Sådan installeres et operativsystem på din Raspberry Pi og hvordan du kloner din perfekte opsætning til hurtig gendannelse af katastrofer. (eller et andet operativsystem 11 Raspberry Pi-operativsystemer, du kan prøve 11 Raspberry Pi-operativsystemer, du kan prøve, uanset hvilket Raspberry Pi-projekt der er, der er et operativsystem til det. Vi hjælper dig med at finde det bedste Raspberry Pi OS til dine behov). microSD-kort.
Men noget er galt. Måske har Pi stoppet opstart ved “regnbue skærm”. Måske er det fanget i en boot loop. Eller måske er dit problem anderledes. Hvis du prøver at løse problemer med dit Raspberry Pis evne til at oprette forbindelse til Wi-Fi, opdage en USB-enhed, installere software eller få adgang til et microSD-kort, har vi en samling af løsninger lige her.
1. Din hindbærpi hænger ved regnbue-skærmen
Når du starter din Raspberry Pi, er den første ting du vil se (medmindre du forbereder en installation med NOOBS. Hvordan NOOBS til Raspberry Pi kan hjælpe brugere af første gang Hvordan NOOBS til Raspberry Pi kan hjælpe brugere med første gang Der er noget ved Raspberry Pi Pi, der måske bare udsætter folk: Indtil nu har opsætning af det ikke været særlig brugervenligt. NOOBS sigter mod at ændre det!) Er GPU-testskærmen. Dette er almindeligt kendt som “regnbue skærm” og er beregnet til at vises i kun et par sekunder. Herefter skal operativsystemet indlæses.
Nogle gange sker dette dog ikke. I stedet hænger enheden ved GPU-testen. Hvis dette opstår, har du et problem.
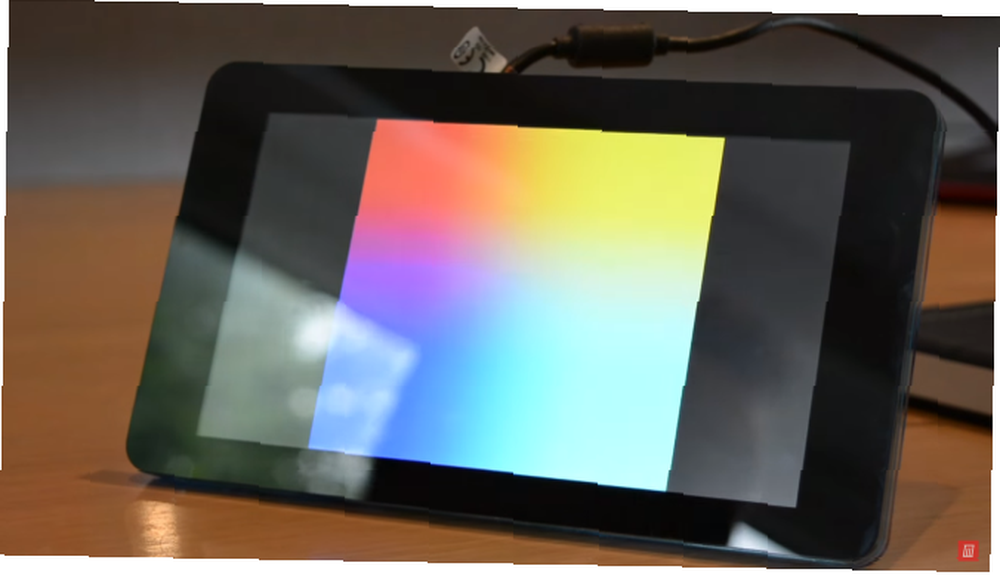
I de fleste tilfælde skyldes dette et problem med Raspbian-kernebilledet på dit microSD-kort. For at teste skal du installere Raspbian på et andet microSD-kort og starte fra dette i stedet. Hvis det fungerer, ved du, at problemet er med det originale microSD-kort.
Det er dog ikke ideelt. Derudover har du muligvis data, du har brug for fra det originale microSD-kort. For at hente disse data skal du indsætte microSD-kortet i din computers kortlæser. Gennemse til /hjem/ -mappen, kopier den derefter til din pc's harddiskdrev.
Kan du reparere kernen?
Under visse omstændigheder er det muligt at reparere kernen, men dette kræver, at Pi er tilsluttet via Ethernet til dit netværk. Du bliver nødt til at oprette forbindelse via SSH Opsætning af din Raspberry Pi til hovedløs brug med SSH Opsætning af din Raspberry Pi til hovedløs brug med SSH Raspberry Pi kan acceptere SSH-kommandoer, når den er tilsluttet et lokalt netværk (enten via Ethernet eller Wi-Fi) , så du nemt kan konfigurere det. Fordelene ved SSH går ud over at forstyrre den daglige screening…, så sørg for at dette er aktiveret på forhånd. Hvis ikke, tilføj en fil til filen, mens du har tilsluttet microSD-kortet til din computer /støvle/ bibliotek kaldet ssh. Tilføj ikke en filtypenavn.
Brug din foretrukne SSH-klient til at oprette forbindelse til Pi via IP-adressen og bruge det sædvanlige brugernavn og adgangskode. Forsøg derefter at geninstallere kernen:
sudo apt opdatering sudo apt installer raspberrypi-kerneVent, mens dette er afsluttet, og åbn derefter filen config.txt i teksteditoren:
sudo nano /boot/config.txtTilføj her en ny linje:
boot_delay = 1Dette startforsinkelse tvinger Pi til at give SD-kortet nogen tid til at blive klar, inden den starter fra det.
Hit Ctrl + X for at afslutte Y og Gå ind for at gemme ændringen og forlade teksteditoren. Brug omstartkommandoen til at genstarte Pi'en. Hvis det hænger ved GPU-testen igen, er det tid til at bruge et andet microSD-kort.
SD-kortvedligeholdelse
Hvis du er bekymret over dit Pis microSD-kort, er det værd at undersøge måder, hvorpå det kan forlænges levetid. Sådan forlænges levetiden på dit Raspberry Pis SD-kort Sådan forlænges levetiden på dine Raspberry Pis SD-kort SD-kort har en begrænset levetid, med grænser for, hvor ofte data kan skrives om, før kortet giver efter for entropi. For Rapsberry Pi kan dette være et alvorligt problem. . Du kan gøre dette enten ved at sikre, at der skrives flere data til RAM (snarere end microSD-kortet) eller omgå det fuldstændigt med en USB-enhed Sådan fremstilles Raspberry Pi 3 Boot fra USB Sådan Make Raspberry Pi 3 Boot fra USB Raspberry Pi er et alsidigt stykke sæt, der er i stand til en bred vifte af opgaver. Men det har en blændende fejl: manglende evne til at starte fra USB. Indtil nu er det. .
Det er også muligt at klone dit microSD-kort nemt at klone dit SD-kort til problemfri Raspberry Pi-computing nemt at klone dit SD-kort til problemfri Raspberry Pi-computing Uanset om du har et SD-kort eller flere, er en ting, du har brug for, evnen at sikkerhedskopiere dine kort for at undgå de problemer, der opstår, når din Raspberry Pi ikke starter. til datakontinuitet på tværs af flere kort eller enheder.
2. Kan ikke finde en USB-enhed? Prøv dette
USB-enheder er alle vigtige for at bruge en Raspberry Pi. Uanset om du vil tilslutte en inputenhed (mus, tastatur, spilcontroller) eller udvide computerens funktioner, er mange muligheder via USB. Brug af en ældre Pi uden integreret trådløst netværk eller Bluetooth? Du har brug for en USB-dongle.

Når du tilslutter en enhed ofte, kan du bruge den næsten med det samme. Men hvad nu hvis din USB-enhed ikke genkendes?
Den første ting at gøre er at gå til listen over bekræftede perifere enheder på eLinux.org. Søg på siden efter din USB-enhed; hvis det er her, skal det fungere.
Kontroller derefter, om enheden fungerer på en anden computer. Sæt det i din pc; fungerer det korrekt? Når du har gjort det, er det tid til at forhøre din Raspberry Pi og USB-enheden. Indtast på din Raspberry Pi:
sudo dmesg -CIndsæt derefter USB-enheden og input:
dmesgHvis det opdages, vises din USB-enhed her sammen med enhver relateret fejlmeddelelse. Hvis enheden ikke er på listen, er to almindelige årsager:
- En fejl med USB-enheden eller Pi's USB-bus.
- Din Raspberry Pi modtager ikke nok strøm.
Overvinde det sidstnævnte problem ved at købe en passende strømforsyning til din Raspberry Pi eller et drevet USB-hub. USB-enhed registreret, men der sker ikke noget? Prøv at opdatere depoterne og se efter en opgradering (en løsning til så mange Raspberry Pi-problemer):
sudo apt opdatering sudo apt opgraderingPå dette tidspunkt skal du have en fungerende enhed. Hvis ikke, skal du kontakte producenten og finde ud af, om der er en Linux-driver.
3. Kom let online med Wi-Fi
Hvis du bruger en Raspberry Pi 3 eller en Pi Zero W eller nyere, har din computer indbygget Wi-Fi. Du kan også give trådløs forbindelse til en ældre Pi ved hjælp af en Wi-Fi-dongle. Men når du først har aktiveret trådløst netværk, hvordan kommer du online?
USB-pinde kan være et problem som nævnt ovenfor. Men hvis du har kørt disse tip ovenfor, og bekræftet, at enheden fungerer, ligger måske problemet med at komme online i konfigurationen. Vi antager på dette tidspunkt, at du har forsøgt at oprette forbindelse til det trådløse netværk via skrivebordet.
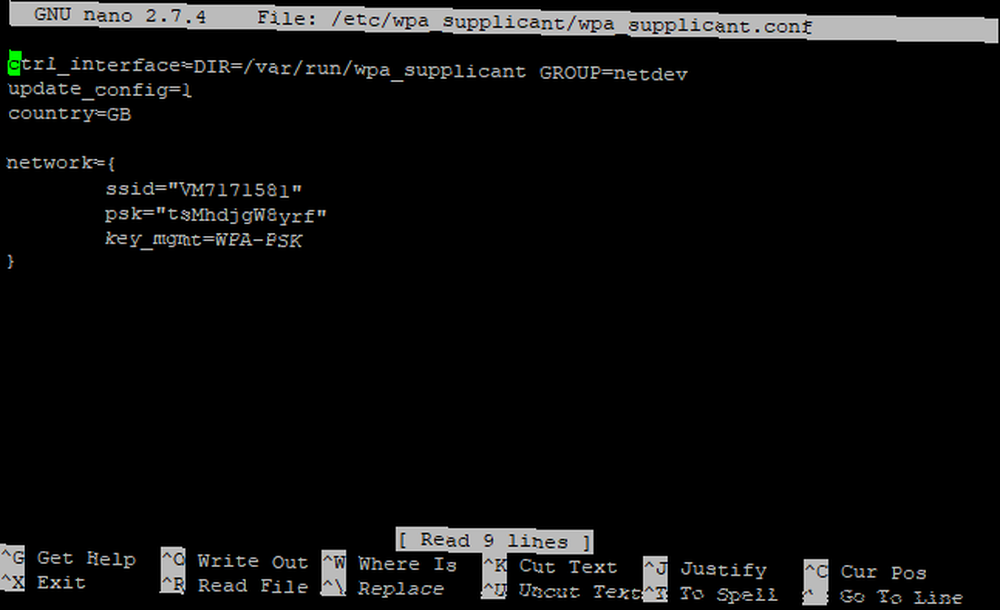
Så hvad kan der forhindre dig i at forbinde din Raspberry Pi til et trådløst netværk? For det første er der muligheden for, at nye forbindelser er blokeret, eller at en grænse er nået. Når du kan udelukke disse, kan du prøve at oprette forbindelse til et andet netværk. Du kan f.eks. Oprette et trådløst hotspot på din telefon og se, om der er forbindelse til det.
Der er også muligheden for, at dine legitimationsoplysninger er forkerte. Det sker. For at dobbeltkontrol skal du åbne wpa_supplicant.conf fil i nano:
sudo nano /etc/wpa_supplicant/wpa_supplicant.confHer finder du nøgleindstillingerne for at oprette forbindelse til dit netværk. Brug SSID og PSK felter for at indtaste den korrekte SSID (netværksnavn) og adgangskode.
Alternativt skal du kontrollere sikkerheden på dit netværk. Raspberry Pi 3 opretter ikke forbindelse til trådløse netværk, der er sikret ved hjælp af den forældede trådløse krypteringsprotokol (WEP). Hvis din router bruger dette, skal du skifte til WPA, WPA2, eller hvis dette ikke er muligt, skal du opgradere til en ny router.
4. Problem med dit Pi's display
Flere problemer kan påvirke din Raspberry Pis skærm.
Mens standardopløsningen er 800 × 400 pixels, er de fleste moderne skærme og tv'er i stand til langt større opløsninger. Hvad der skulle ske, er, at størrelsen på skærmen registreres som Pi-støvler, og desktopopløsningen justeres efter behov.
Nogle gange sker dette ikke, hvilket resulterer i, at nogle dele af skærmen ikke er synlige. De fleste af disse problemer kan rettes i config.txt fil. Da dette er en vigtig fil, er det vigtigt, at du ikke foretager nogen ændringer, der kan forårsage problemer. For at beskytte dig selv mod dette, skal du lave en kopi af filen med et lidt andet filnavn:
sudo mv /boot/config.txt /boot/config-orig.txtHvis du på et tidspunkt oplever problemer, skal du blot slette filen config.txt og omdøbe kopien.
Når du er klar, rediger config.txt i nano:
sudo nano /boot/config.txtMange skærmproblemer er nede for, at overscan-indstillingerne anvendes forkert. Et sort bånd grænser typisk skærmen, ligesom en 8-bit hjemmecomputerdisplay. Du kan ændre dette ved at kigge gennem filen config.txt og finde:
# Disable_overscan = 1Fjern hash-symbolet; dette vil “udkommentere” indstillingen, hvilket betyder, at den vil blive anvendt. Trykke Ctrl + X derefter Y at gemme og afslutte og genstarte din Pi.
Omvendt kan dele af displayet strække sig ud over displayets fysiske dimensioner. I dette tilfælde skal du kigge efter:
#overscan_left #overscan_right #overscan_top #overscan_bottomFjern hash-symbolet, og ænd derefter indstillingerne for at justere kantdimensionerne. Du kan gøre dette ved at tilføje et ligesteg og et tal i slutningen af linjen som sådan:
overscan_left = 16Negative tal kan bruges om nødvendigt.
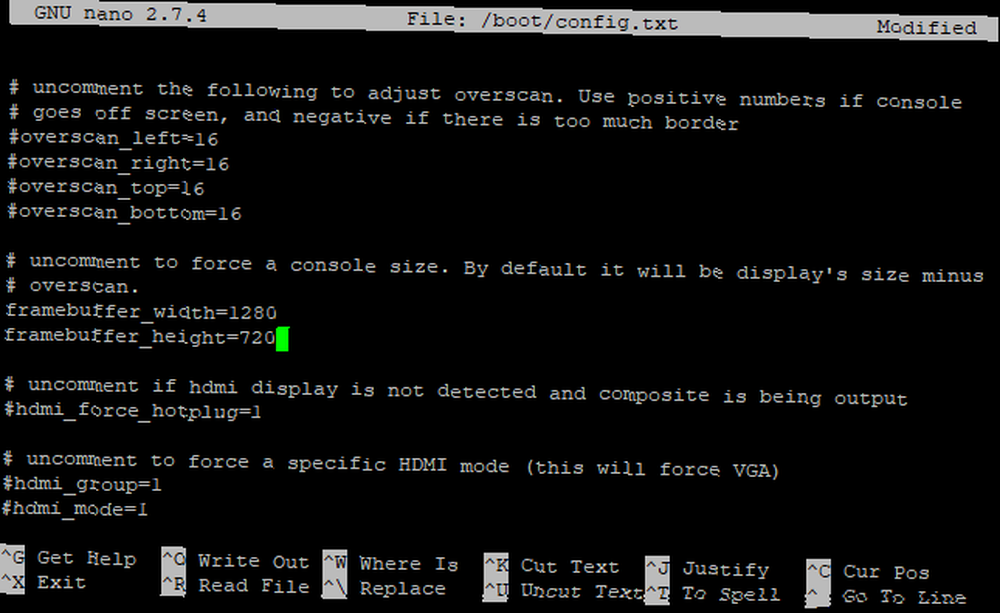
Som en sidste mulighed kan du ændre rammebufferindstillingerne. Rul ned, indtil du finder to linjer (framebuffer_width og framebuffer_height) og indstil din foretrukne opløsning. Du kan for eksempel ændre en opløsning på 1920 × 1080 til 1280 × 720.
Løs nemt dine Raspberry Pi-problemer!
Fra tid til anden får du et problem med din Raspberry Pi. Forbedring af din Pis ydelse kan hjælpe her, ligesom det kan sikres, at alle dine kabler, strømforsyning og microSD-kort er i top kvalitet.
. .











