
Joseph Goodman
0
3710
806
Hvis en 18,4-tommers tablet lyder enormt, er det fordi det er. Samsung Galaxy View har en større skærm end de fleste bærbare computere, og alligevel er det en Android-tablet.
På mange måder er dette en unik enhed. Ud over sin enorme størrelse har den også et indbygget stativ, der altid er ude - hvilket betyder, at dette ikke ligner Samsungs andre tynde tabletter - og et håndtag til at bære det rundt.
Forvirret endnu? Lad os se nærmere på denne tablet og se, om det giver nogen praktisk mening.
specifikationer
- Pris: $ 550 fra Amazon
- Mål: 451,8 mm x 275,8 mm x 11,9 mm (17,79in x 10,86in x 0,47in)
- Vægt: 2,65 kg (5,84 lb)
- skærm: 18,4 "1080p display
- Processor: Octa-core 1,6 GHz Exynos 7580
- VÆDDER: 4GB
- Hukommelse: 32GB
- Batteri: 5,700mAh
- Kamera: 2.1MP f / 2.2 forovervendt kamera
- Operativ system: Android 5.1 Lollipop med TouchWiz-overlay
- Ekstra: MicroSD-kortslot
Hardware
Samsung Galaxy View er i modsætning til enhver Android-enhed, jeg nogensinde har brugt før, så det er lidt svært at beskrive. Selve tabletten er tynd langs bunden og toppen, skønt den har en slags stød på bagsiden omkring to tredjedele af vejen op. Stativet hænger fast på det stød, så hvis toppen af stativet er i flugt med tabletten (og magnetisk holdes der), stikker bunden væk fra tabletten - og vice versa. Der er ingen måde at kollapse standen fuldstændigt på.

Ovenfor kan du se tabletten i dens visningstilstand. Med tabletten som sådan, er det nemt at se film eller tv-shows - selvom skærmens vinkel ikke er justerbar.
Hvis du dog henter enheden og skubber ned den nederste del af stativet (hvilket kræver en lille indsats takket være magneterne, der holder den på plads), vil den øverste del af stativet stikke ud, mens den nederste del er skyl med enheden.

Du kan se denne tilstand - lad os kalde det skrivemode - vist ovenfor. Denne tilstand gør det nemt at hvile tabletten på en plan overflade som et skrivebord eller din skød og indtaste med let. Med al skærmen fast ejendom her, er det faktisk ganske behageligt at skrive på.

Der er et håndtag på toppen for at trække dette udyr rundt. Det lyder måske latterligt at inkorporere et håndtag i en tablet, men Galaxy View ville være irriterende at bære rundt med to hænder ellers.

Materialemæssigt ser du på en masse plastik her. Bortset fra fronten, der naturligvis er glas, er udsigten alt sammen plast. Bagsiden af selve tabletten - som du næsten aldrig ser på grund af stativet - er en mat, glat plast. Stativet har en dejlig struktureret effekt, der ikke tiltrækker fingeraftryk, så jeg vil ikke klage.

For så vidt angår knapper og indgange finder du en grundlæggende tænd / sluk-knap og lydstyrke-combo øverst til venstre på enheden. I nederste højre hjørne finder du et hovedtelefonstik, en microUSB-port og en proprietær opladningsport (fordi denne ting er alt for stort til at oplades via microUSB).
Der er også en plads til et microSD-kort, der er diskret placeret under stativet på nederste bagside. På venstre og højre side af bulen er der to højttalere, der tilbyder en imponerende og høj lyd. Selvom de er bagudvendt, føles det som om stativet fungerer til at afspejle lyden tilbage på dig, lidt som dem, der gør DIY-telefonhøjttalere Oprette dine egne smartphone-højttalere - MakeUseOf-test Oprette dine egne smartphone-højttalere - MakeUseOf-test Den gennemsnitlige smartphone-højttaler er en fornærmelse mod en audiofile ører. Dårlig kvalitet, lavt volumen og mangel på bas kan ødelægge lyden. Da disse højttalere er indbygget, er der ikke en nem måde at ... .

Selvom de fleste af Samsungs enheder har en fysisk Hjem-knap med kapacitive Tilbage- og Multitasking-taster, skærer View alle fysiske knapper til softwaretaster, som vi vil diskutere mere i det næste afsnit.
Der er også et frontvendt kamera på tabletten, men intet bagudvendt kamera. Det enkelte kamera optager 2MP-billeder og kan optage i 1080p, og jeg kan bekræfte, at det fungerer godt til Skyping, selvom fotos ikke er de klareste i den lave opløsning.
Software
Touchwiz, Samsungs Android-hud Android-skins forklaret: Hvordan ændrer hardware-producenter aktie-Android? Android-skins forklaret: Hvordan ændrer hardware-producenter aktie-Android? Hardware-producenter kan lide at tage Android og forme det til noget, der helt er deres eget, men er dette en god eller en dårlig ting? Se og sammenlign disse forskellige Android-skins. , er elsket af mange og hades af sandsynligvis endnu flere. Mens det plejede at være fyldt med funktioner til det punkt, at de var massivt overvældende, har Samsung gjort det godt med at skalere det tilbage i de senere år. Der er nogle Samsung-specifikke funktioner og apps Erstat Samsung-apps med disse bedre alternativer Udskift Samsung-apps med disse bedre alternativer, uanset om du har en Samsung-enhed og vil undgå de indbyggede apps, eller du bare vil have nogle af de seje Samsung-funktioner, dette er apps, du bør tjekke ud. som folk elsker, som split-screen og flydende vinduet tilstand.
Mens lager Android kun tillader en app at være åben ad gangen, giver Galaxy-visningen mulighed for at bruge to apps side om side Få Samsungs Multi Window-funktion på enhver Android-enhed Få Samsungs Multi Window-funktion på enhver Android-enhed Alle nye Samsung Galaxy-enheder kommer med Multi Window, en fantastisk funktion, der giver dig mulighed for at køre flere apps på samme tid. Men hvordan får du det på en ikke-Samsung-enhed? , samt have andre apps åbne i et flydende vindue Mere end bare widgets - Et kig på 3 nyttige flydende Android-apps Mere end bare widgets - Et kig på 3 nyttige flydende Android-apps Hvis du troede, at flere vinduer er åbne på din Android-enhed kræver du skal bruge en speciel enhed, skal du tænke igen. . Med så meget skærmplads at lege med, er begge disse tilstande meget værdsatte, skønt det er en smule counter intuitiv at åbne dem.
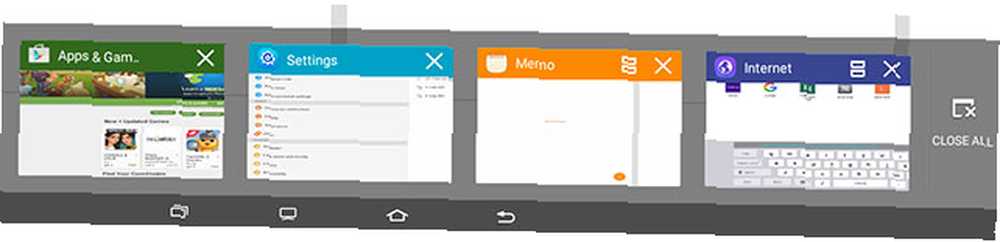
For at gå ind i delt skærmtilstand skal du trykke på knappen Multitasking i bunden og derefter trykke på ikonet med dobbelt rektangel på den app, du vil åbne til venstre. Ikke alle apps understøtter split-screen-tilstand, så hvis du ikke kan se ikonet, er du ude af held.
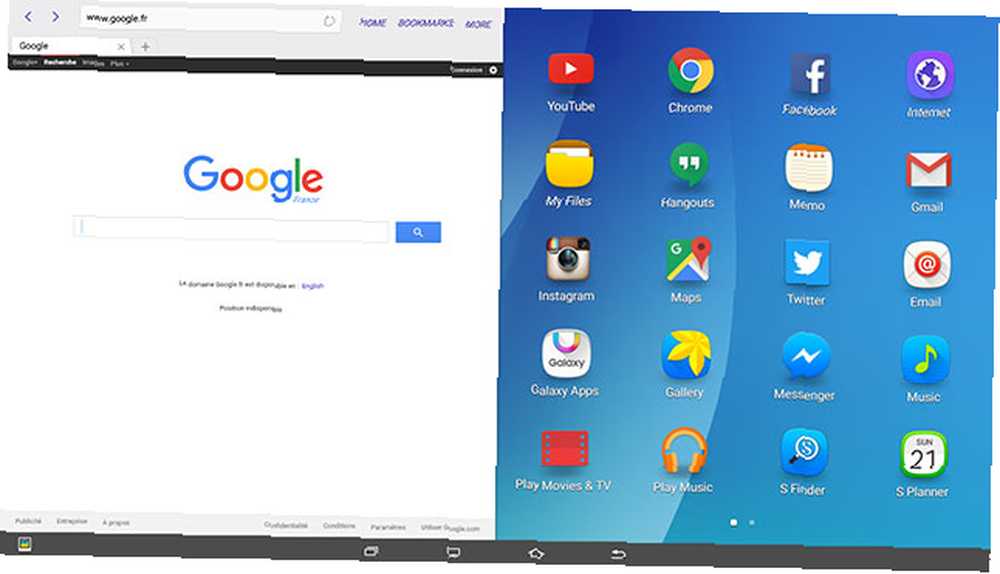
Derefter skal den app åbnes i venstre side, og et gitter med split-screen-kompatible apps skal vises til højre. Vælg en, så er du væk. Et blåt rektangel skitserer det vindue, du i øjeblikket arbejder i, og du kan justere størrelsen på de to apps ved at skubbe cirklen i midten.
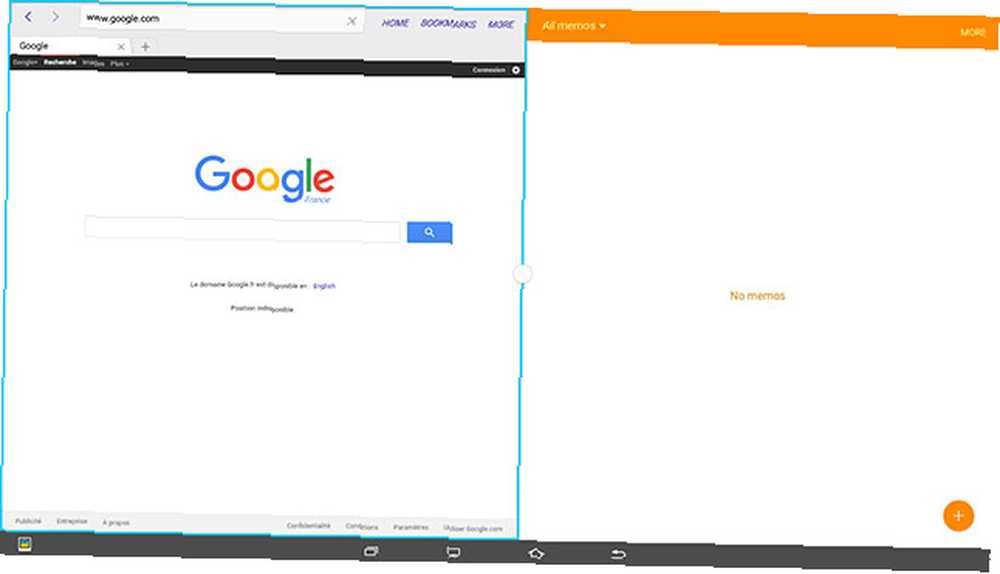
I flydende vindustilstand er der flere måder at få adgang til den. Hvis du trykker på multitasking-knappen, kan du trykke og holde på en hvilken som helst app (hvis du ikke holder, skal du skubbe appen væk, rydde den fra RAM) og derefter trække den på skærmen for at åbne den i et flydende vindue.
Hvis du allerede har en app (eller to) åben, kan du bringe den i flydende vinduestilstand ved at trække ind fra øverste venstre hjørne.
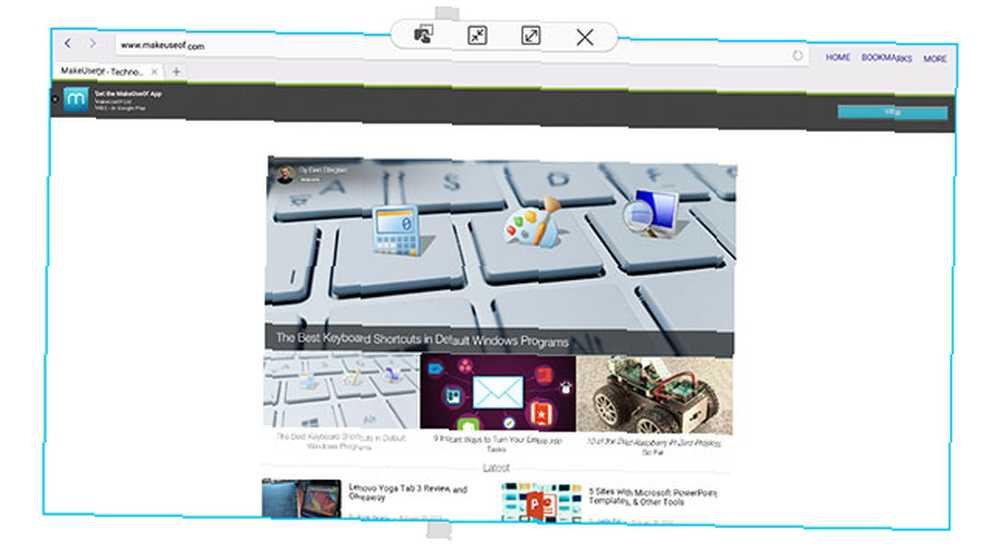
Flydende vinduer har en cirkel øverst, der har de samme indstillinger som cirklen mellem to apps med delt skærm. De indadvendte klemmepile minimerer appen til en flydende boble, der minder om Facebook's Chathoveder Chathoveder og klistermærker - Se de nye funktioner på Facebook Messenger [Ugentlige Facebook-tip] Chathoveder & klistermærker - Se de nye funktioner på Facebook Messenger [Ugentlig Facebook Tip] Har du allerede bemærket de nyeste funktioner i Facebook-chat på iOS og Facebook Messenger på Android? Før frigivelsen af Facebook Home modtog Facebook's chat-app en opdatering, der omfattede Chat Heads og…. De udadvendte klemmepile udvider appen til at tage hele skærmen op.
Det solide rektangel over den stiplede kontur af et rektangel med en finger, der stikker det (wow, hvad et ikon) bruges til let at kopiere oplysninger fra en app til en anden.
Men vent, der er mere. Grib ethvert flydende ikon, og træk det hen til højre til venstre eller yderste højre på skærmen, og et blåt rektangel vises over halve skærmen. Slip det flydende ikon, og det vil optage halvdelen af skærmen (meget som Snap-funktionen på Windows Sådan gør du Window Snapping i Windows 10 mindre irriterende med en tweak Sådan gør du Window Snapping i Windows 10 mindre irriterende med en Tweak når du klik et vindue til siden af din skærm, Windows viser automatisk andre apps, du kan klikke på den anden side. Hvis du ikke kan lide denne promp, så deaktiveres det.).
På lignende måde, hvis du allerede har en app åben, kan du åbne multitasking-panelet og trykke og holde på en hvilken som helst app, og derefter trække den til helt til venstre eller helt til højre for at åbne den i delt skærmtilstand ved siden af din allerede åbnede app.
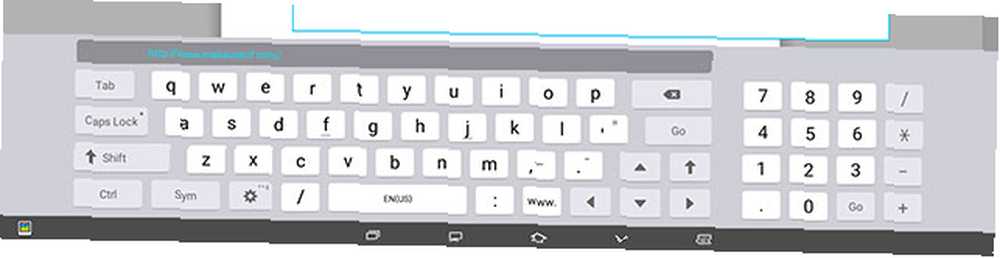
Hvis du bruger en app i fuldskærmstilstand (selv med flydende apps åbent over det), får du et fuldskærmstastatur (ovenfor), der endda har en nummertastatur til højre. Hvis du bruger apps i tilstanden delt skærm, får du imidlertid et meget mindre pop-up-tastatur, som du kan trække rundt på skærmen (nedenfor).
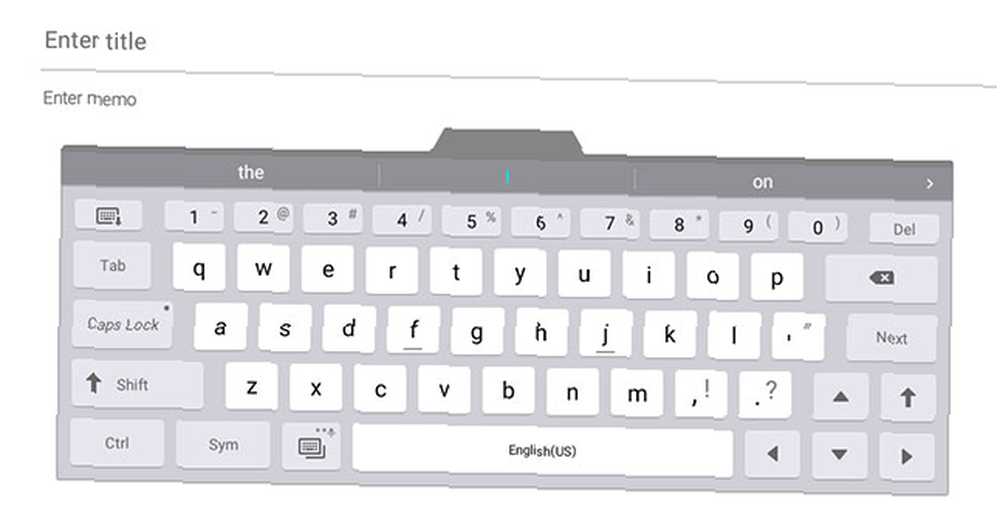
Har du alt det? Ja, heller ikke mig. Naturligvis er funktionerne nyttige, men ikke særlig intuitive. Det tager noget at lege med for at vænne sig til det, og for at være ærlig finder jeg mig selv kæmper med det.
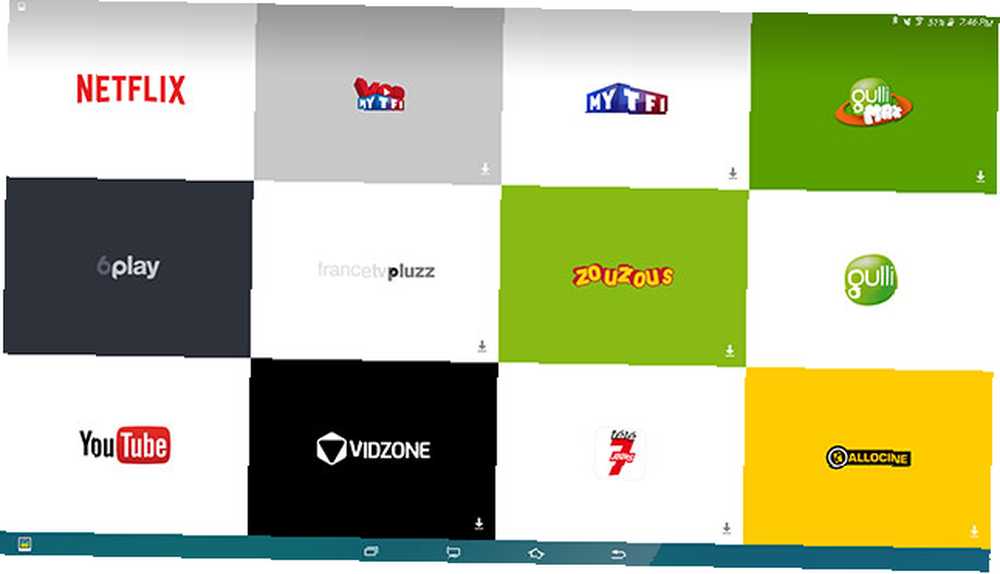
Den eneste anden store ændring er tilføjelsen af et par nye knapper i navigationslinjen. Mellem Multitasking og Home er der en knap, der ligner et tv og fører dig til en skærm med enorme fliser af populære medie-apps. Dette er faktisk indbygget i lagermasteren - stryg til højre, og du vil være hjemme igen. Det ser dumt ud at have denne knap indbygget og ikke fjernes, når du bare kunne åbne apps fra den almindelige start.
Derudover kan du ikke ændre nogen af fliserne, og de ser ud til at vælge apps baseret på din placering. Jeg er i Frankrig, hvilket betyder, at min skærm var befolket med franske apps som Gulli, Allocine og FranceTVPluzz - men da min Play Store-konto er baseret i USA, kunne jeg ikke engang downloade de fleste af disse apps. Så nu sidder jeg fast med rigtig nemme adgang til fliser til apps, som jeg faktisk ikke kan downloade.
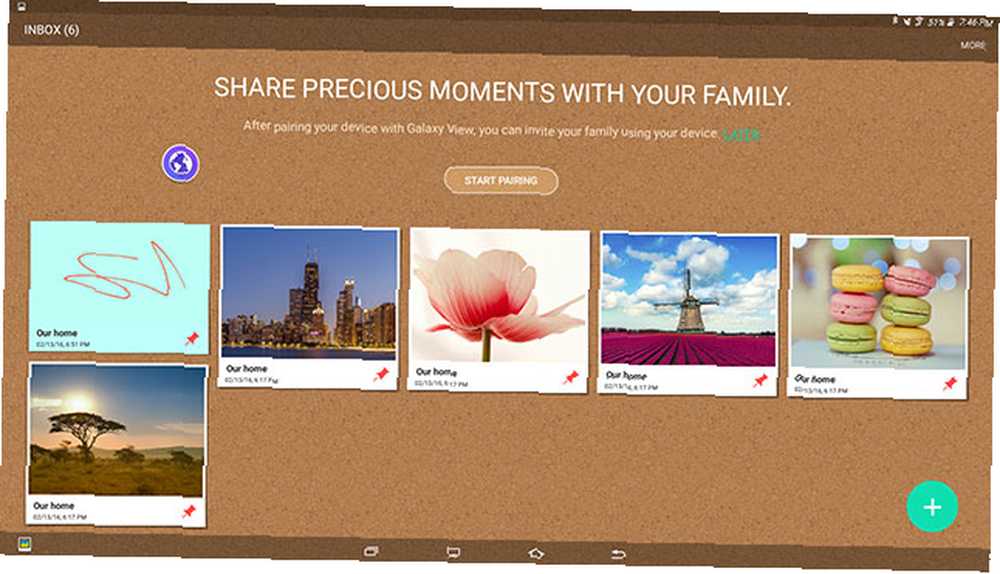
Der er også en anden ikke-aftagelig knap i navigationslinjen, men denne er langt væk til venstre og åbner appen Family Square, hvor du formodes at efterlade notater til forskellige familiemedlemmer - da tanken er, at hele din husstand er deling af denne tablet.
Performance & Brug af apps
Kort sagt, behøver du ikke at bekymre dig om ydeevne her. Jeg brugte visningen i timevis i rækkefølge og havde aldrig nogen problemer med forsinkelse. Apps åbnede glat og kørte glat.
Gaming, dog var jeg ikke rigtig i stand til at bedømme, siden den indbyggede S konsol app kræver en Bluetooth-controller til at afspille. Dette er ikke nøjagtigt en tablet, du kan hente og vippe rundt for at spille racerspil - det er noget, du hviler foran dig, mens du spiller med en controller.
Grundlæggende spil fungerer selvfølgelig, men hvis det er spil, der er bestemt til at blive spillet i portrættilstand, får du en akavet mini-portrætversion af appen i midten af din skærm - fordi denne tablet aldrig roterer til portrættilstand. Faktisk vil enhver app, der kun er portrætbillede - som Instagram eller Snapchat - åbne sådan.
Mange andre apps er bare ekstremt akavede at bruge på den gigantiske skærm. Twitter ser underligt ud, når alt er så bredt, Facebook Messenger er svært at bruge, når dine modtagne meddelelser er så langt væk fra dine sendte meddelelser, og YouTube's fane Trending viser videominiaturebilleder lige så brede som skærmen.
Nogle apps ser ikke engang ud til at have deres ikoner skaleret ordentligt. Facebook, Facebook Messenger og Instagram vises alle meget pixelerede i appskuffen.
Andre apps opfører sig ikke ordentligt i delt skærmtilstand, som Twitter, som bliver ubrugelig ved at forsøge at holde for meget hvid plads på siderne, men komprimerer alle tweets til et område, der kun er et par pixels brede i midten.
Batteri liv
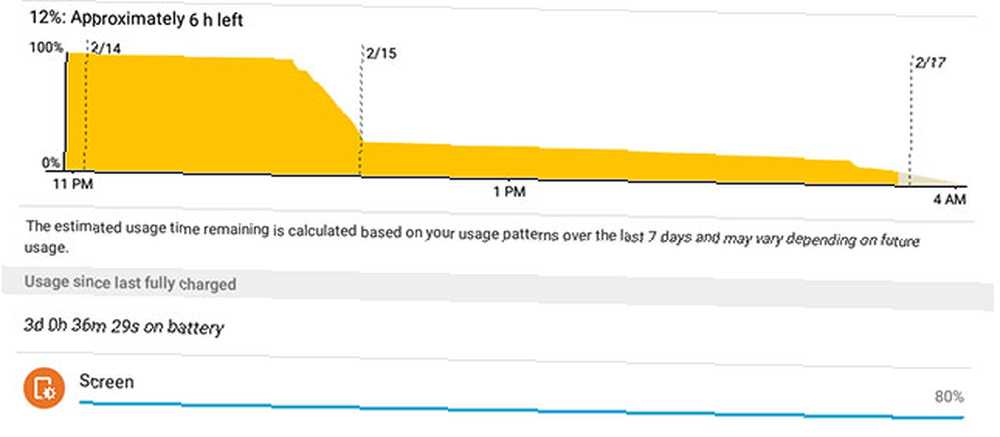
Når Galaxy View ikke bruges, bruger næsten intet batteri overhovedet, hvilket er rart, hvis du bare forlader det rundt i stuen for alle i huset til at bruge 4 tip til deling af en tablet med flere mennesker 4 tip til deling en tablet med flere mennesker Så du leder efter at dele en tablet mellem din familie eller værelseskammerater - her er hvordan du gør det til en meget lettere proces. .
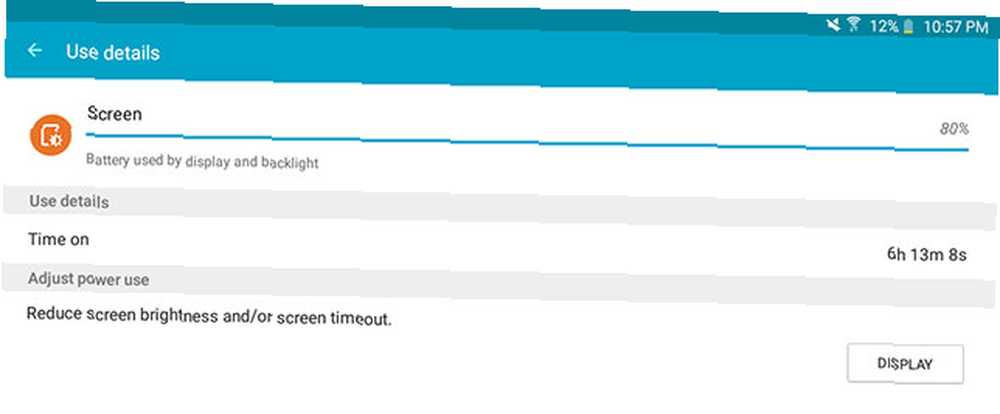
Selv efter streaming af shows i et par timer (ikke døm mig, du har også gjort det), var View stadig med på at jagge. Jeg formåede 6 timers skærmtid i løbet af 3 dage. Jeg er ikke sikker på, hvordan du skal bedømme batteriets levetid for en enhed, der aldrig havde til hensigt at forlade dit hus - da det altid er i nærheden af en oplader - men jeg blev bestemt ikke skuffet.
Skal du købe det?
Så er det faktisk realistisk at sidde og bruge dette 5 lb, 18 "monster? Jeg har faktisk ikke fundet størrelsen til at være et enormt afskrækkende middel. Håndtaget gør legitimt Galaxy View let at slæbe rundt, og det er sjovt at faktisk brug.
Alt i alt var jeg tilfreds med at bruge Galaxy View. De få app-forespørgsler var generelt ubetydelige, og jeg kunne godt lide multifunktionsfunktionerne og den enorme skærm. Det er bestemt et nyt koncept, men stadig funktionelt.
Hvis du bare bor alene eller rejser ofte, er dette ikke lige ideelt. Det bedste case-scenarie, jeg kan se for at bruge View, er en familie, der vil have noget at dele.
Vores dom af Samsung Galaxy View:Hvis du vil have en enhed, der bare skal forlade rundt i huset for at se medier og surfe på Internettet, kunne Galaxy View bestemt arbejde for dig. Dog for at få gjort arbejde eller til at rejse, vil du have noget mindre og lettere.810
Send dine produkter, der skal gennemgås. Kontakt James Bruce for yderligere oplysninger.











