
Michael Cain
0
3336
762
Adobe Acrobat Pro DC er en altomfattende løsning til styring af PDF-filer. Som alle Adobes produkter Din guide til at vælge det rigtige Adobe-produkt Din guide til at vælge det rigtige Adobe-produkt Når de fleste tænker på Adobe, tænker de enten på Photoshop eller Acrobat Reader. Men virksomheden har en overflod af andre nyttige softwarepakker, som de fleste ikke ved noget om. , det inkluderer omfattende funktioner, som kan være overvældende i starten. Vi hjælper dig med at navigere i dine første trin med dette professionelle værktøj.
Denne artikel vil lære dig alt hvad du behøver at vide for effektivt at oprette og redigere PDF-filer med Adobe Acrobat Pro DC. Du lærer også, hvordan man signerer PDF-filer digitalt, hvordan man sammenligner med forskellige PDF-dokumenter og mere.
Download og installer Adobe Acrobat Pro DC
Dette Adobe-produkt tilbyder en uges gratis prøveversion. Du skal give et kreditkort-, betalingskort- eller PayPal-oplysninger inden du starter den gratis periode. Din betalingsmetode faktureres efter den indledende tidsramme, og denne proces gentages hver måned, hvis du ikke annullerer din konto. Adobe Acrobat Pro DC koster $ 14.99 / måned.
Begynd med at gå til denne downloadside og klikke på det blå Kom igang knap. Herefter skal du enten logge ind eller oprette en Adobe-konto. Efter registrering eller logning skal du angive betalingsoplysninger og klikke på det medfølgende link for at starte installationen. Da dette er et temmelig omfattende program, kan du forvente, at det vil tage flere minutter at downloade.
Hent: Adobe Acrobat Pro DC ($ 14.99 / måned, en uges gratis prøveversion)
Lær det grundlæggende
Når du åbner Adobe Acrobat Pro DC, ser du hovedgrænsefladen.
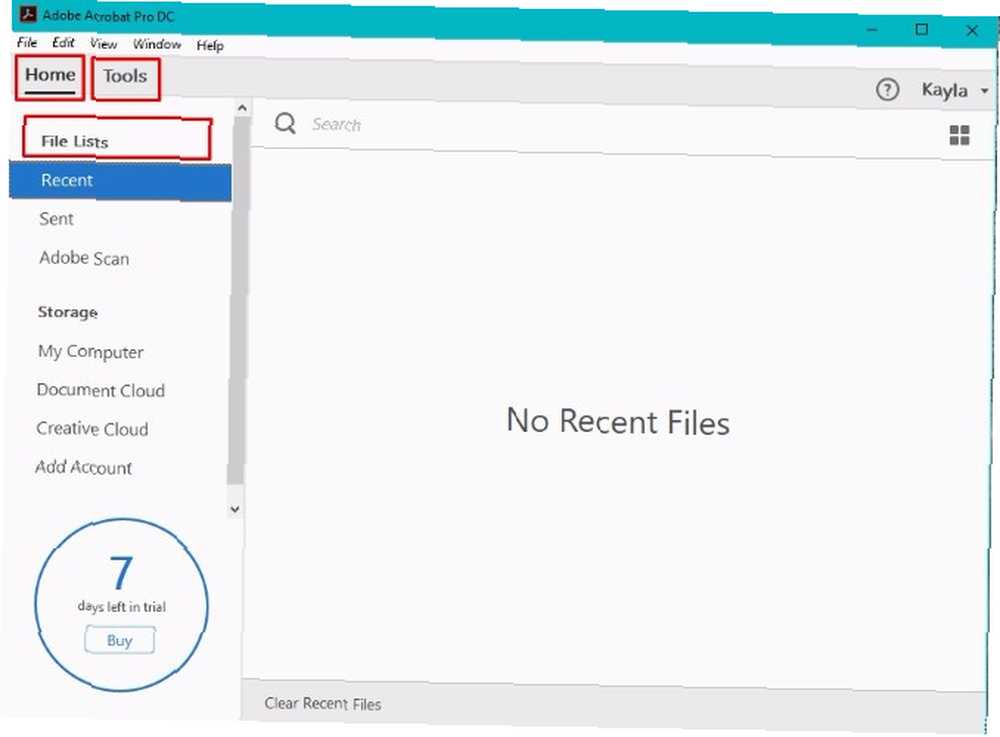
Vær opmærksom på Hjem og Værktøj faner i øverste venstre hjørne. Du bruger sandsynligvis disse ofte. Det Fillister på venstre rude vil også være vigtig for dig.
En ting, jeg kan lide ved softwarens startside, er, at det giver dig en påmindelse om, hvor mange dage der er tilbage i din gratis prøveperiode. Hold bare øje med det nederste venstre hjørne for at undgå at blive opladet.
Tænk på Værktøj fanen som din gateway til at få mest muligt ud af Adobe Acrobat Pro DC.
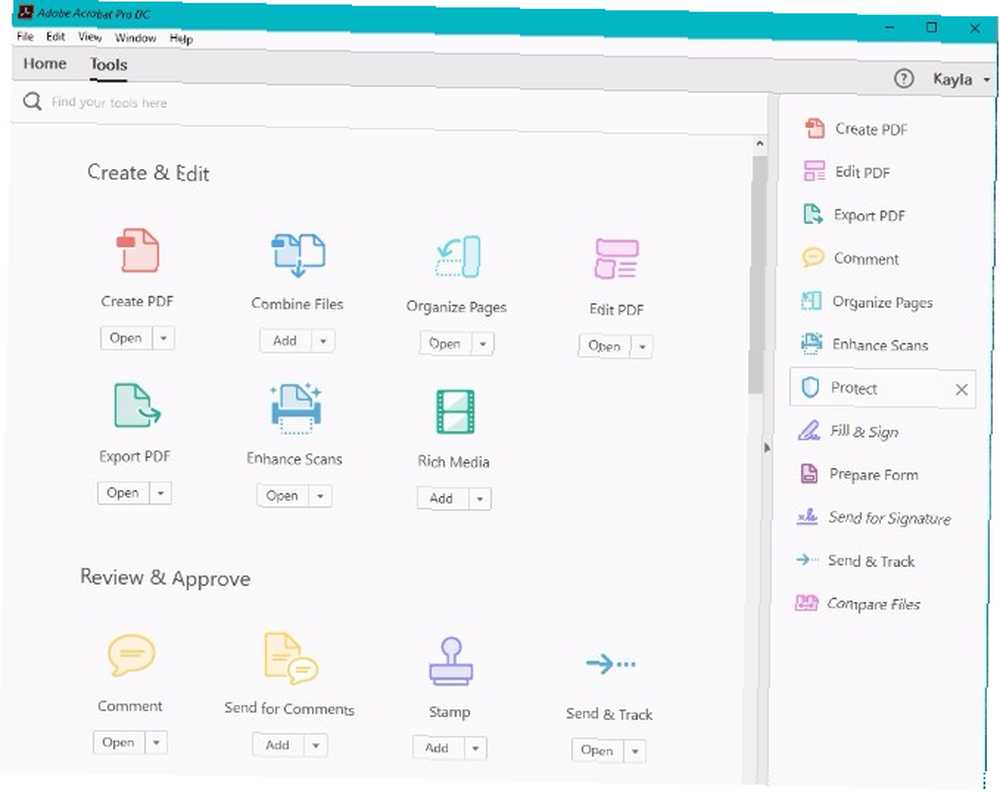
Der er et søgefelt øverst, hvor du kan indtaste nøgleord relateret til det ønskede værktøj. Under det er det nemt at finde værktøjer grupperet efter kategorier lige fra Opret & rediger til Formularer & underskrifter. I højre rude kan du finde genveje til værktøjer. De gør det lettere at få adgang til funktioner, du ofte er afhængig af, f.eks. Redigering og afsendelse af PDF-filer.
Opret PDF-filer
Sådan opretter du en PDF Hvad er en PDF-fil, og hvorfor stoler vi stadig på dem? Hvad er en PDF-fil, og hvorfor stoler vi stadig på dem? PDF-filer har eksisteret i over to årtier. Lad os finde ud af, hvordan de kom til, hvordan de fungerer, og hvorfor de er så populære år senere. fra et Microsoft Word eller et andet dokument, der allerede er på din computer, skal du klikke på Fil menu i øverste venstre hjørne af skærmen.
Metode 1: Åben med Acrobat
Vælg skab, vælg derefter indstillingen til PDF fra fil. Denne kommando viser en liste over kompatible filer. Find den du ønsker, klik på den, og gå derefter til Åben knap.
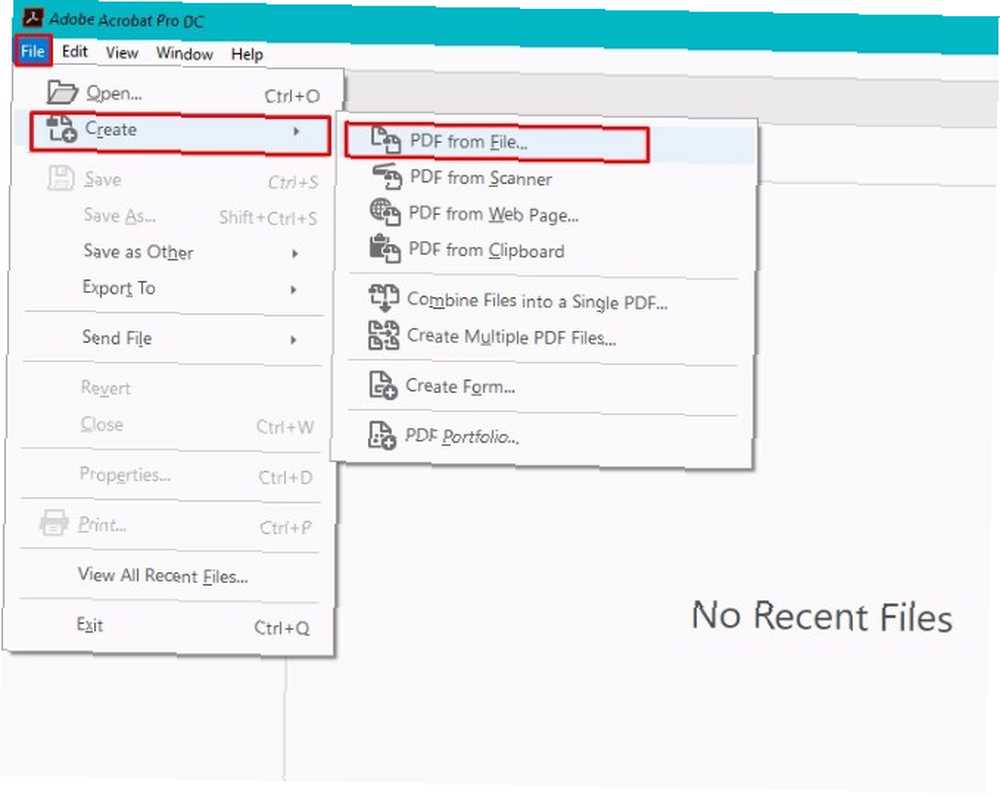
Afhængig af filegenskaber, vises PDF'en muligvis straks på skærmen. Ellers vil du se en dialogboks, der angiver procentdel af færdiggørelse.
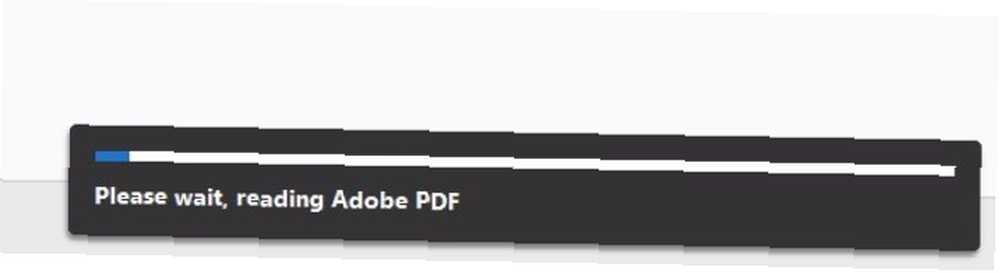
Oprettelse af flere PDF-filer fra flere filer er også muligt med denne metode.
Gå tilbage til Fil menu og vælg skab. Vælg derefter Opret flere PDF-filer.
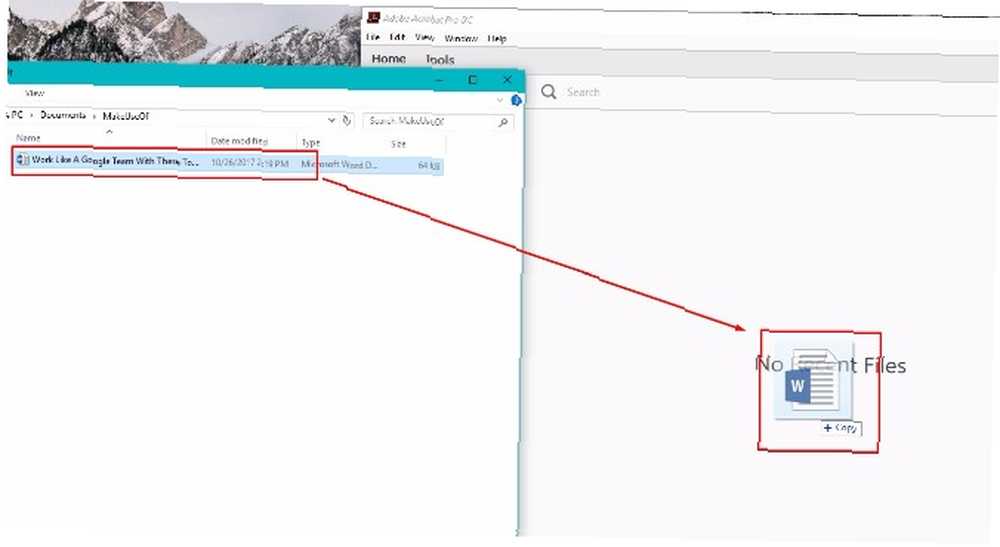
En dialogboks dukker op og indeholder en Tilføj filer knappen i øverste venstre hjørne. Klik på det og begynd at opbygge en liste over filer, der skal konverteres til PDF-filer. Filer, du har valgt, vises i den nederste del af dialogboksen. Klik på Okay knappen nederst til højre. Angiv derefter dine filoutputpræferencer.
Metode 2: Træk og slip
Der er også træk-og-slip-funktion til PDF-oprettelse. Dette fungerer på samme måde som enhver anden upload og træk-og-slip-fil. Klik og træk bare filen over til Adobe-ruden fra dens computerfil.
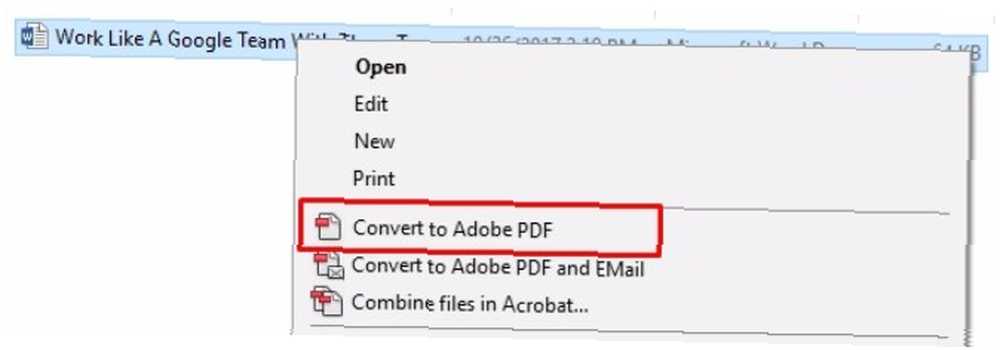
Metode 3: Højreklik (kun Windows)
Hvis du er en Windows-bruger, er der en endnu hurtigere måde at oprette en PDF fra et eksisterende dokument. Vælg din fil derefter Højreklik og vælg Konverter til Adobe PDF.
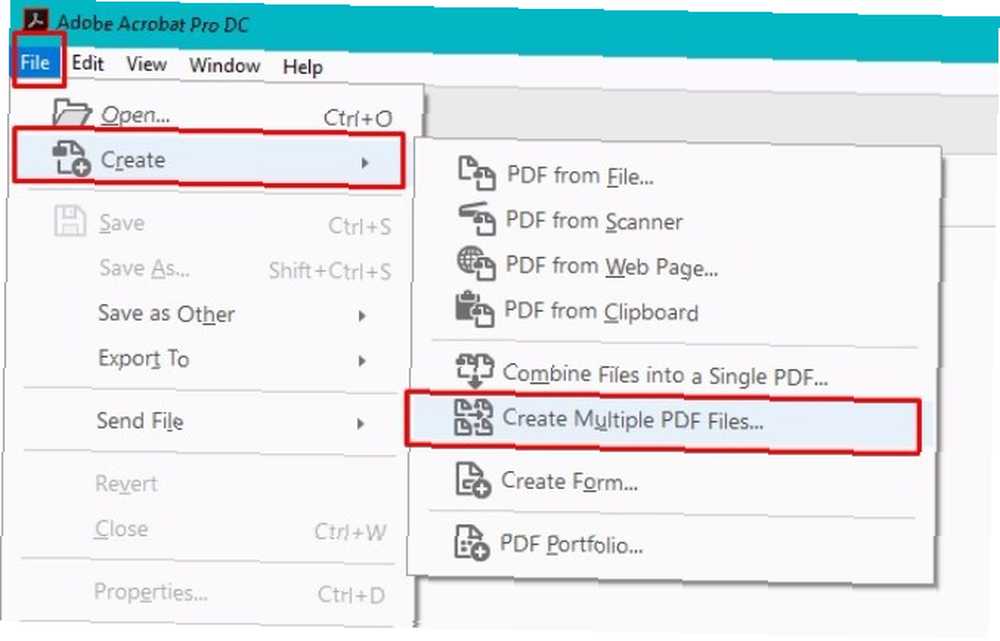
Rediger PDF-filer
Adobe Acrobat Pro DC giver dig også mulighed for at redigere en PDF-side ad gangen. Kom i gang ved at gå til Værktøj menu. Klik Rediger PDF.
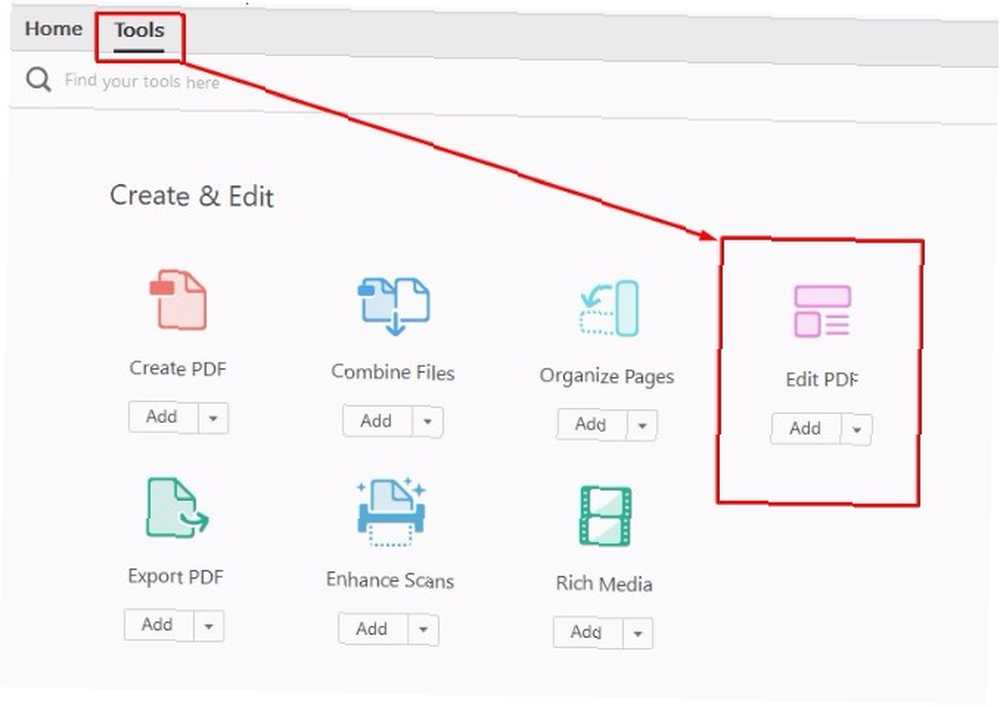
Vælg bare din PDF-fil og åbn den med redigereren. Kanterne omgiver de redigerbare områder af dit dokument. Klik og træk disse for at redigere forskellige dele af dokumentet.
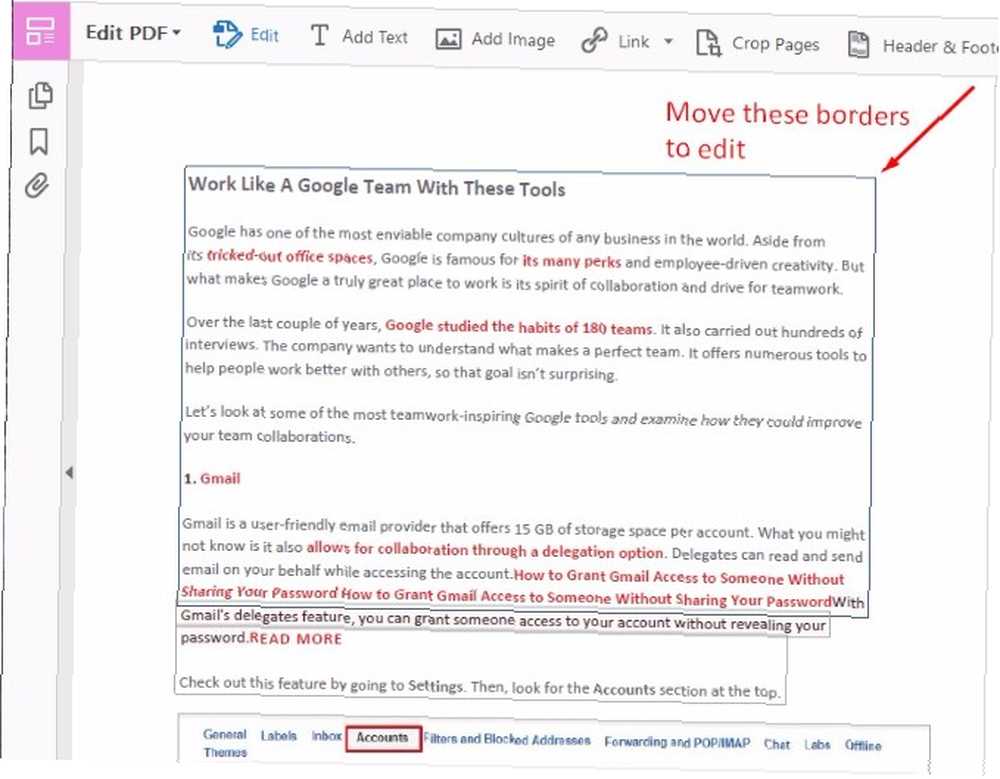
Du kan derefter indtaste ny tekst eller slette uønsket tekst. Formateringsindstillinger vises i højre rude.
Du kan vælge en skrifttype fra rullelisten og vælge en skriftstørrelse og farve.
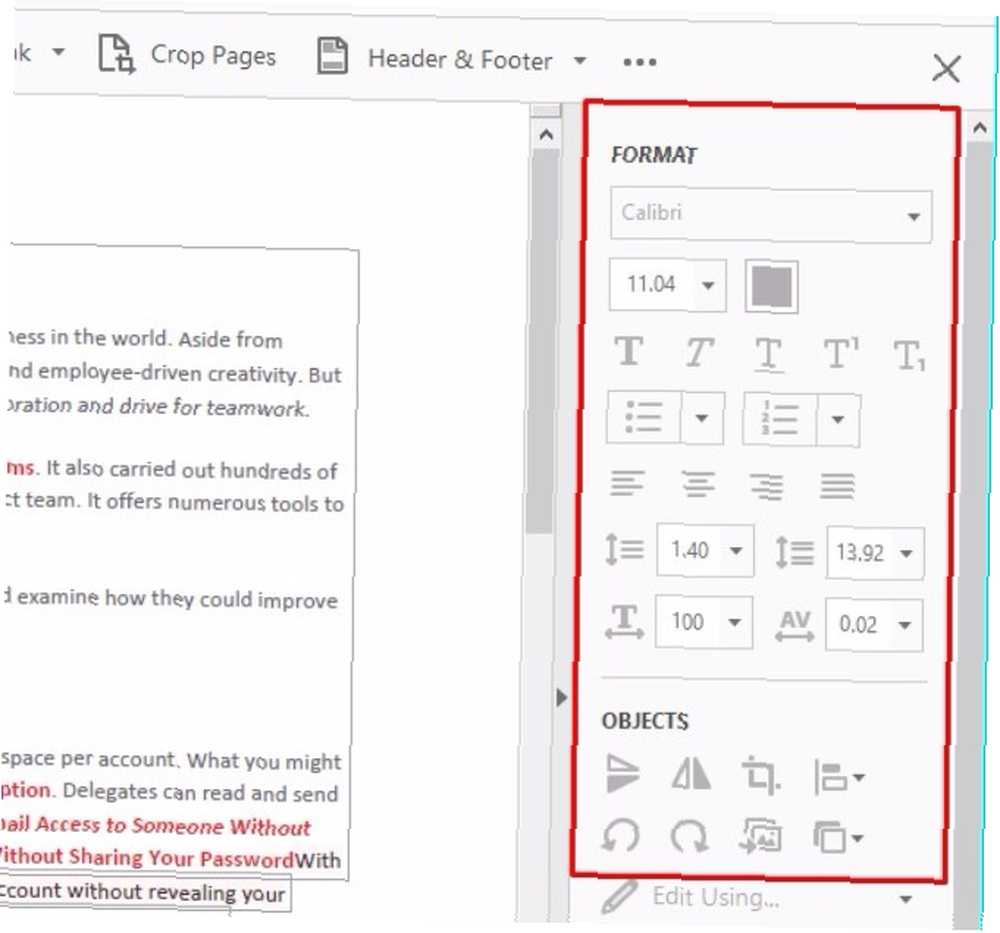
Ikonerne under de første indstillinger giver mulighed for fed skrift, kursivering og understregning. Der er også funktionalitet til abonnementer og superskripter, kugler og nummererede lister. Du kan også manipulere margenerne.
Vil du lære, hvordan du reducerer filstørrelsen på en PDF? Der er en måde at gøre det også på! Sådan komprimeres en PDF, reducer filstørrelsen og gør den mindre Sådan komprimeres en PDF, reducer filstørrelsen og gør den mindre Denne vejledning dækker, hvordan man gør en PDF mindre ved hjælp af enkle programmer og værktøjer.
Arbejde med PDF-sider
Adobe Acrobat Pro DC tilbyder også forskellige metoder til at manipulere individuelle PDF-sider.
Vær dog opmærksom på, at det kræver, at du har de rette tilladelser i programmet. Du kan bekræfte dette ved at gå til Fil mens du har et PDF-dokument åbent i Acrobat.
Vælg Ejendomme og klik på Sikkerhed fanen og henvise til oplysningerne i Oversigt over dokumentbegrænsninger. Hvis du har de rette tilladelser, ser du “Tilladt” listet ud for forskellige dokumentindstillinger. I dette eksempel vil det være vigtigt “Ændring af dokumentet” er tilladt.
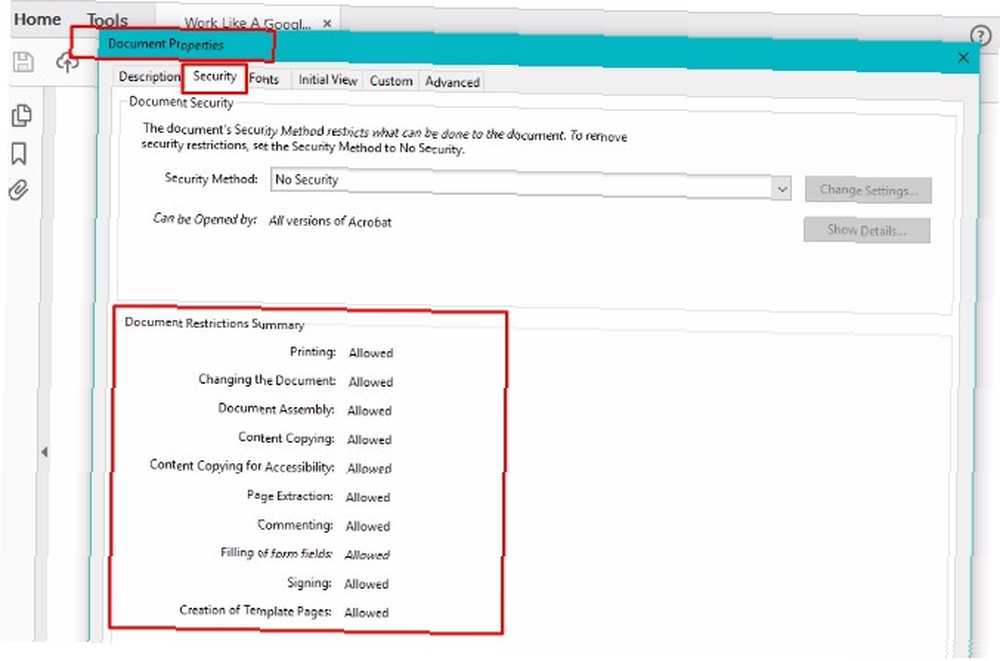
Så hvad kan du gøre nøjagtigt på PDF-sider?
Roter sider ved at gå til Værktøj menu, derefter Organiser sider. Du kan også komme hit fra højre rude.
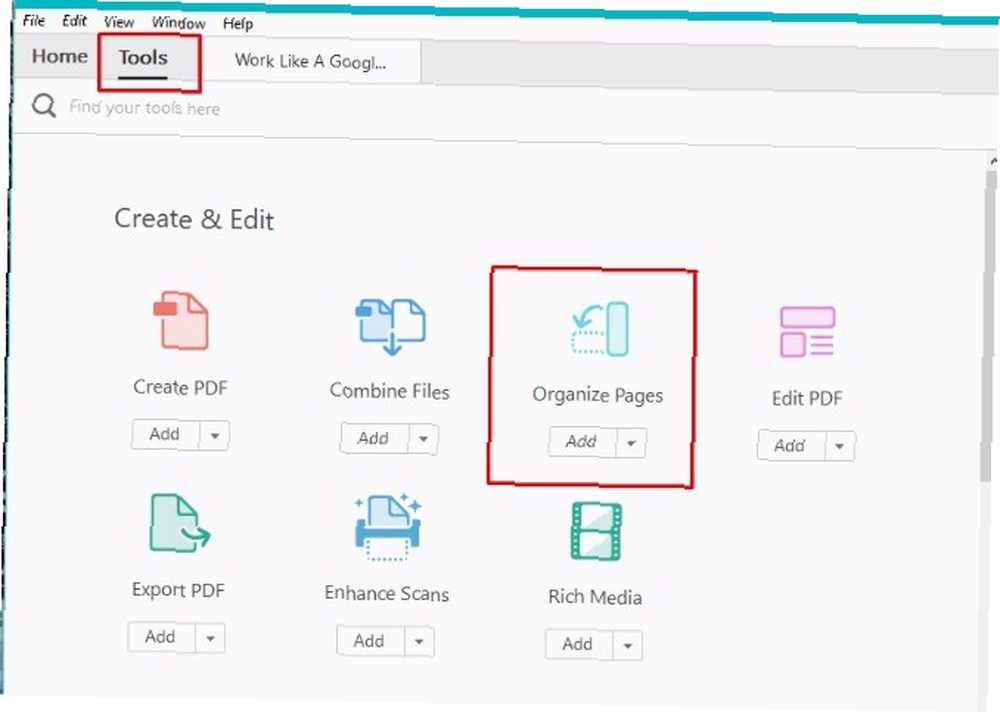
Denne proces åbner en sekundær værktøjslinje. Klik på rullemenuen i Indtast sidens rækkevidde for specifikke indstillinger, eller bare klik på eksemplerne på siden nedenfor.
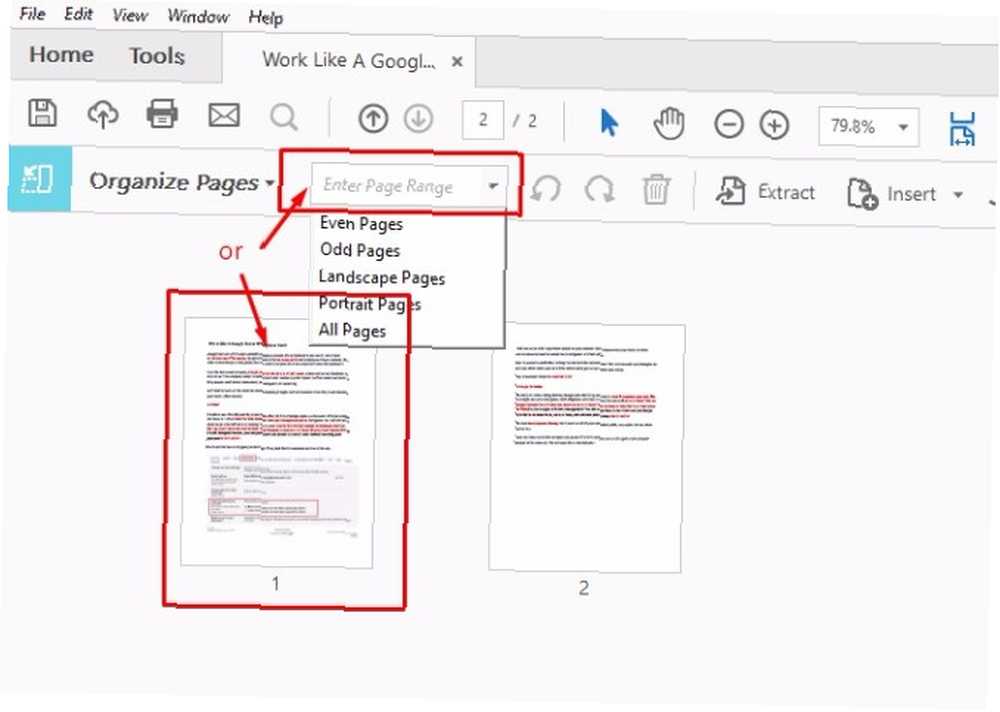
Nu kan du rotere siderne med uret eller mod uret. Dette er nyttigt, når du har en præsentation eller et dokument i liggende stil, du skal bruge til hurtigt at udskrive.
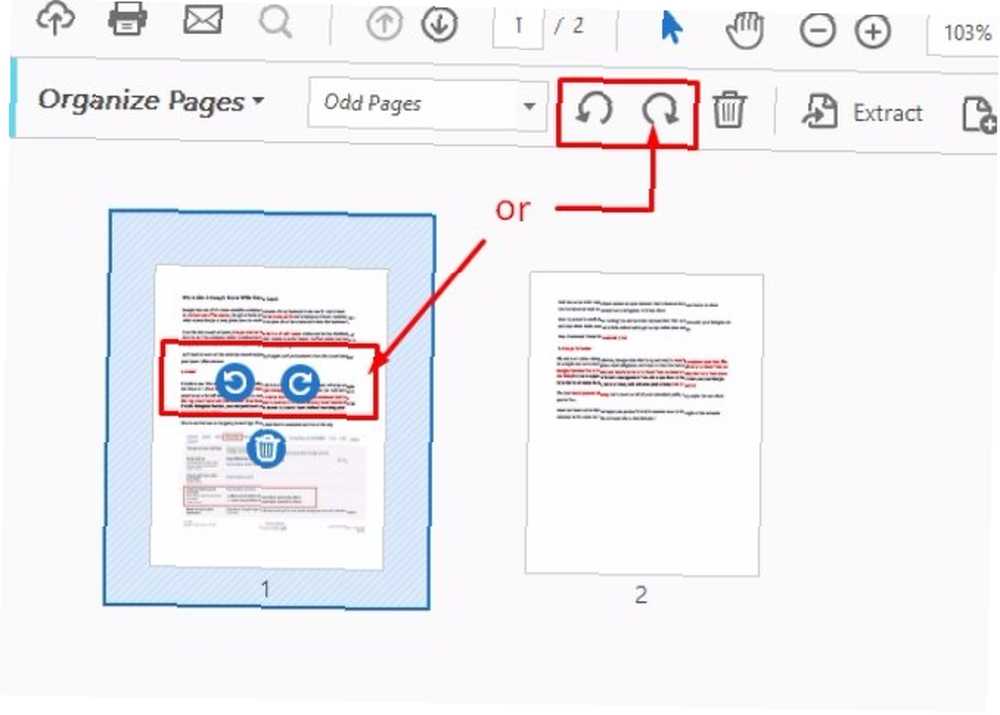
Et andet nyttigt redigerings-trick, du kan gøre med Acrobat Pro DC, er at ændre rækkefølgen på siderne. Du kan også lave en kopi af bestemte sider. Fra Organiser sider skal du klikke og trække en side af PDF-dokumentet til et andet sted i filen.
Og hvis du vil kopiere en side, skal du bare klikke på siden og Ctrl + træk den side, hvor du vil kopiere den i dokumentet.
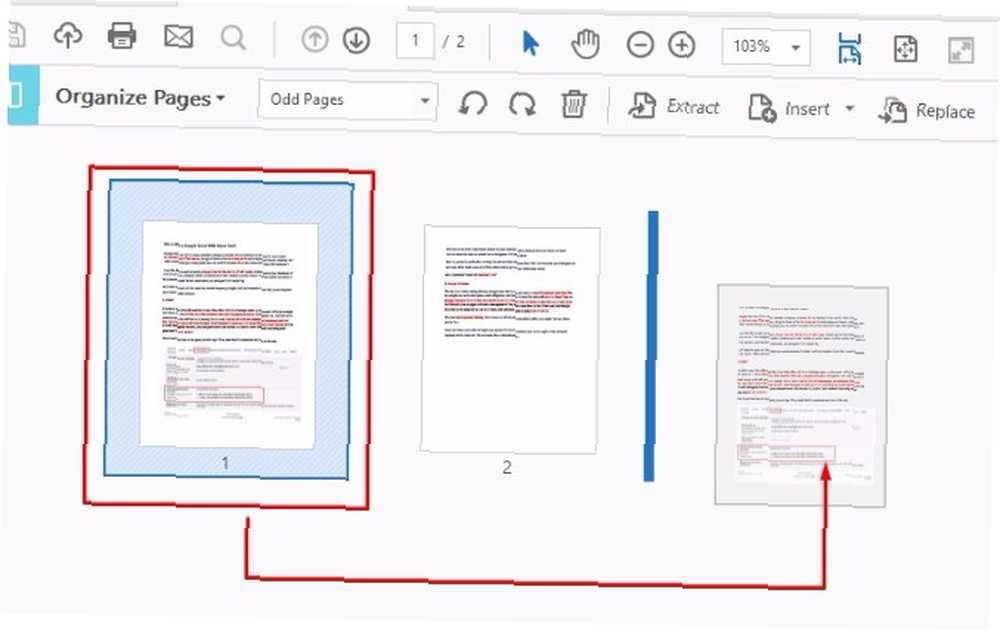
Vil du slette en side? Bare højreklik på sideikonet, og vælg Slet sider.
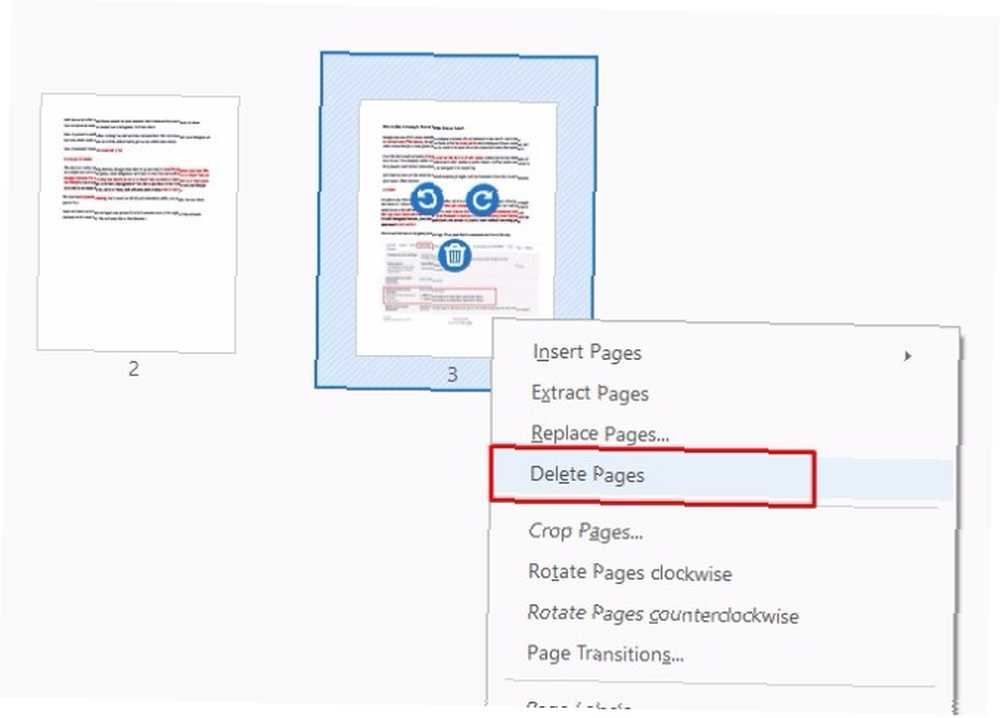
Udfyld og underskriv PDF-formularer
Skal du ofte underskrive PDF-kontrakter Er din elektroniske underskrift lovlig overalt i verden? Er din elektroniske underskrift lovlig overalt i verden? Er elektroniske underskrifter gyldige og lovlige overalt i verden? Er de mere at foretrække frem for den trykte, håndskrevne signatur i en papirløs verden? Vi ser på, hvad loven siger globalt. eller aftaler? Du kan gøre dette uden at udskrive dokumentet.
For at underskrive en PDF skal du åbne dokumentet i Acrobat og navigere til den side, du skal underskrive. Klik på Udfyld & tegn i højre indstillingsmenu.
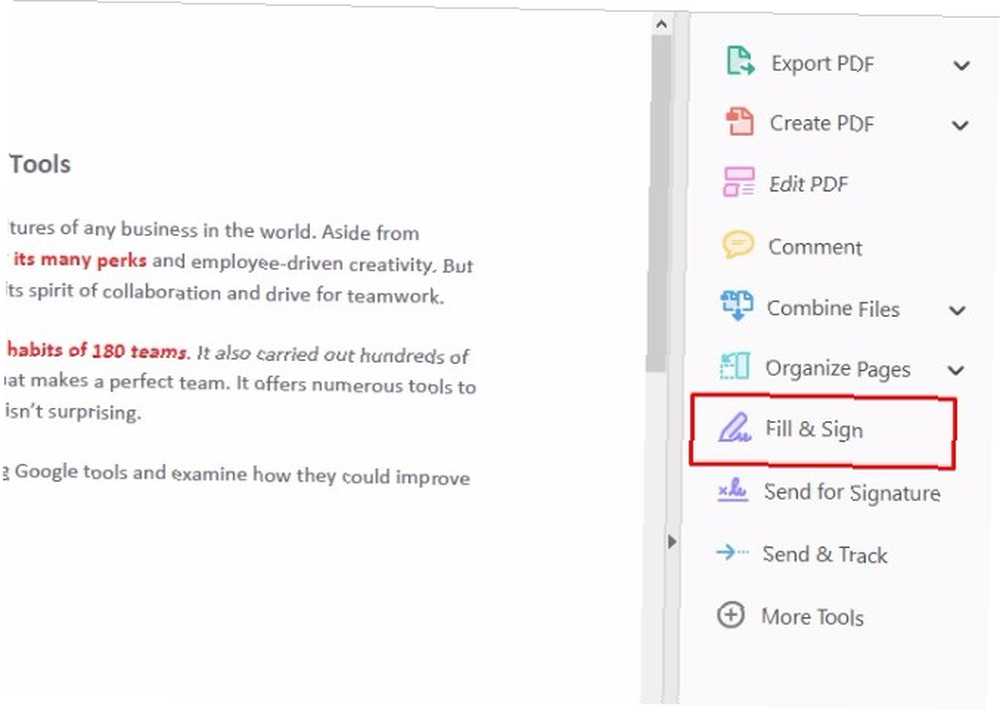
Brug derefter den værktøjslinje, der kommer op for at indtaste dit navn og alle andre oplysninger, du har brug for at give i de relevante linjer.
Du kan oprette din signatur ved at klikke på Skilt og skriv derefter dit navn. Adobe giver dig derefter mulighed for at placere din signatur i PDF-dokumentet.
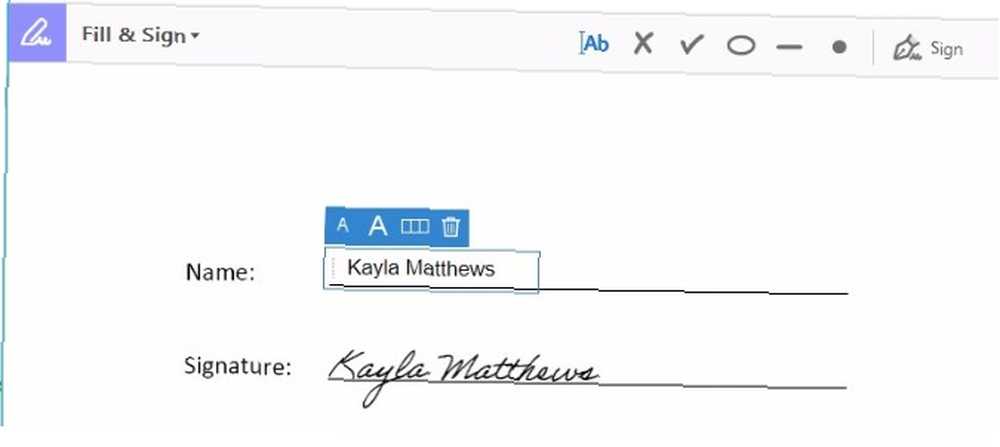
Der er også mere end en måde at underskrive en PDF på. Du kan indtaste dit navn, skrive din signatur for hånd eller indsætte et billede, der repræsenterer din signatur.
Når du har gemt din signatur, vises den som et valg, når du klikker på Skilt for alle fremtidige dokumenter, hvilket er meget praktisk.
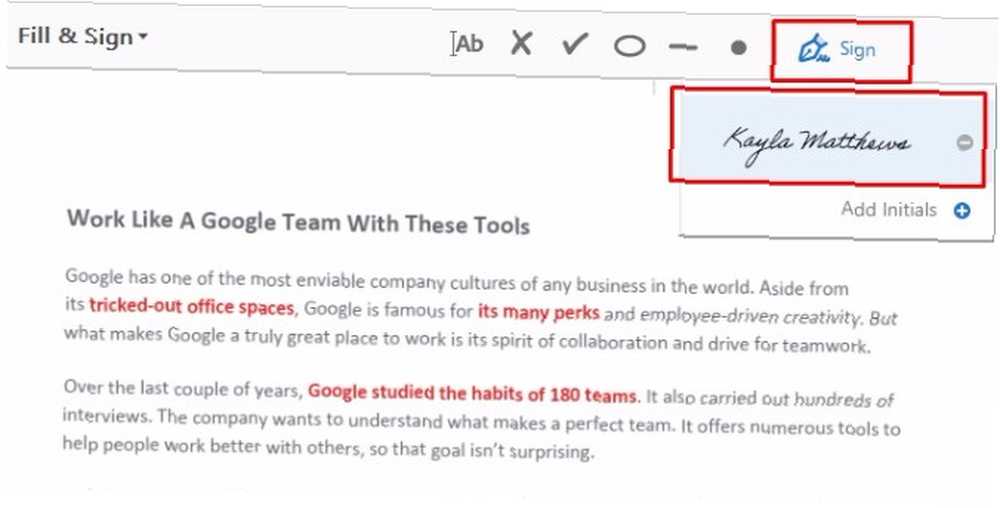
Adobe Acrobat Pro DC giver dig også mulighed for at ændre ikke-arkiverbare eller flade formularer til redigerbare.
For at gøre dette, skal du have den PDF-fil, du vil udfylde, åben i Acrobat. Gå til Fil, Gem som andet. Vælg derefter Reader Udvidet PDF, og endelig, Aktivér flere værktøjer.
Når du åbner filen i Acrobat Pro DC eller Acrobat Reader (har du stadig brug for Adobes PDF Reader? Dette er grunden til, at du ikke har brug for Adobe Reader. Dette er, hvorfor du ikke har brug for Adobe Reader. Adobe Reader er oppustet, langsom og en ansvar. Kort sagt, det er unødvendigt. Har du brug for en PDF-læser overhovedet? Vi viser dig, hvordan du åbner PDF-filer uden Adobe Reader.), du kan nu skrive eller underskrive disse felter.
Sammenlign to PDF-filer
Når du har downloadet Adobe Acrobat Pro DC, kan du bruge den redesignede Sammenlign filer-funktion.
Gå til Værktøj rude. Vælg derefter Sammenlign filer.
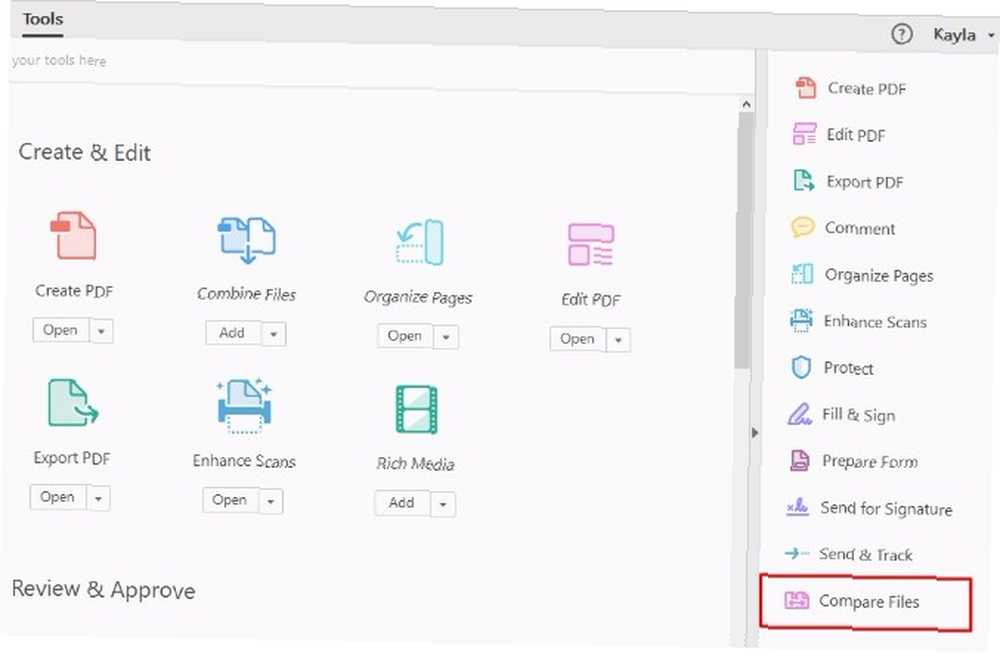
Klik på Vælg Fil rulleliste for de to dokumenter, du vil sammenligne, og vælg dine filer. Klik derefter på Sammenligne. (Dette fungerer kun for PDF-dokumenter, ikke andre dokumentformater.)
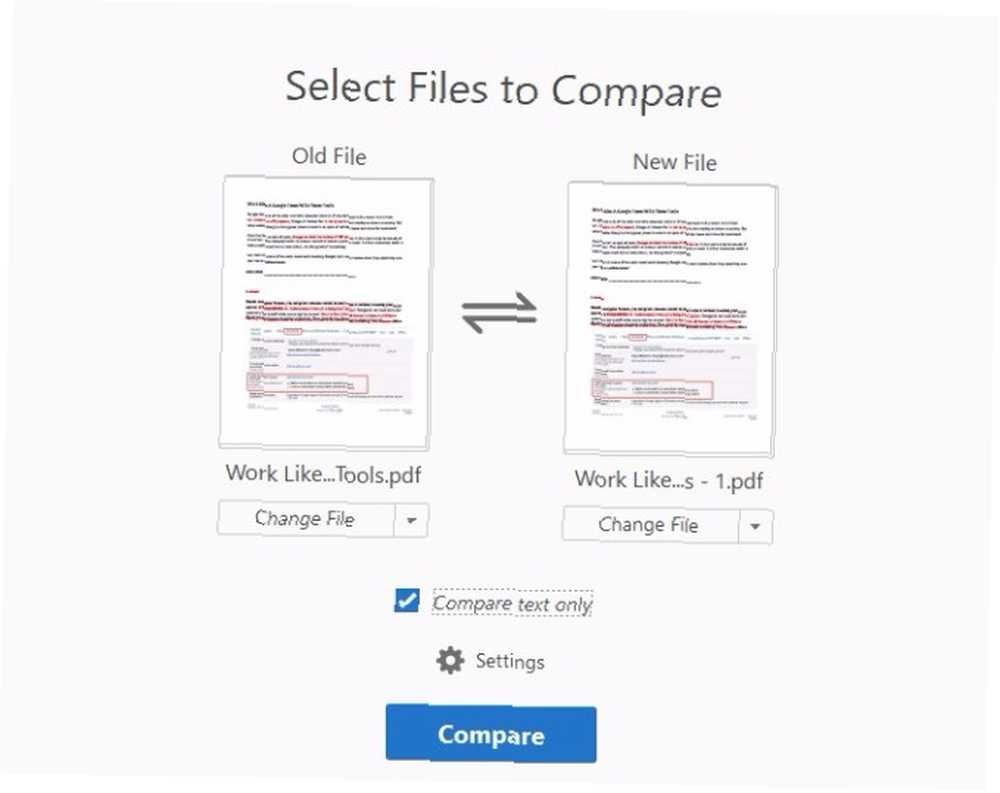
Du kan derefter gennemgå din sammenligne resultatsammendrag. Du kan også gå over ændringer én efter én, når du har valgt Gå til Første ændring mulighed.
Integrer Acrobat med Dropbox
En stor funktion ved Adobe Acrobat Pro DC er, at det fungerer problemfrit med Dropbox. Du kan gøre dette fra Hjem grænseflade.
Se på den venstre rude, der har Fillister. For at tilføje din Dropbox-konto til Acrobat skal du klikke på Tilføj konto link under Opbevaring filliste.
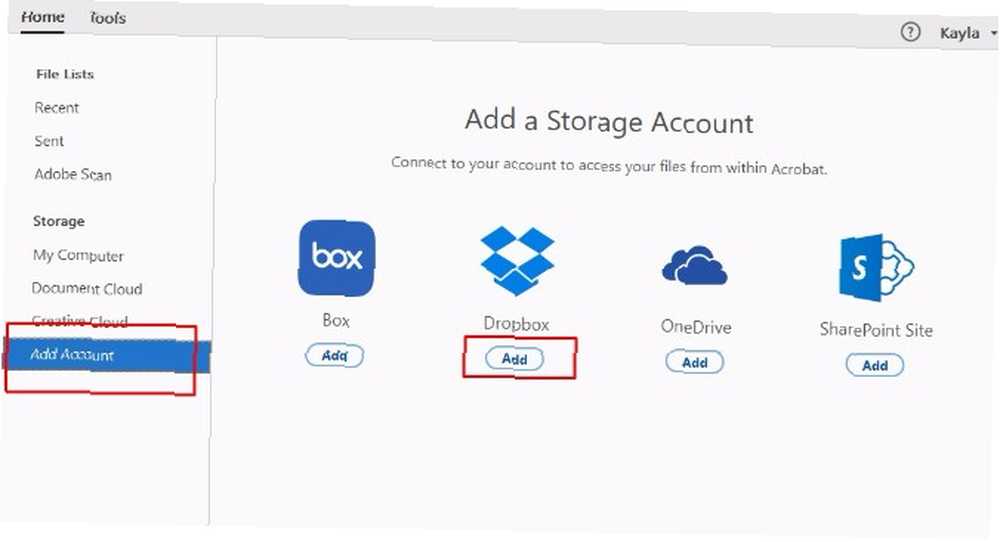
Vælg Tilføje -knappen under Dropbox-logoet, log derefter ind med dine Dropbox-legitimationsoplysninger. Ved at logge ind, vises en Adobe-tilladelsesboks. Det spørger, hvilken Dropbox-konto der skal linkes til Acrobat Pro DC. Vælg den konto, du vil linke, og du er i forretning!
Når Dropbox vises på listen over lagringsfiler, skal du klikke på den for at hente dine Dropbox-filer inde i hovedruden. Når du har brugt Acrobat Pro DC til at ændre en fil, der stammer fra Dropbox, gemmer Adobe en redigeret version til Dropbox for dig. Det kunne ikke være lettere!
Brug Acrobat på dine mobile enheder
Adobe Acrobat Pro DC kan også håndtere PDF'er på farten via en dedikeret Android- eller iOS-app. Det gør endda din iPad til en scanner, hvilket gør PDF-import problemfri.
Du har automatisk fri adgang til disse mobile apps 5 Awesome Adobe Apps, der er helt gratis 5 Awesome Adobe Apps, der er helt gratis Adobe fremstiller industristandard designprogrammer. Men det tilbyder også software og apps af høj kvalitet, der er gratis. Her er de fem bedste Adobe-værktøjer, der alle er gratis. når du får en Adobe Acrobat Pro DC-prøve eller -abonnement.
Hent: Adobe Acrobat Reader mobilapp til iOS | Android (gratis med Adobe Acrobat Pro DC)
Hvilken PDF-magi arbejder du næste?
Du ved nu, hvordan du bruger de mest markante funktioner i Adobe Acrobat Pro DC.
Det er simpelt at eksperimentere med andre mindre funktioner, der kan være nødvendige for dine projekter. Bare brug tid på at udforske kapaciteterne inde i Værktøj afsnit og Filliste rude. Du vil helt sikkert finde endnu mere nyttige funktioner, der er specifikke for dine daglige behov.
Hvis du ikke kan finde ud af, hvordan du bruger en funktion i Adobe Acrobat Pro DC, eller hvordan du manipulerer en PDF Sådan redigeres, kombineres og underskrives en PDF-fil gratis Sådan redigeres, kombineres og underskrives en PDF-fil gratis viser dig, hvordan du opdeler, flettes, formindskes og gør alle slags magi med PDF-filer. Læs videre, hvis du er klar til at tage dine PDF-dokumenter til det næste niveau! , fortæl os, hvad det er! Kan vi hjælpe?











